Så här inaktiverar du Wi-Fi-skanning i Google på Android

Det finns några viktiga avancerade alternativ som finns begravda i Android: s Wi-Fi-inställningar. Chefen bland dessa är möjligheten att inaktivera Wi-Fi-skanning för Googles platstjänst.
När det är aktiverat betyder Wi-Fi-skanning den platsen och andra appar kan skanna efter Wi-Fi-nätverk även när din Enhets Wi-Fi-radio är avstängd. Således kan din telefon eller surfplatta fortfarande samla platsdata och sammanställa en allmän uppfattning om dina framträdanden och gåvor. Vi hade en öppen granskning av platsspårningshistoriken i en tidigare artikel, bara om du är intresserad av att lära dig mer.
Syftet med Wi-Fi-skanning är att hjälpa Google att hitta din telefon eller surfplatta mer exakt än om det var helt enkelt går via mobilnät. Om du aktiverar GPS-positionsspårning är allt bra, men GPS är mycket batteriintensiv och att Wi-Fi-radioen är aktiverad när du är ute och om är lika bra.
Wi-Fi-skanning är sålunda menat att vara ett alternativ med låg effekt mellan allt och ingenting. Faktum är att vissa av dig kanske inte vill ha den här funktionen, så du kan inaktivera den genom att öppna Android Wi-Fi-inställningar och knacka på " Avancerat "alternativ.
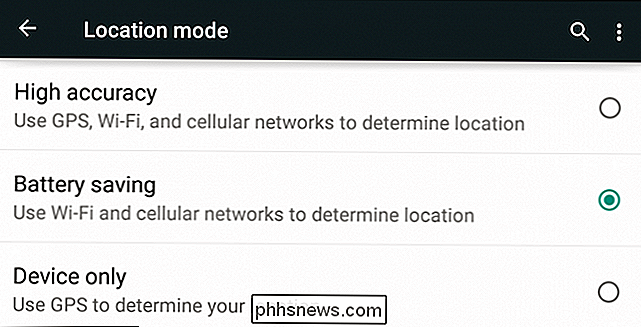
Avaktivera nu" i skanning alltid tillgängligt "i de avancerade alternativen Wi-Fi.
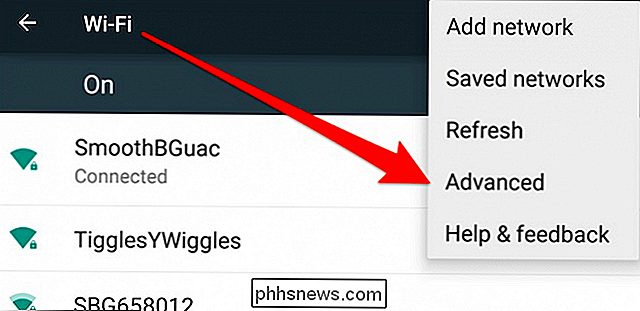
Vi vill betona att detta inte stänger av Google-positionsrapportering. Dessutom vill du inte helt helt avaktivera platsfunktionen helt, eftersom du förlorar mycket funktionalitet.
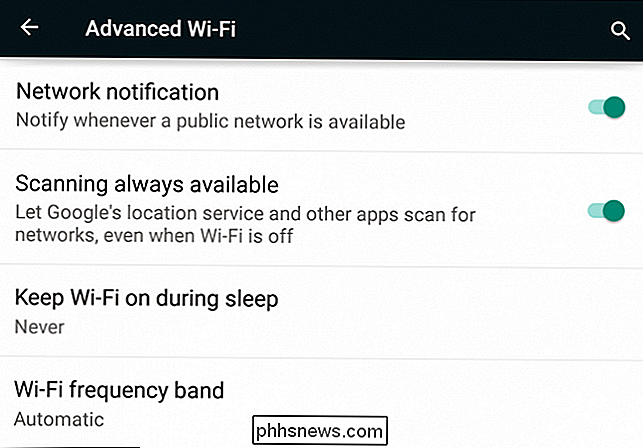
Den bästa kompromissen är att lämna platsen på "batteribesparing", stäng av Wi-Fi-skanning och inaktivera platsrapportering. Återigen bör du läsa vår artikel om hur du gör det.
Låt oss nu fokusera på de andra alternativen i de avancerade Wi-Fi-inställningarna.
Övriga avancerade Wi-Fi-inställningar
Lägg märke till den första avancerade alternativet tillåter dig att inaktivera meddelanden när enheten hittar ett öppet nätverk. Det finns inte mycket att förklara här. I grund och botten om du blir irriterad när enheten meddelar ett öppet Wi-Fi-nätverk, kommer det att hindra detta från att inaktivera detta.
Om du är intresserad av att spara batterilivslängd, men du vill lämna Wi-Fi (inte Wi- Fi-skanning) aktiverat kan du trycka på alternativet "Fortsätt med Wi-Fi under sömn" och välj "aldrig" eller "bara när den är ansluten."
Om du väljer "aldrig" kommer Wi-Fi att återanslutas när du väcker upp enheten. Vi uppmanar dig att läsa den här artikeln om du är intresserad av att veta mer om hur du förlänger batteriets livslängd när du inte använder enheten.
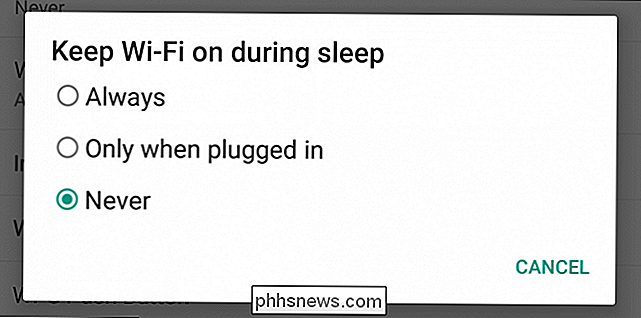
Om du vill begränsa din enhet för att bara söka efter 2,4 GHz Wi-Fi-nätverk eller 5GHz Wi-Fi-nätverk, så ger "Wi-Fi-frekvensband" dig det alternativet.
Välja "Endast 5 Ghz", till exempel, visar bara nätverk i närheten av dig som sänder vid 5Ghz-frekvens.
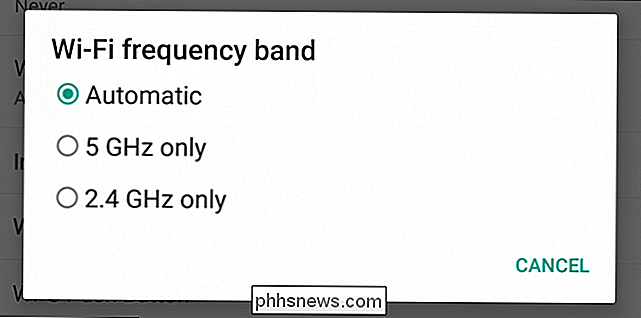
.
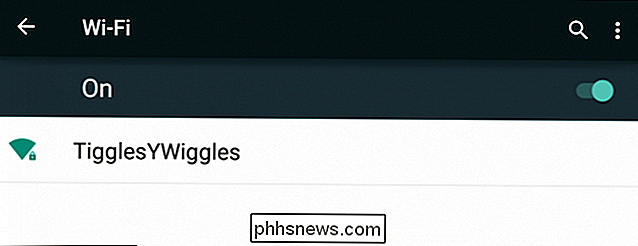
Låt oss kolla in de återstående alternativen i de avancerade Wi-Fi-inställningarna.
Först finns det alternativet "installera certifikat", vilket enligt Googles hjälpsida: "Du kan använda digitala certifikat för att identifiera enheten för en mängd olika ändamål, inklusive VPN- eller Wi-Fi-nätverksåtkomst samt autentisering till servrar av appar som e-post eller Chrome. "Nedre raden, du brukar aldrig använda den här funktionen.
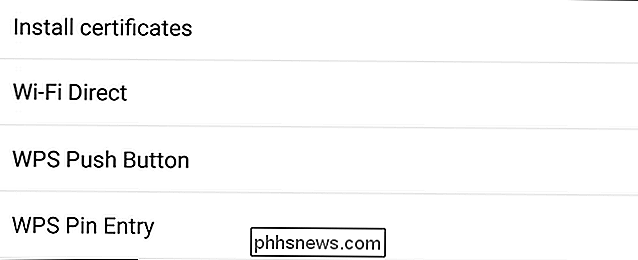
Wi-Fi Direct är också en annan oåterkallad funktion du får aldrig använda. Wi-Fi Direct är relaterat till en ad hoc-inställning, som låter dig ansluta enheten till andra Wi-Fi Direct-enheter utan en Internetanslutning. Om du till exempel vill skriva ut något till en Wi-Fi Direct-skrivare kan du göra det utan att ansluta till ett Wi-Fi-nätverk först.
De två sista alternativen har att göra med Wi-Fi Protected Setup eller WPS. WPS låter dig ansluta en enhet till en router utan att skriva in ett lösenord. Du aktiverar den här funktionen genom att knacka på den och sedan trycka på WPS-knappen på din router.
Alternativt kan din WPS-PIN-kod ange en WPS-PIN på routerns administratörsgränssnitt och ansluta det här sättet, Bluetooth-enheter.
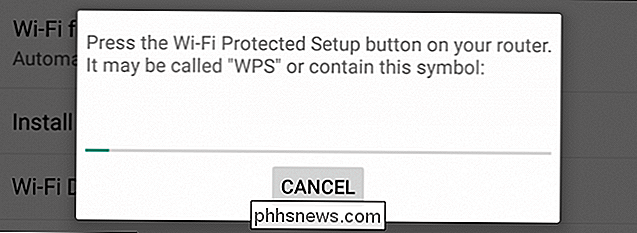
Det sista objektet du hittar på avancerade Wi-Fi-alternativ är enhetens MAC-adress och IP-adress. Om du undrar vad det här är och var du hittar dem, vet du nu.
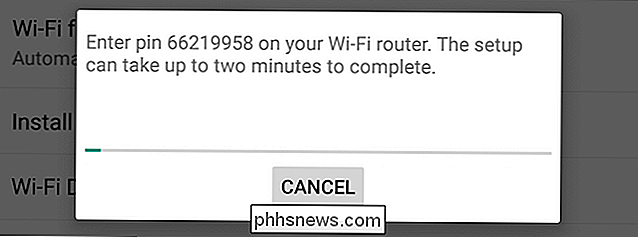
Medan denna artikel fokuserar på att berätta hur du inaktiverar Wi-Fi-skanning, packar Android många andra alternativ till det här området. Så om du någonsin vill göra de öppna Wi-Fi-nätverksanmälningarna gå eller se vilka accesspunkter som sänder på 5Ghz kan du göra det från de avancerade alternativen.
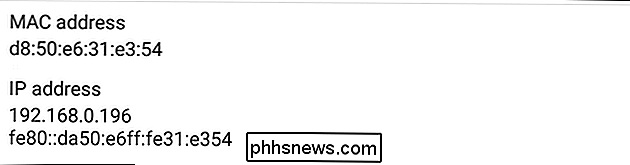
På det här sättet öppnar vi sakerna till dina kommentarer och frågor. Vårt diskussionsforum är öppet och vi välkomnar din feedback.

Så här hittar du vilka appar som använder upp lagring på din Apple Watch
Din Apple Watch har totalt 8 GB lagringsutrymme på den med cirka 5,6 GB användbar plats för appar, musik och foton. Om du börjar rinna ut ur rummet kan du enkelt se vilka appar som tar upp det maximala utrymmet. Kontrollera att användarutrymmet för hemutrymmet är aktiverat och kontrollera att startskärmen på telefonen är aktiv och klicka på appen "Watch" Se till att skärmen "My Watch" är aktiv.

Var är Apps-tangenten placerad på ett standard Microsoft-orienterat tangentbord?
Tangentbordsgenvägar kan förenkla vårt arbetsflöde mycket, men vad gör du när du får veta att du använder en genväg med En dunkel nyckel som du inte ens är säker på är tangentbordet? Dagens SuperUser Q & A-post har svaret för att hjälpa en frustrerad läsare hitta nyckeln han letar efter. Dagens Frågor och svar sessions kommer till vår tjänst med SuperUser-en indelning av Stack Exchange, en community-driven gruppering av Q & A-webbplatser Foto med tillstånd av Blake Patterson (Flickr).



