Inaktivera meddelandet "Visas över andra Apps" på Android Oreo

Tillbaka i Android Marshmallow introducerade Google en funktion som tillåter att appar visas på toppen av andra appar. Saker som Facebook Messenger och Twilight utnyttjar denna funktion för att kunna köra i huvudsak på skärmen samtidigt som andra förgrundsapplikationer.
RELATED: Så här åtgärdar du "Skärmöverlagringsdetekterat" fel på Android
Men det presenterade ett problem i sig: vissa appar skulle inte springa när något körde ovanpå dem - till exempel Waze. Detta skapade ett "Screen Overlay Detected" -fel som var otroligt svårt att dechiffrera när du klarade det.
Med Android gör det väldigt tydligt när en app körs ovanpå andra applikationer genom att generera ett systemmeddelande för att låta dig veta vad händer. Det här är oerhört användbart (som det är en inställning som visar vad som händer i bakgrunden), men samtidigt är det inte så att vissa människor bryr sig och ser det som en annan anmälan som stavar upp stapeln varje gång något händer bakom kulisserna (ish).
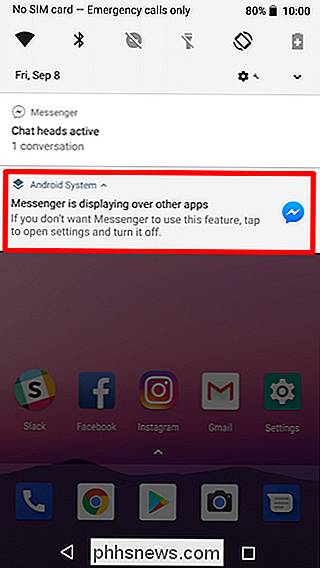
Så här inaktiverar du "Visa över andra appar" Meddelande
Den goda nyheten är att du stänger av meddelandet. Den dåliga nyheten är att du måste göra det för varje app som du får meddelandet för. Egentligen borde det inte vara många och tekniskt sett är det bra eftersom det betyder att du fortfarande får meddelandet när något visas oväntat. För att komma igång, vänta tills du ser meddelandet popup och tryck länge på det.
OBS: Du kommer länge att trycka på "[APP NAME] visas över andra appar",
inte meddelandet för appen Detta öppnar inställningspanelen för Android System Notification.
För att snabbt avaktivera meddelandet, växla bara skjutreglaget till av. En anteckning kommer att visa dig att meddelandet kommer inte dyka upp längre. Återigen är det bara för appen som för närvarande körs. En ny meddelande kommer att visas om en annan app visas över andra appar. Detta är en mycket granulär inställning.
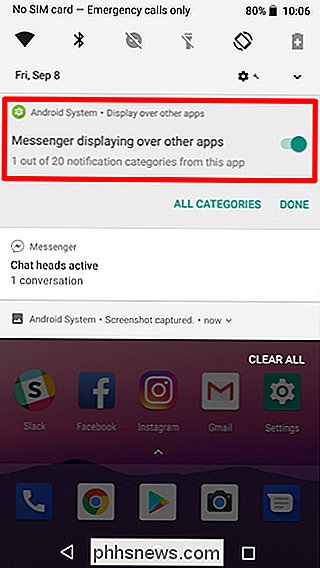
När du är klar klickar du bara på "Klar."
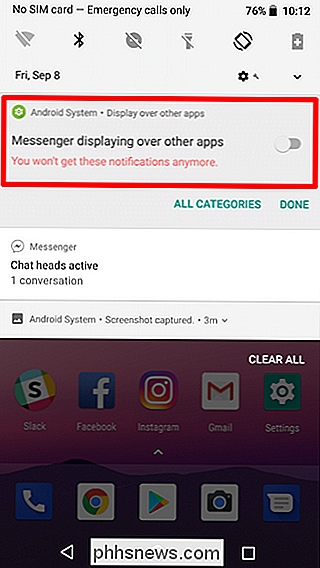
Så här aktiverar du meddelandet "Visa över andra appar"
Om du bestämmer dig för att du saknar den här inställningen, kan enkelt få tillbaka det.
Håll anmälningsfältet en bogserbåt och tryck på kugghjulsikonen för att öppna menyn Inställningar.
Därifrån, tryck på menyn Apps & Notifications.
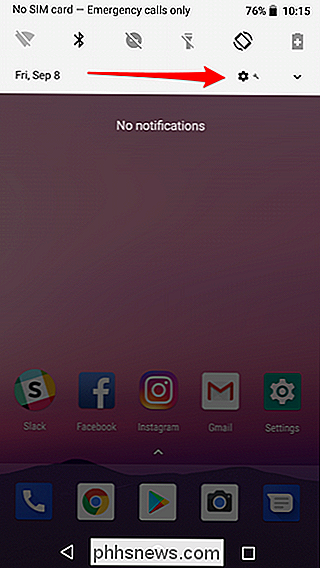
Tryck på "Meddelanden" och sedan " Meddelanden (På för alla appar). "

Tryck på menyn 3-menyn i övre högra hörnet och välj sedan" Visa system ". Det här visar system apps och appar installerade från Play Butik i listan.
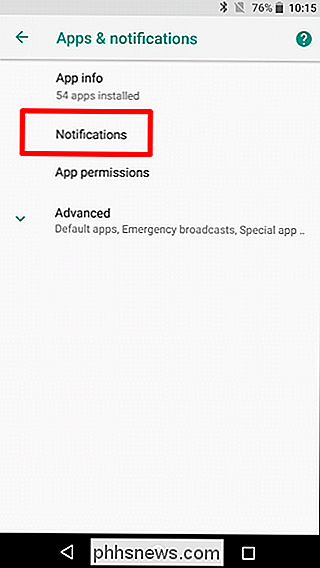
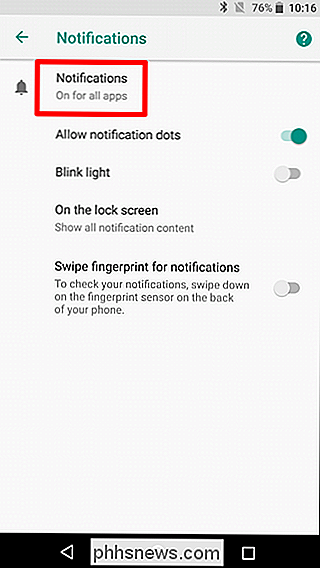
Välj "Android-system".

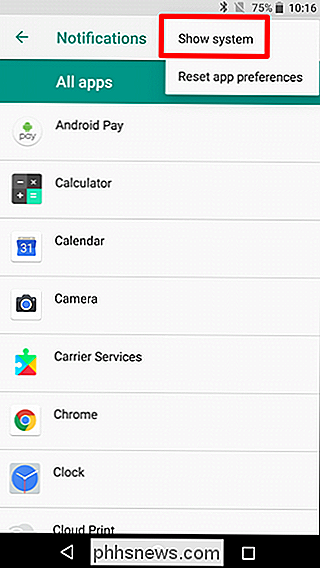
Hitta meddelandet som du avaktiverat tidigare-det är Messenger i vårt testscenario. Aktivera det sedan genom att växla reglaget till på-läge.
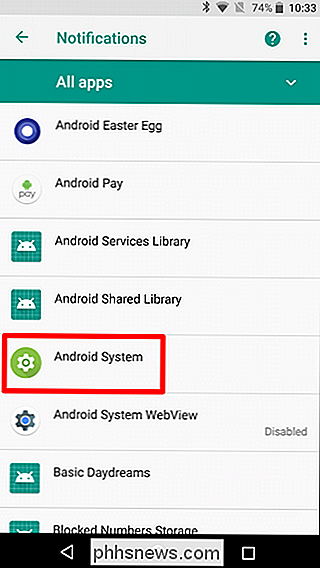
Klar och gjort.
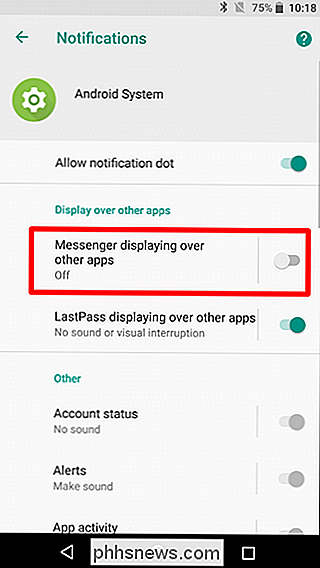

Så här installerar du program automatiskt på din Apple Watch
Om det finns en bra Apple Watch companion-app för en av dina favorit iPhone-appar men den är inte installerad på din Apple Watch, Det gör du mycket bra. Med en snabb inställningsändring kan du dock konfigurera din Apple Watch för att automatiskt installera alla companion-appar för appar som finns på din telefon.

Så här skapar du en Live Ubuntu USB-enhet med långvarig lagring
En Linux-live USB-enhet är normalt en tom skiffer varje gång du startar den. Du kan starta upp det, installera program, spara filer och ändra inställningar. Men så snart du startar om, torkas alla dina ändringar och du är tillbaka till ett nytt system. Detta kan vara användbart, men om du vill ha ett system som plockar upp var du slog av, kan du skapa en live-USB med bestående lagring.



