Så här stänger du av Lås Arbetsstationens Funktionalitet (Fönster + L) i Windows

Som standard låses Windows med Lösenordskombinationen Windows + L, så du måste skriva in ditt lösenord för att använda datorn. Om du befinner dig tillfälligt att slå den kombinationen av en olycka, och du behöver inte verkligen låsa Windows, så här kan du stänga av det.
Versioner av Windows som går tillbaka till åtminstone Windows 2000 har gett dig möjlighet att låsa din arbetsstation. Sedan Windows XP-dagar är det enklaste sättet att göra låsningen genom att trycka på Windows + L, men du kan också trycka Ctrl + Alt + Delete och låsa din dator från sidan som kommer upp eller välj "Lås" -kommandot på Start meny. Du kan även skapa en genväg för att låsa Windows. När du låser din dator returnerar den dig omedelbart till inloggningsskärmen, men i motsats till att du loggar ut, förbli alla dina öppna appar och windows intakta. Det är ungefär som när datorn går och lägger sig, förutsatt att du har det inställt att begära ett lösenord när du kommer tillbaka. Om du vill inaktivera låsning av din dator i Windows 7, 8 eller 10 behöver du bara göra ett snabbt hack i registret eller lokala grupprincipredigerare.
Hemanvändare: Inaktivera Windows Lock genom att redigera registret
Om du har en Windows Home-upplaga, måste du redigera Windows-registret för att göra dessa ändringar. Du kan också göra det här om du har Windows Pro eller Enterprise, men känner dig bekvämare att arbeta i registret än grupprincipredigeraren. (Om du har Pro eller Enterprise rekommenderar vi dock att du använder den enklare grupprincipredigeraren, som beskrivs i nästa avsnitt.)
Standardvarning: Registerredigeraren är ett kraftfullt verktyg och missbrukar det kan göra systemet ostabilt eller till och med oåtkomligt . Detta är en ganska enkel hack och så länge du håller dig till instruktionerna, borde du inte ha några problem. Med det sagt, om du aldrig har arbetat med det tidigare, bör du läsa om hur du använder Registerredigeraren innan du börjar. För att komma igång, öppna registret genom att trycka på Start och skriva "regedit". Tryck på Enter för att öppna Registry Editor och ge det tillstånd att göra ändringar till din dator.
I registret Editor använder du vänster sidofält för att navigera till följande nyckel:
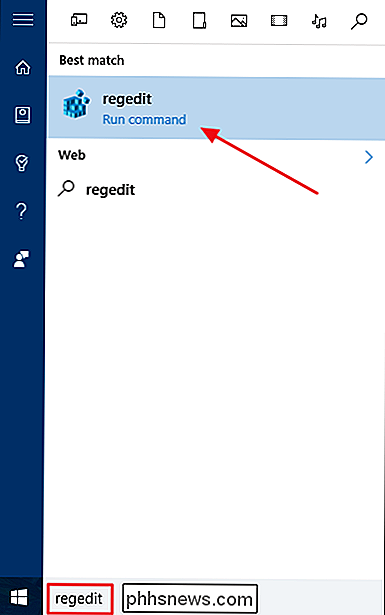
HKEY_CURRENT_USER SOFTWARE Microsoft Windows CurrentVersion Policies
Nästa kommer du att skapa en ny nyckeln i knappen
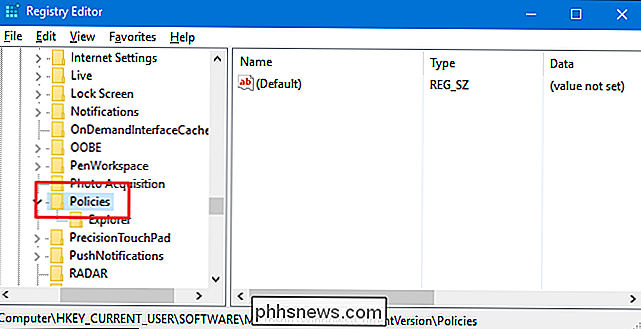
Policies. Högerklicka på knappenPoliciesoch välj Ny> Nyckel. Namn på den nya nyckeln "System". Observera att om du redan har enSystemnyckel där kan du bara hoppa över det här steget.Nu måste du skapa ett nytt värde i
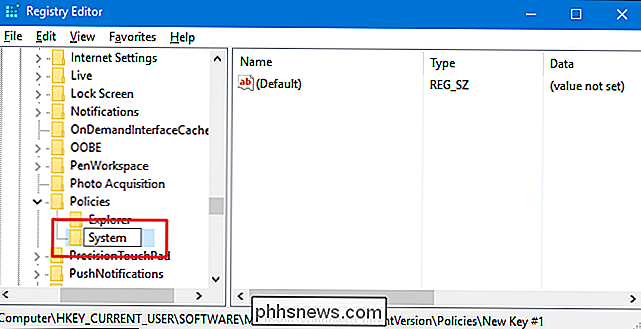
Systemetnyckeln du just skapat. Högerklicka på knappenSystemoch välj Nytt> DWORD-värde (32-bitars). Namn det nya värdet "DisableLockWorkstation."Därefter dubbelklickar du på det nya värdet
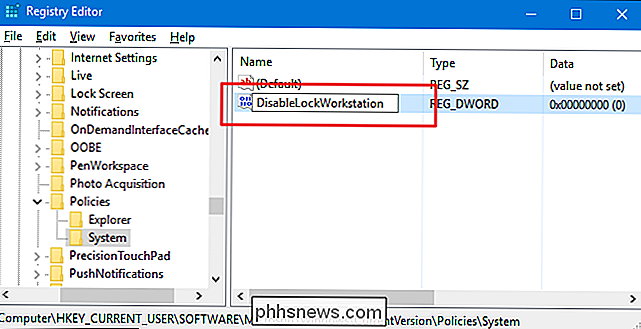
DisableLockWorkstationför att öppna dess egenskaper. Ändra värdet från 0 till 1 i rutan "Värdesdata" för att aktivera den nya nyckeln, som i sin tur inaktiverar funktionen för låsningsstationens funktion.Du kan nu stänga registret. Ändringarna sker omedelbart, så du behöver inte starta om datorn eller något annat. Nu, om du trycker på Windows + L, borde ingenting hända. Och om du trycker på Ctrl + Alt + Delete-eller klickar på Användarknappen på Start-menyn ser du att kommandot "Lås" har tagits bort.
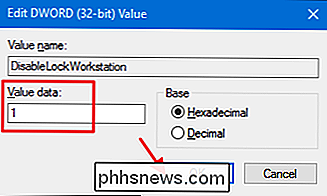
Om du vill byta ändringen följer du bara samma steg och ställ in värdet
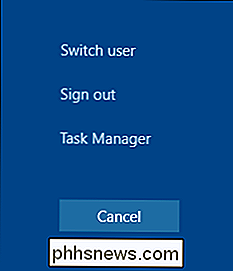
DisableLockWorkstationtill 0.Hämta vår One-Click Registry Hack
Om du inte tycker om att dyka in i registret själv har vi skapat två nedladdningsbara registerhackar du kan använda sig av. En hack inaktiverar funktionen Lås arbetsstation och den andra gör det möjligt att återställa standardinställningen. Båda ingår i följande ZIP-fil. Dubbelklicka på den du vill använda, klicka igenom anvisningarna och starta sedan om datorn.
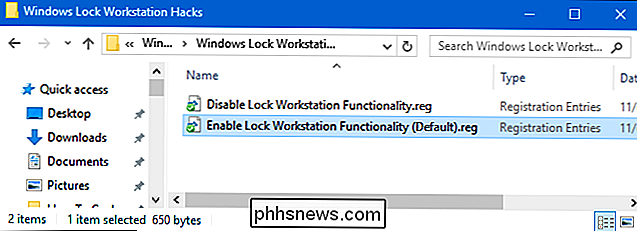
Windows Lock-arbetsstationshackar
RELATERADE:
Så här skapar du din egen Windows-registret Hacks Dessa hackar är egentligen bara
System-knappen, nere tillDisableLockWorkstation-värdet som vi beskrev ovan och exporterades sedan till en .REG-fil. Genom att köra funktionen "Inaktivera Lås Arbetsstationens Funktionalitet" skapasSystemoch värdetDisableLockWorkstationoch ställer även in det här värdet till 1. Körning gör att "Aktivera lås arbetsstation värdet tillbaka till 0. Och om du gillar att fiska med registret, är det värt att ta dig tid att lära sig att skapa egna registerhackar.Pro och Enterprise-användare: Inaktivera arbetsstationslås med lokal gruppredigerare
RELATERAD :
Använda grupprincipredigeraren för att tweak din dator Om du använder Windows 10 Pro eller Enterprise är det enklaste sättet att inaktivera funktionen för arbetsstationslås genom att använda Local Group Policy Editor. Det är ett ganska kraftfullt verktyg, så om du aldrig använt det tidigare är det värt att ta lite tid att lära dig vad det kan göra. Om du är på ett företagsnätverk, gör alla också en tjänst och kontrollera med din administratör först. Om din arbetsdator är en del av en domän är det troligt att det ingår i en domängruppspolicy som ändå kommer att ersätta den lokala grupppolitiken.
I Windows 10 Pro eller Enterprise klickar du på Start, skriver "gpedit.msc, "Och tryck sedan på Enter.
I den lokala grupprincipredigeraren, i den vänstra rutan, borra ner till Användarkonfiguration> Administrativa mallar> System> Ctrl + Alt + Delalternativ. Till höger hittar du inställningen "Ta bort låsdator" och dubbelklickar på den.
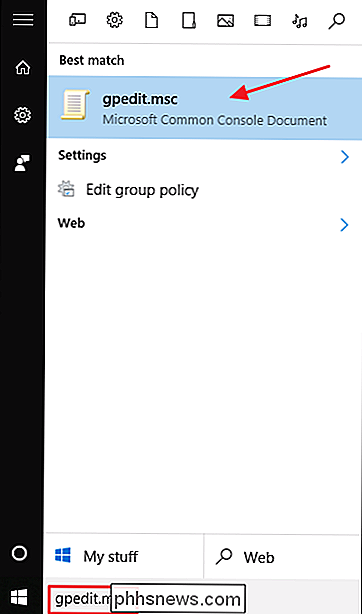
I egenskapsfönstret som öppnas väljer du alternativet Aktiverat och klickar sedan på OK.
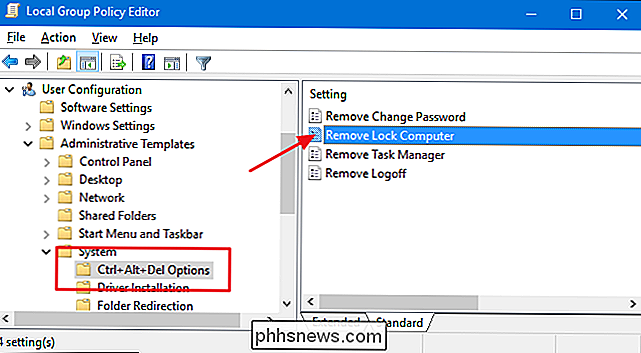
Du kan nu stänga lokal grupprincipredigerare. Ändringar är omedelbara och att trycka på Windows + L ska inte göra någonting. Kommandot "Lås" bör också tas bort från Start-menyn och från Ctrl + Alt + Delete-säkerhetsskärmen. Om du vill aktivera låsningen av arbetsstationen igen, följ bara samma procedur och sätt tillbaka det här alternativet till Inaktiverat eller Ej konfigurerat.
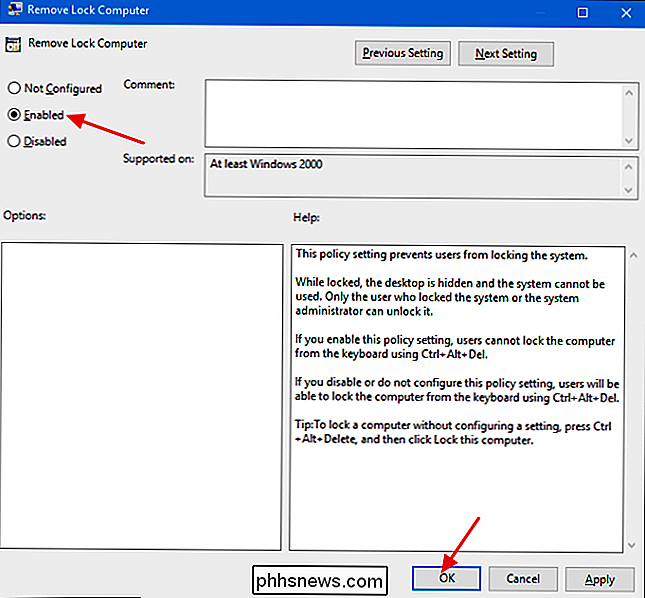

Hur man spelar in ljudet från din dator (även utan stereoljud)
Du behöver inte hålla en mikrofon i datorns högtalare för att spela in ljudet. Även om du inte har ett Stereo Mix-alternativ på din dator kan du enkelt spela in ljudet från en Windows-dator. Du kan spela in ljudet från datorn på många sätt, och vi ska visa du de tre bästa vi har hittat. De första två alternativen använder endast programvara, och den tredje bygger på ett gammalt trick som kopplar datorns ljudutgång till ljudingången med en ljudkabel.

Hur man använder Android: s inbyggda tethering när din bärare blockerar det.
Tethering telefonens internetanslutning, vilket gör det möjligt för användarna att dela telefonens dataanslutning med andra enheter, är verkligen användbart om du " ut och om utan Wi-Fi, men vissa operatörer blockerar funktionen från din telefon. Om du får ett felmeddelande när du försöker knyta-något som "Konto som inte är inställt för tethering" -hur är en åtgärd.



