Hur man gör en Raspberry Pi till en Always-On BitTorrent-box

Det är perfekt att ha en dedikerad maskin för din BitTorrent-klient, så att du kan frö 24/7. Men det är energiintensivt att lämna en full rig upp och på nätet så ofta. Skriv in Raspberry Pi.
RELATERad: Hur-till-geekguide för att mäta din energianvändning
De flesta stationära datorer drar en hel del energi. Vår blygsamma hemkontorserver, till exempel, förbrukar nästan $ 200 värt av el per år. Raspberry Pi, å andra sidan, är uppbyggd kring en mobil processor och sipprar energi som en kolibri. Kärnan Raspberry Pi-styrelsen använder mindre än $ 3 av energi per år och till och med lägger till på några externa hårddiskar, håller du fortfarande din årliga driftskostnad på mindre än en burger och pommes frites.
Plus , när det gäller nedladdning av torrenter, är en alltid-på-maskin en kung. Med torrents, ju mer du övervakar molnet och fröet in i det desto bättre är ditt förhållande på din spårare (även om du läcker från offentliga spårare, garanterar en alltid maskin att du kommer att vara där när de sällsynta filerna ser ut)
Om det låter bra, läs vidare så fort vi visar dig hur du gör din Pi till en helt fjärrkontrollerad nedladdningsmaskin.
Vad du behöver
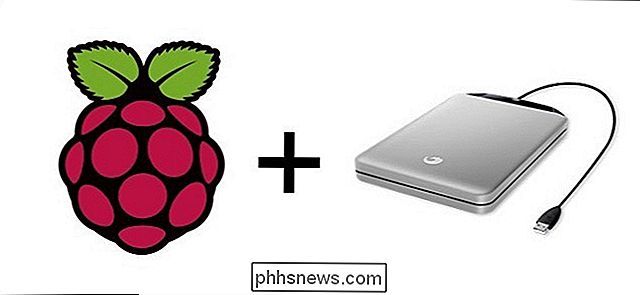
För denna handledning antar vi att du har en Raspberry Pi-enhet med Raspbian installerat kan du komma åt enheten antingen direkt via en ansluten bildskärm och tangentbord eller fjärr via SSH och VNC, och att du har en extern USB-enhet (eller enheter) ansluten till den. Om du behöver få fart på dessa områden rekommenderar vi starkt att läsa följande guider i den ordning vi har dem listade här:
- Allt du behöver veta om att komma igång med Raspberry Pi
- Så här konfigurerar du Raspberry Pi för fjärrskal, skrivbord och filöverföring
- Så här byter du en Raspberry Pi till en lagringsenhet med låg effekt
Allt i den första handledningen krävs. Den andra handledningen är valfri (men fjärråtkomst är oerhört praktisk att ha för detta projekt, eftersom en nedladdningslåda är en perfekt kandidat för en huvudlös byggnad) och den viktigaste delen av den tredje handledningen är att helt enkelt konfigurera hårddisken och konfigurera den ska auto-monteras vid start (enligt beskrivningen i den tredje guiden).
RELATED: Hur man anonymiserar och krypterar din BitTorrent-trafik
Dessutom, om du inte är alltför bekant med ins och outs om att konfigurera en BitTorrent-klient för anonym nedladdning bör du läsa om det. Du absolut behöver någon form av anonymiserande proxy eller VPN-system på plats för att kunna använda BitTorrent på ett säkert sätt. Den proxy som nämns i den guiden är billigt och enkelt, men en bra VPN är vanligtvis snabbare och mer mångsidig, så kolla in den här guiden om du vill ha en VPN istället.
När du har granskat allt material och har Pi konfigurerat , det är dags att gå ner i verksamheten när du gör din Pi till ett tyst och extremt lågt drivande nedladdningsdjur.
Steg One: Install Deluge on Raspbian

Det finns flera BitTorrent-klienter för Linux att tänka på, men vi rekommenderar Deluge. Det är bara den rätta balansen mellan funktioner och fotavtryck så att du inte hittar dig själv som önskar en månad från och med nu att du hade installerat något mer kraftfullt.
Du kan gå om att konfigurera Deluge flera sätt, men inte alla konfigurationer är lämpliga för detta huvudlös Pi nedladdningslåda. Medan de flesta använder sin torrentklient på skrivbordet som alla andra appar fungerar det inte bra för våra syften, eftersom det betyder att varje gång du vill interagera med dina torrenter, måste du logga in i rutan över fjärrkontrollen skrivbordet och röra med skrivbordsklienten. Det slösar bort din tid och det sparar resurser på Pi.
Du kan köra Deluge WebUI, som låter dig komma åt Deluge-klienten från en webbläsare på en annan maskin. Det här är fortfarande inte vårt val, men det ger dig möjlighet att använda en smartphone-app för att visa och kontrollera Deluge (mer om detta senare).
Vi rekommenderar att du konfigurerar Deluge på fjärrmaskinen för att acceptera ThinClient-anslutningar. På så sätt kan vi använda den verkliga Deluge-skrivarklienten på en annan dator (vare sig det är en Windows, Linux eller OS X-låda) för att styra Raspberry Pi Deluge-installationen. Du får alla fördelarna med skrivbordsklienten på ditt faktiska skrivbord, medan all åtgärd sker på fjärrlådan.
Om du inte kan bestämma mellan de två alternativen kan du faktiskt använda båda i tandem, men det tar lite längre tid att installera. Följ bara anvisningarna i båda avsnitten nedan för att göra det.
Alternativ One: Ställ in Deluge för ThinClient Access
Innan du gör något, ta en stund att uppdatera och uppgradera dina arkiv. Öppna en terminal och kör följande två kommandon, en efter en:
sudo apt-get updatesudo apt-get-uppgradering
När det är klart är det dags att börja installera de nödvändiga komponenterna för ThinClient-installationen . Ange följande kommandon:
sudo apt-get install delugedsudo apt-get install deluge-konsol
Detta laddar ner installationsprogrammen för Deluge daemon och konsol och kör dem. När du blir ombedd att fortsätta, skriv Y. När Deluge har slutat installera måste du köra Deluge-demonen. Ange följande kommandon:
delugedsudo pkill deluged
Detta startar Deluge-demonen (som skapar en konfigurationsfil) och stänger sedan demonen. Vi ska redigera den konfigurationsfilen och sedan starta den på nytt. Skriv in följande kommandon för att först säkerhetskopiera den ursprungliga konfigurationsfilen och öppna den för redigering:
cp ~ / .config / deluge / auth ~ / .config / deluge / auth.oldnano ~ / .config / deluge / auth
När du är inne i nano-textredigeraren måste du lägga till en rad längst ner i konfigurationsfilen med följande konvention:
Användare: Lösenord: NivåVaranvändarenär det användarnamn du vill ha för Deluge,lösenordetär det lösenord du vill ha, ochnivånär 10 (fullåtkomst / administrativ nivå för demonen). Så för våra ändamål använde vipi: hallon: 10. När du är redo att redigera, tryck Ctrl + X på tangentbordet och spara dina ändringar när du blir ombedd. Starta sedan demonen och konsolen igen:
delugeddeluge-console
Om du startar konsolen ger du en felkod i stället för ett fint, rent formaterat konsolgränssnitt, skriv "exit" och kontrollera att du " Jag startade upp demonen.
En gång i konsolen måste du göra en snabb konfigurationsbyte. Ange följande:
config -s allow_remote Trueconfig allow_remoteavsluta
Kommandona och motsvarande utdata kommer att se ut som skärmdumpen nedan.
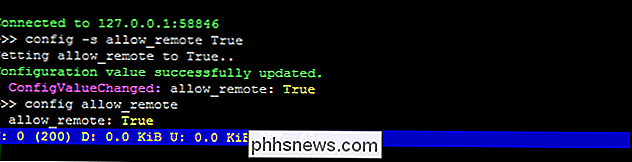
Detta möjliggör fjärranslutningar till din Deluge-demon och dubbelkontroller att config-variabeln har ställts in. Nu är det dags att döda demonen och starta om den en gång till så att konfigurationsändringarna träder i kraft:
sudo pkill delugeddeluged
Vid denna tidpunkt är din Deluge-demon redo för fjärråtkomst. Gå till din vanliga dator (inte Raspberry Pi) och installera programmet Deluge Desktop. Du hittar installationsprogrammet för ditt operativsystem på sidan Deluge Downloads. När du har installerat Deluge på din dator kör du den för första gången. Vi behöver göra några snabba ändringar.
När du är igång, navigerar du till Inställningar> Gränssnitt. Inom gränssnittets undermeny ser du en kryssruta för "Classic Mode". Som standard är det kontrollerat. Avmarkera det.
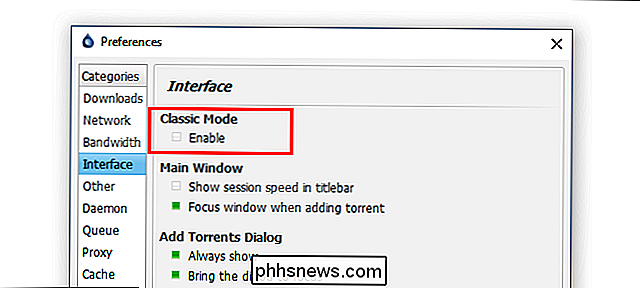
Klicka på OK och starta om sedan Deluge-skrivarklienten. Den här gången, när Deluge startar, kommer den att presentera dig med Connection Manager. Klicka på "Lägg till" -knappen och mata sedan in IP-adressen till Raspberry Pi på ditt nätverk, samt användarnamnet och lösenordet du ställde in under den tidigare konfigurationen. Lämna porten till standard 58846. Klicka på Lägg till.
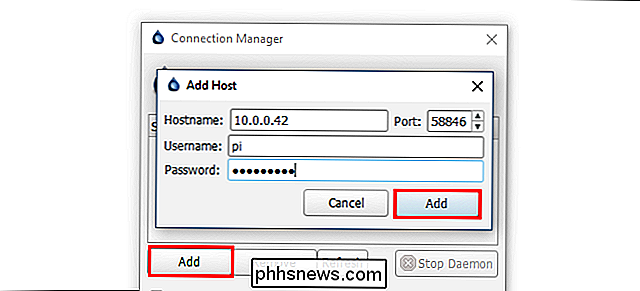
Tillbaka i Connection Manager ser du posten för Raspberry Pi; Om allt går bra blir indikeringslampan grön som sådan:
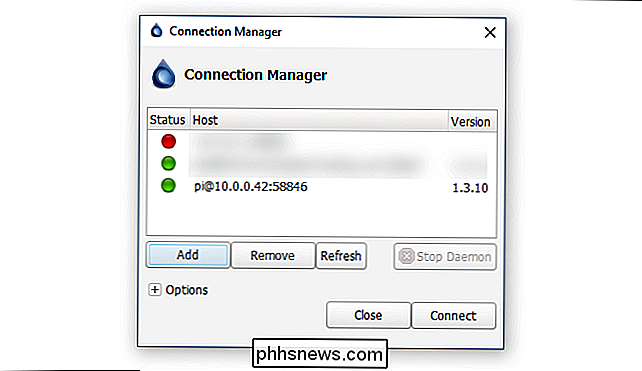
Klicka på Anslut, och du kommer att sparkas in i gränssnittet, ansluten till fjärrmaskinen:
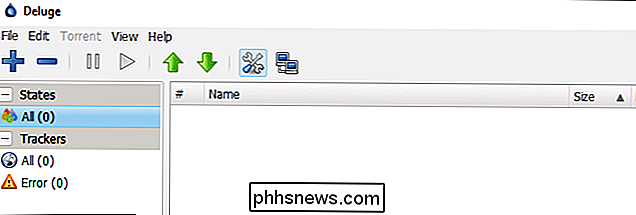
Det är en fräsch installation, nary a. , men vår anslutning mellan fjärrmaskinen och skrivbordsklienten är en succé!
Fortsätt och konfigurera WebUI nu (om du vill), eller hoppa över till nästa steg i denna handledning.
Alternativ Two: Set Up Deluge för WebUI Access
Konfigurera WebUI är betydligt snabbare och tillåter att använda vissa mobila appar för att komma åt Deluge. Men som vi nämnde tidigare har du tillgång till färre funktioner än med hela ThinClient-upplevelsen. Till exempel kan ThinClient associera .torrent-filer med Deluge ThinClient för automatisk överföring till Pi, men du kan inte göra det med WebUI.
Först, ta en stund att uppdatera och uppgradera dina arkiv. Öppna en terminal och kör följande två kommandon, en efter en:
sudo apt-get updatesudo apt-get-uppgradering
Så, för att installera WebUI, kör följande kommandon. Obs : Om du redan installerat Deluge-demonen i avsnittet ThinClient i handledningen, hoppa över det första kommandot här.
sudo apt-get install delugedsudo apt-install install python-makosudo apt-get install deluge-webdeluge-web
Denna sekvens installerar Deluge-demonen (om du inte redan installerade den i det sista avsnittet), Mako (ett mallgalleri för Python som WebUI behöver), WebUI själv,
Standardporten för WebUI är 8112. Om du vill ändra den, kör följande kommandon:
sudo pkill deluge-webnano ~ / .config / deluge / web.conf
Detta stoppar WebUI och öppnar konfigurationsfilen för den. Använd nano för att redigera raden: "port": 8112, och byt ut 8112 med något portnummer över 1000 (som 1-1000 är reserverade av systemet).
När du har startat WebUI är det dags att ansluta till den med en webbläsare. Du kan kan använda en webbläsare på Pi om du någonsin behöver, men det är inte den trevligaste användarupplevelsen och det bästa som lämnas för nödsituationer. Öppna en webbläsare på din vanliga skrivbordsmaskin och peka den på din Pi-adress med den port du just har valt (t.ex.//192.168.1.13:8112).
Du kommer bli hälsad med en lösenordsprompt (standard lösenord är "deluge") och omedelbart uppmuntras att ändra det efter att du har skrivit in det för första gången. Efter det kommer du att kunna interagera med Deluge via det lätta gränssnittet.
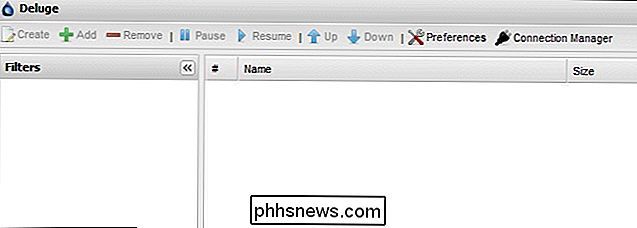
Det är inte riktigt detsamma som ThinClient, men det är robust nog för lätt användning och har den extra fördelen att tjäna som anslutningspunkt för partier av mobila applikationer för torrentkontroll.
Steg två: Konfigurera din proxy eller VPN
Du kan bli frestad att börja ladda ner torrenter nu, men vänta! Gör inte det än. Det är absolut hänsynslöst att använda en BitTorrent-klient utan att först skicka din anslutning via en proxyserver eller VPN.
RELATERAD: Så här väljer du den bästa VPN-tjänsten för dina behov
Om du inte läste över hur Anonym och kryptera din BitTorrent Traffic ändå, nu är det dags att göra det. Läs över det första avsnittet (för att få en bättre förståelse för varför det är viktigt att skydda din BitTorrent-anslutning) och sedan registrera dig för en proxytjänst eller, ännu bättre, ett bra VPN innan du fortsätter.
Om du använder en VPN, det är ganska enkelt: Välj bara ett VPN som erbjuder en Linux-klient. Ladda ner och installera sedan Linux-klienten på din Pi, starta den och koppla till din önskade server. (Du kan till och med vilja ställa in den att starta när Raspberry Pi stövlar, så det är alltid anslutet till VPN.)
Om du använder en proxy kan du ansluta informationen till Deluge under Preferences> Proxy. Du måste fylla i Peer, Web Seed, Tracker och DHT sektioner som så, placera ditt proxy användarnamn och lösenord i lämpliga slots. Din proxy-tjänst Typ, värd och port kan skilja sig från, så var noga med att kontrollera dokumentationen.
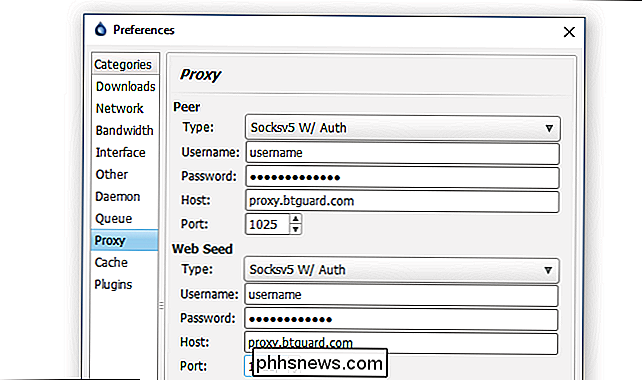
För att proxyinställningarna ska träda i kraft måste du starta om Deluge-demonen. Från terminalen anger du följande kommandon:
sudo pkill delugeddeluged
Därefter borde du vara helt inställd.
Det bästa sättet att testa att du använder proxy eller VPN aktivt är att ladda ner en torrentfil avsedd att uttryckligen anmäla sin IP-adress. Du kan hitta många av dessa torrenter online, inklusive den här från BTGuard och den här från TorGuard. Ladda antingen eller båda torrenterna till Deluge och vänta ett ögonblick.
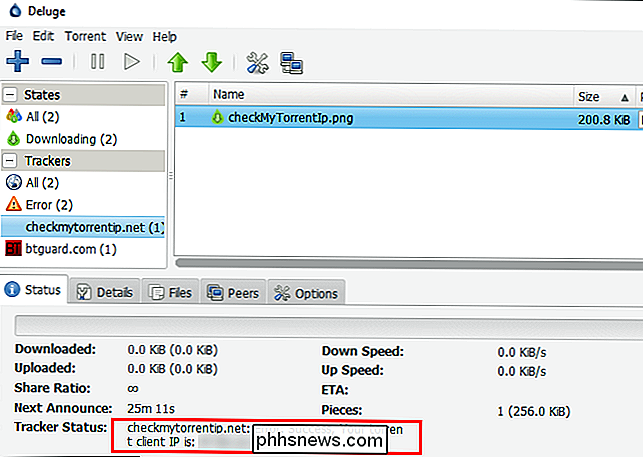
När torrenterna har haft möjlighet att ansluta till sina respektive trackers, välj torrenten i Deluge-klienten och kolla "Tracker Status" -inmatningen enligt ovan. Båda kommer att rapportera den IP-adress de upptäcker från din klient. Om den IP-adressen matchar din offentliga IP-adress, är proxyn eller VPN inte konfigurerad korrekt och du bör återgå till föregående avsnitt för att kontrollera din konfiguration. Om den är korrekt konfigurerad ser du proxyn eller VPN: s IP-adress och inte din egen.
Steg tre: Konfigurera din nedladdningsplats
Därefter måste du konfigurera Deluge för att kunna använda din externa hårddisk. Om du följde med monteringsanvisningarna för hårddisken i den här ovannämnda guiden är du redo med en hårddisk som ska monteras automatiskt vid start.
Därifrån behöver du bara ändra standardplatser i Deluge . Navigera till Deluge Preferences och gå till fliken Downloads. Som standard leder Deluge allt till / home / pi. Det lilla SD-kortet kommer att fylla upp riktigt snabbt, men vi måste ändra det.
Först ska vi skapa några nya mappar i / media / USBHDD1 / aktier, vilket är den delmapp vi redan har inrättas i Low-Power Network Storage-handledningen. På så sätt kan vi enkelt få tillgång till våra nedladdade torrenter via nätverket och med en nätverksåtkomstvatchmapp för automatisk laddning av torrentfiler. Använd följande kommandon för att skapa mappuppsättningen (justera sökvägarna för din plats om du inte använder samma Pi-inställning från den tidigare handledningen som vi är):
sudo mkdir / media / USBHDD1 / shares / torrents / ladda ner sudo mkdir / media / USBHDD1 / shares / torrents / completed sudo mkdir / media / USBHDD1 / shares / torrents / titta på sudo mkdir / media / USBHDD1 / shares / torrents / torrent-backupsSväng sedan höger runt och anslut de fyra nya kataloger till Deluge.
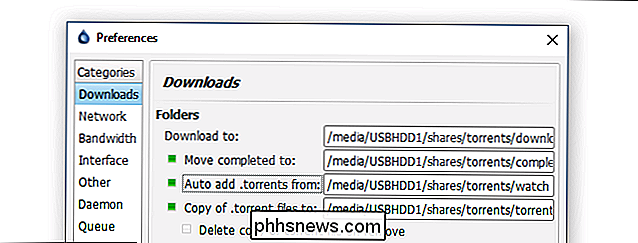
Klicka på OK för att ställa in katalogerna. Det är inte nödvändigt att starta om, som du gjorde med proxyinstallationen.
Steg fyra: Testa din anslutning
Nu är det dags att ladda ner en tillräckligt stor torrent som vi verkligen kan se om systemet löper smidigt. För vårt test tog vi tag i .torrent-filen för den aktuella Linux Mint-distributionen. Den väger in med en stabil 1,7 GB, perfekt för övervakning av anslutningshastigheter.
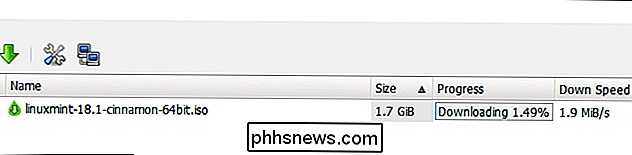
När du har bekräftat att din anslutning är stabil och Linux-strömmen är humming Det är dags att gå vidare till nästa steg: Automatiserar klientens start.
Steg fem: Konfigurera Deluge att köra vid uppstart
Innan vi lämnar Deluge-inställningen finns det en sista detalj att delta. Vi måste ställa in Deluge Daemon och WebUI för att springa automatiskt när vår Raspberry Pi stöter upp. För att göra det enkelt och utan att behöva redigera mer komplicerade initfiler och inställningar, kommer vi enkelt att kommentera rc.local-filen. Kör följande kommando i en terminal för att göra det.
sudo nano /etc/rc.local
Med den rc.local-filen laddad lägger du till följande rader i slutet av filen. Obs! Du behöver inte lägga till det andra kommandot som slutar i "deluge-web" om du inte använder WebGUI. Detta kan också vara ett bra ställe att lägga till ditt VPN-program, om du använder en.
# Start Deluge på start: sudo -u pi / usr / bin / python / usr / bin / deluged sudo -u pi / usr / bin / python / usr / bin / deluge-web
Din rc.local-fil ska se ut så här när du är klar (eventuellt med tillägget av VPN):
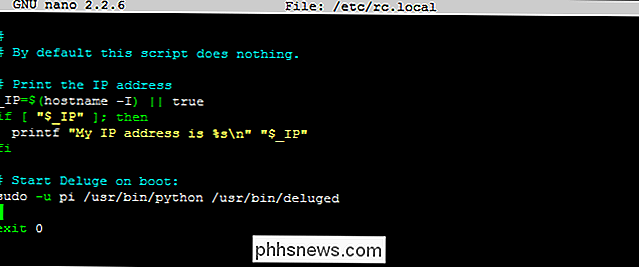
Tryck Ctrl + X för att avsluta och spara ditt arbete.
Vid denna punkt rekommenderar vi att du startar om din Raspberry Pi, så avaktivera en "sudo reboot" på kommandoraden. När Pi har slutat omstart, gå till din andra dator och försök att ansluta till Deluge ThinClient och / eller WebUI för att se till att de båda fungerar.
Det finns två stora fel som du kan stöta på här. För det första, ett misslyckande att ansluta alls betyder att initieringsskript inte fungerade. Öppna terminalen på din Pi och starta demonen och WebUI manuellt med kommandon som vi lärt oss tidigare i handledningen. Kontrollera att det fungerar nu. Om det gör gör det, gå tillbaka och fixa ditt rc.local-skript.
För det andra, om du kan öppna klienten, men det visar tillståndsfel för dina befintliga torrenter (som Linux-torrenten vi brukade testa saker tidigare) Det indikerar att din externa hårddisk inte var monterad eller monterad felaktigt. Läs avsnittet om hur du installerar en extern enhet och ställ in den för automatisk montering vid start i vår handledning för Lågmaktiga nätverkslagring.
Förbättra din erfarenhet av erfarenhet
Nu när du har din torrentbox konfigurerad och redo att rocka, är några ytterligare verktyg och modifieringar du kan titta på för att verkligen förbättra din användarupplevelse. Ingen av dessa tips och tricks är nödvändiga, men de gör din Raspberry Pi till Torrent Box lättare att använda.
Lägg till mobilåtkomst : Överväg att ladda ner en mobilkontrollapp som Transdroid och Transdrone for Android. Tyvärr har vi inga solida förslag till iOS-användare, eftersom Apple har tagit en väldigt aggressiv inställning till torrentrelaterade appar i App Store (och har förbjudit några appar som glider genom inlämningsprocessen).
Deluge doesn ' t har för närvarande en mobiloptimerad mall för WebUI, men det är mer än funktionellt på tabletter som iPad och Kindle Fire.
Sätta upp en delad droppmapp : Även om vi nämnde det kort tidigare i handledningen, försäkrar att / / torrents / watch / mappen du skapade är tillgänglig på ditt nätverk. Det är verkligen bekvämt att kunna dumpa en hög med .torrent-filer i mappen och ha Deluge ladda dem automatiskt.
Installera webbläsarpluggar : Det finns flera Deluge-centrerade plugins för Chrome och Firefox som förbättrar användaren erfarenhet, inklusive:
- Chrome :
- DelugeSiphon: Aktiverar .torrent lägger till från WebUI
- Deluge Remote: Enkel visning av aktuella torrenter och deras framsteg
- Firefox :
- BitTorrent WebUI +: Aktiverar .torrent lägger till från WebUI
- WebUI Snabbt Lägg till Torrent: Greasemonkey Script som lägger till en klickbar ikon på webbsidor för enkel torrent lägga till
Aktivera Deluge Plugins : Det finns en mängd bra plugins som redan ingår i Deluge , och till och med fler plugin från tredje part. Några av de medföljande plug-ins som du kanske vill dra nytta av är:
- Meddelande: Du mottar e-postvarningar från Deluge vid genomförandet av torrent och andra händelser
- Scheduler: Limit bandbredd baserat på tid på dagen
Du kan hitta dessa i Inställningar> Plugins. Kontrollera de som du vill ha och en ny post visas i inställningsmenyn (t.ex. Inställningar> Meddelanden).
Mer information om pluginprogram från tredje part och hur du installerar dem finns på sidan Plugins i Deluge Wiki.
Efter att du har konfigurerat, testat och anpassat förbättringar och plugins har du en mer än skicklig torrentlåda som kostar några pennies om dagen. Hitta en tyst och avlägsen plats för att plugga in den, ladda upp den med torrents och låta den göra den tunga höjningen av nedladdning och sådd för dig.

Hur man snabbt kan kontrollera om datorn kan köra ett PC-spel
PC-spel är inte så enkelt som konsolspel. Om du har en bärbar dator med svag grafikhårdvara eller en äldre dator är det viktigt att kontrollera om din dator kan stödja ett spel innan du spenderar dina vanliga pengar. Den goda nyheten är att PC-spelare inte behöver uppgradera deras hårdvara så ofta som de brukade.

Skype är utsatt för en otäck användning: Växla till Windows Store-versionen
Om skrivbordsversionen av Skype finns på din Windows-dator är du utsatt för en väldigt otrevlig exploatering. Ett fel i Skypes uppdateringsverktyg kan ge attacker fullständig kontroll över ditt system, och Microsoft säger att det inte kommer att bli någon lösning snart. Lyckligtvis kan du undvika problemet helt genom att byta ut "desktop" -versionen av Skype med den som finns tillgänglig från Microsoft Store.



