Hur man gör Windows Photo Viewer till standardbildvisaren i Windows 10

Windows 10 använder den nya Foton-appen som standardbildvisare, men många föredrar fortfarande den gamla Windows Photo Viewer. Du kan dock få Photo Viewer tillbaka i Windows 10. Det är bara gömt.
RELATED: Så här gör du en ren installation av Windows 10 det enkla sättet
Om du uppgraderar en dator som kör Windows 7 eller 8.1 till Windows 10 kommer Windows Photo Viewer att finnas tillgängligt och du kan sätt det som din standardfotonvisare om du vill. Men om du utför en ren installation av Windows 10-eller köper en dator med Windows 10 redan på den-kan du inte få tillgång till Photo Viewer alls. Det intressanta är att Photo Viewer fortfarande är där. Det är bara dolt och du måste göra ett par registerredigeringar för att få det att dyka upp. När du har gjort det kan du sedan ställa in det som din standardfotovisare.
Problemet
Oavsett orsak valde Microsoft att inte inkludera registernycklarna som möjliggör åtkomst till Windows Photo Viewer på Windows 10. Dessa nycklar är hålls på plats om du uppgraderar från en tidigare version av Windows, men de skapas inte under installationen av Windows 10. Microsoft vill verkligen att du öppnar alla dessa bildfiler i sin nya Foton-app istället.
RELATED: Så här ställer du in standardprogram i Windows 10
Om du navigerar till rutan Standardprogram i Inställningar ser du inte ens Photo Viewer som ett alternativ. Den gamla appen "Standardprogram" Kontrollpanel är inte heller stor hjälp. Öppna den och du kan bara göra Photo Viewer till standardföreningen för .tif och .tiff-filer - inte andra typer av bilder.
RELATED: Vad är DLL-filer och varför saknas en från min dator?
Du kan inte heller bara peka på bildfiler i en specifik .exe-fil för att associera dem med Photo Viewer. Photo Viewer är faktiskt en del av en DLL-fil med namnet "PhotoViewer.dll" och har inte en separat körbar fil associerad med den.

Så, hur får du Photo Viewer tillbaka? Genom att skjuta upp vår gamla vän Registerredigerare, förstås. När du gör det kan du ställa in det som din standardfotoprogram.
Steg 1: Aktivera Photo Viewer i registret
Vi måste lägga till samma registerposter som var närvarande i Windows 7 och 8.1, och finns fortfarande på system som uppgraderas från de gamla versionerna av Windows. För att göra det enkelt, har vi sammanställt ett registerhack som du kan använda för att göra dessa ändringar snabbt eftersom de är lite besvärliga att göra manuellt. Hämta och plocka ut följande fil:
Aktivera-Windows-Photo-Viewer-on-Windows-10
Inuti hittar du två hackor. Kör "Aktivera Windows Photo Viewer på Windows 10" -hack för att skapa nycklarna och värdena i registret och aktivera Photo Viewer. Och om du någonsin vill avaktivera det, kör bara "Inaktivera Windows Photo Viewer på Windows 10 (Standard)" hacka. Naturligtvis finns det inget verkligt behov att avaktivera det i registret. Du kan alltid lämna den tillgänglig och bara associera dina bildfiler med en annan app.
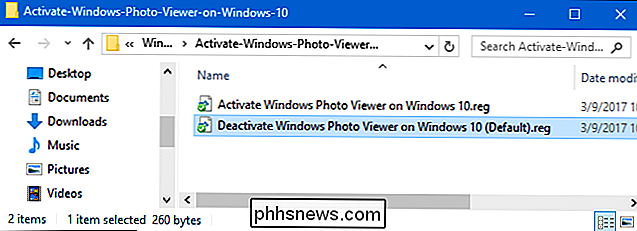
Obs! : En bit tack vare Edwin över på TenForums för att hitta de nödvändiga registerinställningarna.
Och kom ihåg, det här steget är bara nödvändigt om du använder ett nytt Windows 10-system. Om du uppgraderade från Windows 7 eller 8.1 bör du kunna gå vidare och ställa in Windows Photo Viewer som standardbildsvisningsprogram på alla vanliga sätt.
Steg två: Ställ in Windows Photo Viewer som standard bildvisare
För att associera en bildfil med Photo Viewer högerklickar du på vilken typ av bildfil som helst, till exempel en .png, .jpg, .gif eller .bmp-fil och väljer Öppna med> Välj en annan app.

I fönstret "Hur vill du öppna den här filen?" Väljer du Windows Photo Viewer. Om du inte förstår det först, bläddra till botten av det som listas och klicka på alternativet "Fler appar" -det visas. Välj alternativet "Använd alltid det här appen för att öppna .___ filer" och klicka sedan på "OK".

Windows Photo Viewer kommer nu att vara standardbildvisare för den typen av bildfil. Du måste upprepa denna process för varje typ av bildfil du vill använda den med. Med andra ord, när du öppnar en bild som öppnas i appen Foton, stänger du bara appen Foton och använder menyn "Öppna med" för att associera den filtypen med Windows Photo Viewer. Du behöver bara göra det första gången du öppnar varje ny typ av bildfil.
Självklart kan vi inte garantera att Microsoft kommer att hålla tillgången till Photo Viewer runt för alltid. Men för närvarande är det fortfarande kvar, även om du måste lägga lite arbete för att hitta det.

Vad är systemintegritets skydd? RELATERAD: Vad är Unix och varför är det? På Mac OS X och andra UNIX-liknande operativsystem, inklusive Linux, finns ett "root" -konto som traditionellt har full tillgång till hela operativsystemet. Att bli root-användaren - eller få root-behörigheter - ger dig tillgång till hela operativsystemet och möjligheten att ändra och ta bort en fil.

De bästa Android-apparagen du ska använda på din Chromebook
Om du har turen att ha en modern Chromebook som kan köra Android-appar, borde du definitivt dra nytta av den här fantastiska nya funktion. Och om du är på marknaden för en ny Chromebook, se till att du får en som kan köra Android-appar ur lådan. Här är de appar som gör det värt. Status för Android-appar på Chromebooks RELATED: De bästa Chromebooks du kan köpa, 2017 Edition Android-appar har varit tillgängliga på specifika Chromebooks för ungefär en år nu.



