APFS Förklarade: Vad du behöver veta om Apples nya filsystem

Apples MacOS 10.13 High Sierra ger ett nytt filsystem som heter "Apple File System", som i stor utsträckning ersätter det äldre HFS + filsystemet . Apple File System, även känt som APFS, har som standard använts på iPhones och iPads sedan iOS 10.3 och används även på Apple Watch och Apple TV, men nu är det äntligen på Mac.
Hur man får Apple File System
RELATERAT: Vad är nytt i MacOS 10.13 High Sierra, tillgängligt nu
Du behöver inte göra något speciellt för att byta Mac till det nya APFS-filsystemet. Uppgradera bara till MacOS 10.13 High Sierra. Uppgraderingsprocessen migrerar automatiskt din Macs interna enhet från HFS + till APFS, förutsatt att din Macs interna enhet är en SSD eller en annan flash-lagringsenhet.
Den här processen är automatisk. På en Mac med allt flashlagring migreras de interna partitionerna från HFS + (även känd som "Mac OS Extended") till APFS. Det går inte att välja bort den här konverteringen.
Fusion Drives (som innehåller både flash och traditionell magnetisk lagring), traditionella hårddiskar och icke-Mac-volymer (som Windows Boot Camp-volymer) kommer inte att migreras. Medan APFS inte fungerar på Fusion Drives för tillfället planerar Apple att aktivera APFS på Fusion Drives i framtiden.
RELATED: Vilket filsystem ska jag använda för min USB-enhet?
Externa enheter, inklusive USB-enheter och SD-kort, kommer inte att migreras till APFS. Du kan välja att formatera en extern enhet som APFS med Disk Utility. Men andra filsystem rekommenderas. ExFAT erbjuder till exempel större kompatibilitet med Windows och andra enheter. Mac OS X Extended erbjuder kompatibilitet med High Sierra samt Macs som kör äldre versioner av MacOS-operativsystemet.
Din Time Machine-enhet kan inte formateras APFS än. Time Machine kan säkerhetskopiera från en APFS-enhet, men Time Machine-destinationen måste formateras som HFS +. Operativsystemet hanterar allt detta automatiskt - försök inte konvertera din Time Machine-skiva manuellt, så kommer du att bli bra.
Fördelarna med APFS
Så varför bryr du dig om APFS alls? Det kommer med ett antal fördelar över HFS +, framför allt prestanda och tillförlitlighet, med några förbättringar av kryptering och partitioner också.
Förhöjningar av prestanda
Du kommer inte se några nya whiz-bang-funktioner med en ny fil system, men du kommer att se en mängd olika under-hood-förbättringar. Till exempel ser du förbättrad prestanda i vissa filoperationer.
Snabbare katalogisering kan faktiskt märkas. När du klickar på knappen "Få info" för en stor mapp ser du mappens totala filstorlek märkbart tidigare. Det beror på att APFS lagrar metadata om storleken på filer på en plats där den kan nås snabbare, medan HFS + gjorde operativsystemet undersöka metadata för varje enskild fil en efter en.
Kopiera filer kommer också att bli snabbare. Låt oss säga att du kopierar en fil från en mapp till en annan. Istället för att skapa en andra kopia av filens data på skivan skapar APFS en markör som säger att det finns två filer på skivan som pekar på samma data. Detta innebär att kopieringsoperationen ska ske omedelbart. Om du ändrar en av de två filerna, lagrar APFS både den ursprungliga och ändrade filen, och allt fungerar som du förväntar dig. Det är bara snabbare och effektivare under huven.
Prestanda när man skapar "glesa filer" är också bättre. Med andra ord, om en applikation skapar en stor fil som är tom är det nu mycket snabbare. Med HFS + måste en applikation som skapar en 5 GB-fil vänta medan operativsystemet skrev 5 GB nollor på disken. Med APFS markerar filsystemet utrymmet som allokerat men skriver inte direkt till det, så det borde nu vara nästan omedelbart.
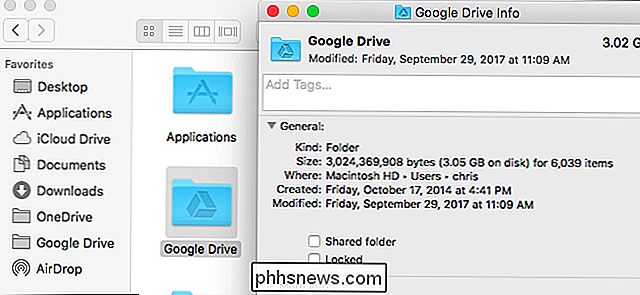
Förbättringar och dataintegritetförbättringar
Apples nya filsystem är mer motståndskraftigt mot korruption till buggar och strömavbrott också.
APFS använder "copy-on-write". Till exempel, när du uppdaterar en fils metadata - till exempel dess filnamn, till exempel - kommer HFS + -filsystemet direkt att ändra den metadata. Om din Mac kraschar av strömmen går ut innan operationen är klar kan dataskador uppstå. Med APFS, när du ändrar en fils metadata, skapar APFS en ny kopia av metadata. APFS poängterar den ursprungliga filen på den metadata först efter det att de nya metadata har skrivits, så det finns ingen risk för att metadata blir skadade. Denna funktion finns också i andra moderna filsystem, som ZFS och BtrFS på Linux och ReFS på Windows.
Apple File System använder också något som heter "Atomic Safe-Save", vilket är som copy-on-write men gäller för andra filoperationer, inklusive byta namn på en fil eller flytta den.
Tillförlitligheten förbättras även tack vare APFS att skapa och lagra kontrollsummor förknippade med data på skivan. När APFS skriver en fil till disk, undersöker den filen, kör den genom en matematisk formel som genererar en kortare sträng som matchar filen och skriver det till disken också. När APFS läser data jämför den uppgifterna med kontrollsumman på disken och verifierar den matchar. Om data inte överensstämmer med kontrollsumman på disk, indikerar detta dataskador. Det kan bero på ett fel, hårdvarufel eller något annat, men operativsystemet kan känna igen det genast.
Andra nya funktioner
Detta filsystem lägger också grunden för nya funktioner och andra förbättringar som kan bygga på vad APFS erbjuder.
Till exempel innehåller APFS ögonblicksbilder på filsystemnivå. Den första ögonblicksbilden innehåller en komplett bild av hela enheten, medan framtida ögonblicksbilder bara innehåller de ändringar som gjorts sedan föregående ögonblicksbild. Endast ny data du har lagt till tar upp utrymme. Time Machine fungerar på samma sätt, men APFS snapshots är ännu effektivare. Time Machine använder inte APFS ännu, men Apple kan flytta Time Machine till APFS i en framtida release av macOS.
RELATED: Kryptera din Macs systemdrev, flyttbara enheter och enskilda filer
APFS stöder också flera nyckelkrypteringar, vilket möjliggör olika nycklar som används för att kryptera olika data på hårddisken. Det sätt som FileVault-kryptering fungerar på har inte ändrats ännu, men macOS kan på en dag använda olika krypteringsfraser för varje användares data och systemdata.
"Rymddelning" är en ny funktion som vissa människor kommer att dra nytta av idag. Traditionellt, om du skapade flera volymer (partitioner) på en fysisk disk, var du tvungen att bestämma hur mycket utrymme varje volym skulle få. Så, du kan skapa fem olika 100 GB-volymer på en 500 GB-enhet. Om någon av dessa volymer behöver mer än 100 GB utrymme, måste du manuellt ändra storleken på volymen. Om en volym bara behövde 20 GB utrymme, skulle du ha 80 GB utrymme bortkastat - om du inte ändra volymen och sedan tilldelade det utrymmet till en annan volym. Med APFS kan du skapa fem volymer på en 500 GB-enhet och inte oroa dig för hur mycket varje enskild behöver. Volymerna delar utrymme. Så länge det totala utrymmet som används av de fem volymerna är mindre än 500 GB totalt tillgängligt utrymme, kommer saker och ting bara att fungera.
Mer teknisk information om APFS finns på Apples utvecklarwebbplats.
Vad behöver jag för att Vet om att använda APFS?
Växeln till APFS bör vara till stor del öppen. Din enhet kommer att migreras automatiskt om APFS stöder den. Time Machine och File Vault fungerar fortfarande normalt.
Några problem finns dock med Boot Camp. Ett Windows-system installerat vid sidan av MacOS kan inte läsa APFS, även med Apples Boot Camp-programvara installerat. Det betyder att du inte kan använda kontrollpanelen för Boot Camp för att ändra din startdiskett från Windows. För att starta om i MacOS, håll ner Alternativ-tangenten när du startar datorn och välj MacOS. Du kan fortfarande styra din startdiskett från Systeminställningar> Startdisk i macOS. Apple kommer förhoppningsvis att fixa det här någon gång snart.
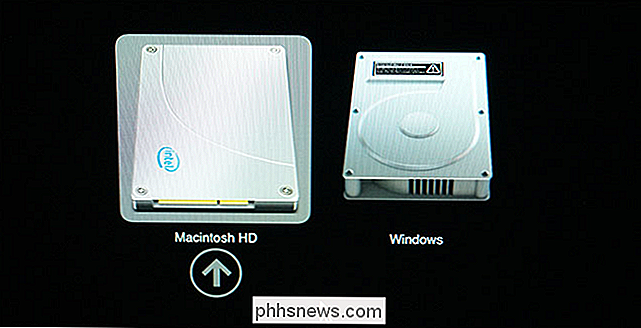
När du använder programmet Disk Utility (tillgängligt i Finder> Program> Verktyg> Diskverktyg) ser du sannolikt att din Mac-enhet är APFS (om det inte är en Fusion Drive eller mekanisk hårddisk som inte migrerades).
Tack vare rymddelning, även om du har en enda volym (partition) på din enhet som de flesta, formateras din enhet med en APFS-behållare som kan rymma flera volymer. Därför ser du att det delas av flera volymer här.
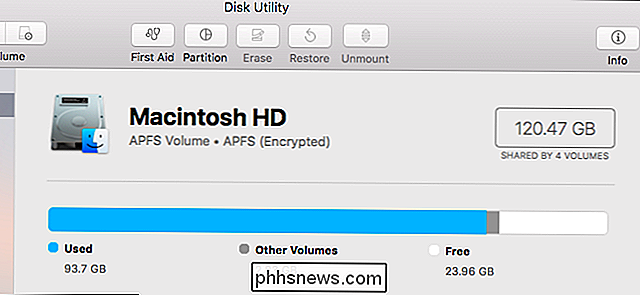
För att lägga till en ny volym, klicka på knappen "Ny volym". Detta kommer att lägga till nya volymer till den större APFS-behållaren. De kommer att visas som vanliga volymer eller partitioner i Finder och på andra håll på systemet, men de delar utrymme med alla andra volymer i APFS-behållaren.
Använd inte knappen "Partition" för att lägga till en ny partition om du inte vill lägga till en ny, icke-APFS-volym till ditt system. Lägga till en ny partition tar utrymme bort från APFS-behållaren. Det är dock obligatoriskt att lägga till en Windows-volym för Boot Camp, till exempel.
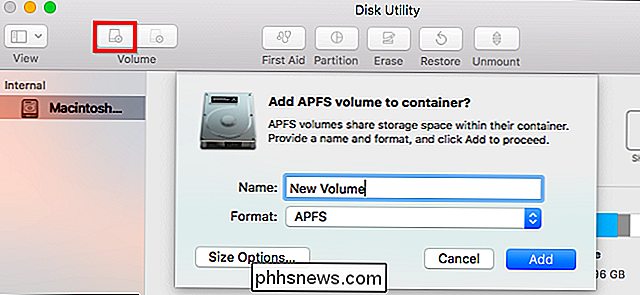
Du har fortfarande kontroll över storleken på dina APFS-volymer. När du skapar en ny APFS-volym kan du klicka på knappen "Storleksalternativ" och ange en reservstorlek (minsta storlek) och kvotstorlek (maximal storlek) för volymen, så att den inte blir för liten eller för stor. Detta är inte nödvändigt, självklart fungerar APFS automatiskt även om du inte anger dessa alternativ. De existerar bara om du vill ha den extra kontrollen.
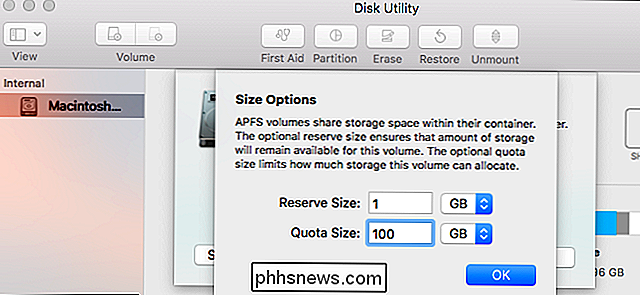
Växeln till APFS kommer inte att märkas av de flesta Mac-användare, men den lägger grunden för framtida förbättringar, ökar prestanda i vissa situationer och skyddar mot dataskador. Det flyttar också macOS till samma filsystem som redan används av Apples andra operativsystem, iOS.

Så här lägger du till ett röstfilter till din video i Snapchat
Snapchat har alltid varit det roligaste sociala nätverket. Det är en plats där du skickar dåliga bilder utan rädsla för att din chef kommer att se dem. För det ändamålet har Snapchat brutit en av de funktioner som tidigare endast är tillgängliga som del av objektiv till sina egna saker: Röstfiltre. RELATERAD: Så här använder du Snapchats virtuella verklighetslinser Med ett röstfilter , du kan ändra ljudet i dina video snaps.

Smartphone-specifikationer Ännu inte Anymore: Det är ett programvaruspel nu
Hur viktigt är specifikationerna under din smartphone-huva, egentligen? Det kan verka som en dum fråga, men ärligt: Det är specs vad som definierar telefonens värde? Hårdvaruprocessor som CPU-hastighet, RAM, kamera megapixlar osv. Gör säkert någon skillnad, de är en överskattad mätvärde för att bedöma vilken telefon du ska köpa.



