Dual-boot två (eller fler) versioner av Windows

Datorer har vanligtvis ett enda operativsystem installerat på dem, men du kan dual-boot flera operativsystem. Du kan ha två (eller flera) versioner av Windows installerade sida vid sida på samma dator och välja mellan dem vid starttiden.
Vanligtvis bör du installera det senaste operativsystemet senast. Om du till exempel vill starta Windows 7 och 10, installerar du Windows 7 och installerar sedan Windows 10 sekund. Det kan emellertid inte alltid vara nödvändigt - installera Windows 7 efter att Windows 8 eller 8.1 verkar fungera.
Grunderna
Processen för att skapa ett dual-boot-system är likartat, vilket operativsystem du är dual- starta med. Det här är vad du behöver göra:
- Installera den första versionen av Windows : Om du redan har ett enda Windows-system installerat på datorn, är det bra. Om inte, installera Windows normalt. Du kanske vill använda anpassade partitionsinställningar och låta ledigt utrymme vara tillgängligt på hårddisken för den andra versionen av Windows.
- Gör plats för andra versionen av Windows : Du behöver ledigt hårddiskutrymme till nästa version av Windows. Om du har Windows installerat kan du ändra storlek på partitionen. Du kan också infoga en andra hårddisk i din dator (om det är en stationär dator) och installera den andra versionen av Windows till den hårddisken.
- Installera den andra versionen av Windows : Nästa installerar du andra versionen av Windows. Se till att du väljer alternativet "Anpassad installation", inte alternativet "Uppgradering". Installera den tillsammans med den tidigare versionen av Windows, i en annan partition på samma skiva eller på en annan fysisk disk.
Du kan då välja vilken kopia av Windows du vill starta upp vid starttiden, och du kan Öppna filerna från varje version av Windows på den andra.
Installera den första versionen av Windows, om den inte redan är installerad
Installera den första versionen av Windows på datorn, förutsatt att den inte redan är installerad. Om din dator redan har Windows installerad på den, är det bra. Om du installerar Windows Fresh, vill du välja alternativet "Anpassad installation" när du går igenom installationsguiden och skapar en mindre partition för Windows. Lämna tillräckligt med plats för den andra versionen av Windows. Det betyder att du inte behöver ändra storlek på partitioner senare.
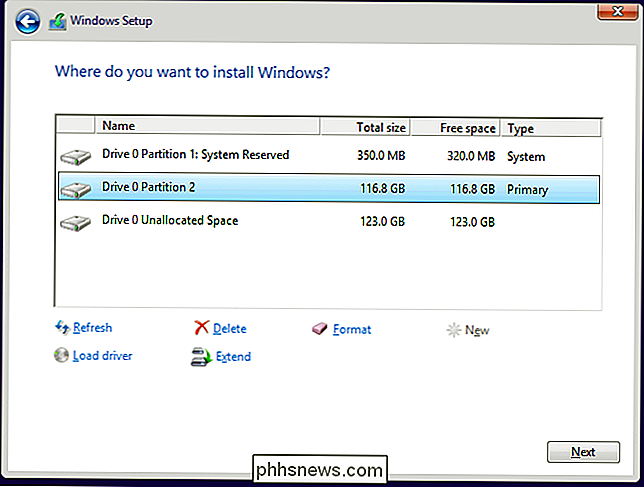
Skärpa din Windows-partition
Du måste nu krympa din befintliga Windows-partition för att göra plats för den andra kopian av Windows. Om du redan har tillräckligt med ledigt utrymme eller om du installerar den andra kopian av Windows till en annan hårddisk helt och den har ledigt utrymme kan du hoppa över det här.
Det innebär i grunden att starta det befintliga Windows-systemet på din dator och öppnar verktyget Diskhantering. (Gör det genom att trycka på Windows Key + R, skriv diskmgmt.msc i dialogrutan Kör och tryck på Enter.) Högerklicka på Windows-partitionen och välj alternativet "Shrink Volume". Krympa det för att ge tillräckligt med utrymme för det andra Windows-systemet.
RELATED: Så här konfigurerar du BitLocker-kryptering i Windows
Om du använder BitLocker-kryptering på ditt Windows-system måste du först öppna BitLocker Control Panel och klicka på länken "Suspend Protection" bredvid partitionen du vill ändra storlek på. Detta kommer att inaktivera BitLocker-kodning tills nästa omstart, och du kommer att kunna ändra storlek på partitionen. Annars kommer du inte att kunna ändra storlek på partitionen.
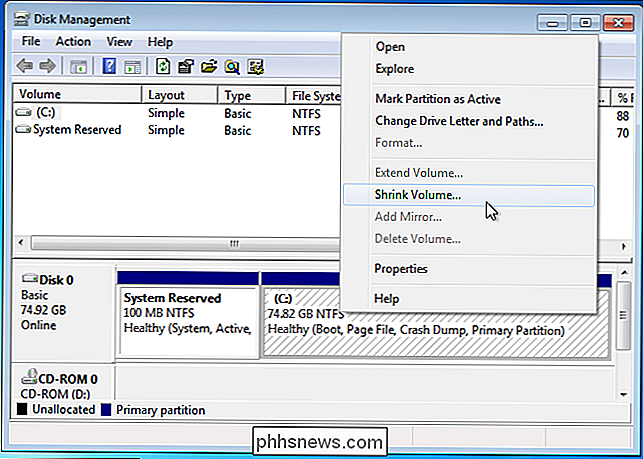
Installera den andra versionen av Windows
RELATERAD: Var du ska ladda ner Windows 10, 8.1 och 7 ISOs Legally
Sätt sedan in installationen media för den andra versionen av Windows du vill installera och starta om datorn. Starta det och gå igenom installationsprogrammet normalt. När du ser alternativet "Uppgradering" eller "Anpassad installation", välj "Custom" - om du väljer Uppgradering installerar den andra versionen av Windows överst i din första version av Windows.
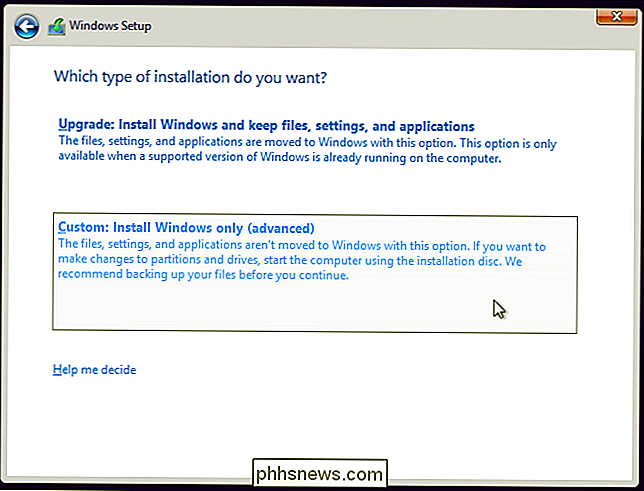
Välj "odelad utrymme "och skapa en ny partition på den. Berätta för Windows att installera sig till den nya partitionen. Var noga med att inte välja den partition som innehåller den version av Windows som för närvarande är installerad på ditt system, eftersom två versioner av Windows inte kan installeras på samma partition.
Windows installeras normalt, men det installeras tillsammans med den nuvarande versionen av Windows på din dator. Varje version av Windows kommer att finnas på en separat partition.
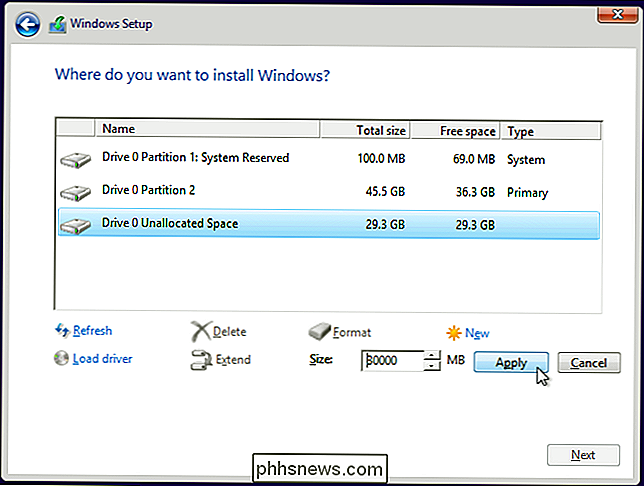
Välja ditt operativsystem och ändra startinställningar
När installationen är klar visas en startmeny varje gång du startar datorn. Använd den här menyn för att välja vilken version av Windows du vill starta.
Beroende på vilka versioner av Windows du använder, kommer skärmen att se annorlunda ut. I Windows 8 och senare versioner av Windows är det en blå skärm med kakel med titeln "Välj ett operativsystem." I Windows 7 är det en svart skärm med en lista över operativsystem och titeln "Windows Boot Manager".
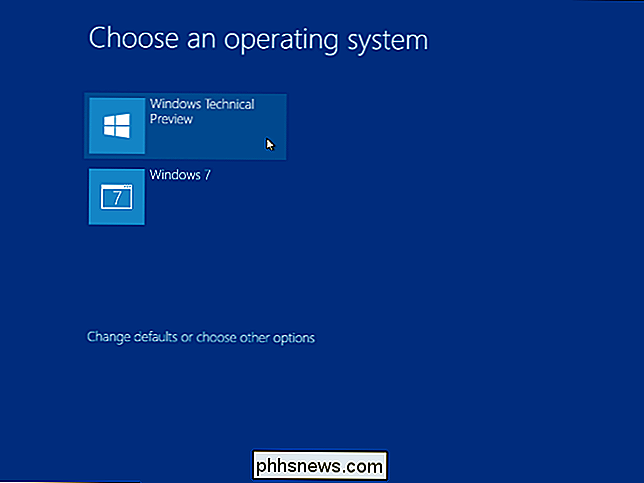
Hur som helst kan du anpassa startmenyens inställningar från Windows själv. Öppna kontrollpanelen, klicka på alternativet System och säkerhet, klicka på ikonen System och klicka på Avancerade systeminställningar i vänstra sidan av fönstret. Välj fliken Avancerat och klicka på knappen Inställningar under Starta och återställ. Du kan välja standard operativsystem som startar automatiskt och välj hur länge du har tills det startar.
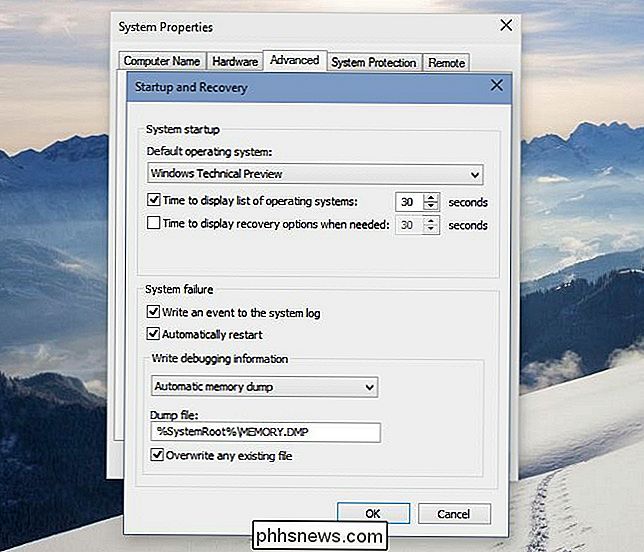
Om du vill att fler operativsystem ska installeras, installerar du bara de extra operativsystemen på egna separata partitioner.
Bildkredit: Mack Man på Flickr

Hur man frigör utrymme som används av Time Maskins lokala säkerhetskopior på din Mac
Time Machine återställer inte bara till externa enheter. Aktivera Time Machine på din MacBook och det kommer också att skapa "lokala snapshots", vilket möjligen tar upp över 100 GB diskutrymme på sitt interna lagringsutrymme. Dessa lokala snapshots visas som "Backups" när du tittar på den visuella översikten över lagring i fönstret Om din Mac.

Hur man stannar ditt Amazon-eko från att lyssna i
Kärnan i Amazons personliga röstassistent Alexa och kompanionshårdvaran Amazon Echo är att hon alltid lyssnar och redo att hjälpa men det gör inte Jag menar att du alltid vill att Alexa lyssnar och är redo. Varför vill jag göra det? RELATERAD: Hur man förbättrar din Amazon-ekoupplevelse genom att träna den till din röst Varför inaktivera mikrofonsystemet på ditt eko?



![[Sponsored] Tidsbegränsad Giveaway! Få WinX DVD Copy Pro gratis och njut av 9 raffinerade säkerhetskopieringsmetoder](http://phhsnews.com/img/how-to-2018/time-limited-giveaway.jpg)