Hur man snabbt skapar en textfil med kommandoraden i Linux

Om du är en tangentbordsperson kan du utföra många saker bara med hjälp av Linux-kommandoraden. Det finns till exempel några enkla metoder att skapa textfiler om du behöver göra det.
Skapa en textfil med hjälp av Cat Command
Vår första metod för att skapa textfiler användercatkommandot. Det är användbart om du vill omedelbart lägga till lite text i din nya fil.
Skriv bara följande kommando vid terminalprompten (byt ut "sample.txt" med vad du vill namnge din fil) och tryck sedan på Enter:
cat> sample.txt
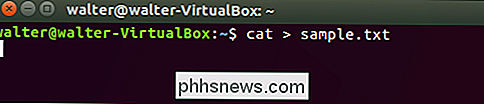
Efter att du tryckt på Enter, returneras du inte till terminalprompten. I stället placeras markören på nästa rad, och du kan börja skriva in text direkt i din fil. Skriv dina rader med text, tryck på Enter efter varje rad. När du är klar, tryck Ctrl + D för att lämna filen och återvända till prompten.
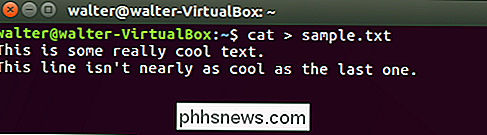
För att verifiera att filen skapades kan du använda kommandotlsför att visa en kataloglista för filen:
ls -l sample.txt
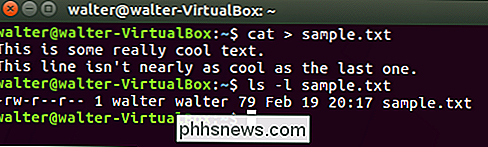
Du kan också använda kattkommandot för att se innehållet i din fil. Skriv bara följande kommando vid prompten och tryck sedan på Enter:
cat sample.txt
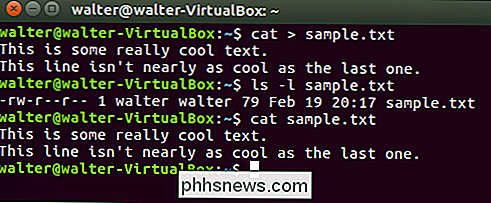
Skapa en textfil med hjälp av pekskommandot
Du kan också skapa en textfil medtouchkommandot. En skillnad mellan att använda det här kommandot och kommandotcatsom vi behandlade i det sista avsnittet är att medan kommandotcatgör det möjligt att skriva in text i filen direkt med hjälp av knappenkommandot gör det inte. En annan stor skillnad är att kommandottouchlåter dig skapa flera nya filer med ett enda kommando.
Kommandottouchär användbart för att snabbt skapa filer som du tänker använda senare.
För att skapa en ny fil, skriv följande kommando vid terminalprompten (byt ut "sample.txt" med vilket filnamn du vill använda) och tryck sedan på Enter:
touch sample.txt

Observera att Du får ingen indikation på att filen skapades. du har just återvänt till prompten. Du kan använda kommandotlsför att verifiera förekomsten av din nya fil:
ls -l sample.txt
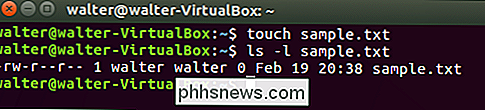
Du kan också skapa flera nya filer samtidigt medtouchkommandot. Lägg bara till så många extra filnamn (åtskilda av mellanslag) som du vill till slutet av kommandot:
tryck på sample1.txt sample2.txt sample3.txt

Återigen visas ingen indikation på att filen var skapade, men att utfärda ett enkelt kommandolsvisar att filerna verkligen finns där:
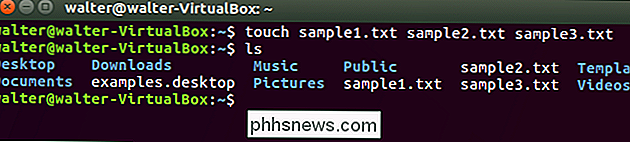
RELATED: En nybörjarhandbok för redigering av textfiler med Vi
Och när du är redo att lägga till text till dina nya filer kan du bara använda en textredigerare som Vi.
Skapa en textfil med hjälp av standardomriktningsymbolet (>)
Du kan också skapa en textfil med hjälp av standard-omdirigeringssymbolen, som vanligtvis är används för att omdirigera utmatningen av ett kommando till en ny fil. Om du använder den utan föregående kommando skapar omdirigeringssymbolen bara en ny fil. I likhet med kommandotberöraskapar du en text på den här sätten så att du inte kan skriva in text i filen direkt. Till skillnad från kommandottouchskapar du en fil åt gången genom att skapa en fil med omdirigeringssymbolen. Vi inkluderar det för fullständighet, och även för att om du bara skapar en enda fil, erbjuder det minst att skriva.
Skriv följande kommando vid terminalprompten för att skapa en ny fil (ersätter "provet". txt "med vilket filnamn du vill använda) och tryck sedan på Enter:
> sample.txt

Du får ingen indikation på att filen skapades, men du kan användalskommandot för att verifiera förekomsten av din nya fil:
ls -l sample.txt
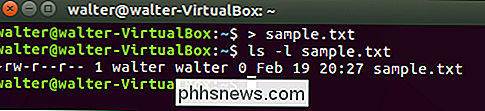
Dessa tre metoder ska göra att du snabbt kan skapa textfiler på Linux-terminalen, oavsett om du behöver skriva in text direkt till dem eller inte.

Hundratals Smartphone Apps spionerar på din TV-tittar. Så här inaktiverar du dem
Om du är rädd att din smartphone spionerar på dig ... du har rätt. Men det är typ av en icke-valfri del av det moderna livet: att samla enorma mängder konsumentdata är hur företag som Google fungerar. Men nyligen har några tredjepartsapplikationer hittats med några fler friheter än vad de borde, som en HAL 9000 i fickan.

Så här lägger du ett foto från din telefon till din Snapchat-historia
Under en längre tid kunde du bara skicka foton från Snapchats kamera till din Story. Det här var väldigt irriterande om du tog ett bra foto på din telefon och ville dela den till Snapchat: du kunde bara inte göra det. Tack och lov har saker ändrats nu. Så här delar du ett foto från din telefon till Snapchat.



