Så enkelt ändrar du fallet med text i LibreOffice Writer

Vi har gjort det förut. Vi skriver snabbt och inser att vi hade Caps Lock-knappen och fallet på vår text är BACKWARDS. Det är lätt att byta i Microsoft Word, men vad händer om du använder det fria alternativet, LibreOffice Writer?
Inga bekymmer. Det är också lätt att ändra fallet på text i Writer och vi visar hur.
RELATED: Så enkelt ändrar du fallet på text i Microsoft Word
Det finns två sätt att ändra fallet på text i ett LibreOffice Writer-dokument. Den första metoden ändrar den endast för den valda texten, men ändrar inte texten i texten. Det här är den metod som du normalt vill använda. Den andra metoden ändrar faktiskt textens karaktärsstil, så ytterligare text du skriver har den stilen (alla kepsar till exempel).
Metod One: Ändra fallet utan att använda teckenformatering
För att ändra fallet på vissa text i ditt dokument utan att ändra teckenstilen i texten, välj den text du vill ändra. I vårt exempel vill vi vända fallet till den text vi valt.
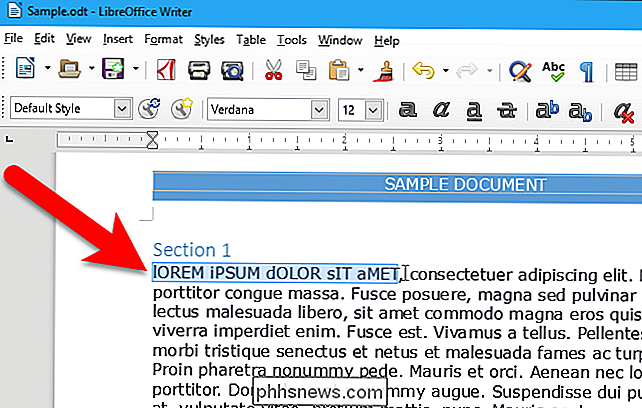
Gå till Format> Text> Ändra fall> TOGGLE-fall ändrar alla små bokstäver till UPPERCASE och alla UPPERCASE-bokstäver till små bokstäver i valet.
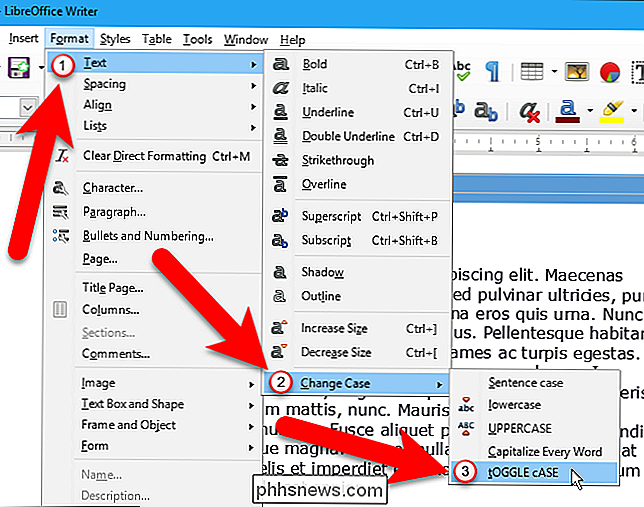
Metod två: Ändra fall genom att tillämpa falleffekter Karaktärsformatering
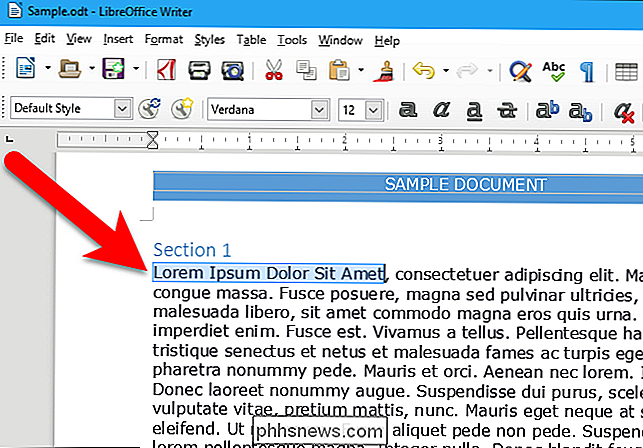
Nu visar vi dig hur du använder teckenformatering på text med huvudstäder ( UPPERCASE), små bokstäver, titlar eller små huvudstäder (alla bokstäver är huvudstäder, men de "stora" bokstäverna du skriver är större huvudstäder än resten av bokstäverna eller bokstäverna "små bokstäver"). Om du vill formatera mer än ett ord med en av dessa fyra falleffekter väljer du texten du vill formatera. Om du bara formatterar ett ord kan du helt enkelt placera markören i det ordet. Välj sedan "Tecken" från menyn "Format".
I dialogrutan Karaktär klickar du på fliken "Font Effects".
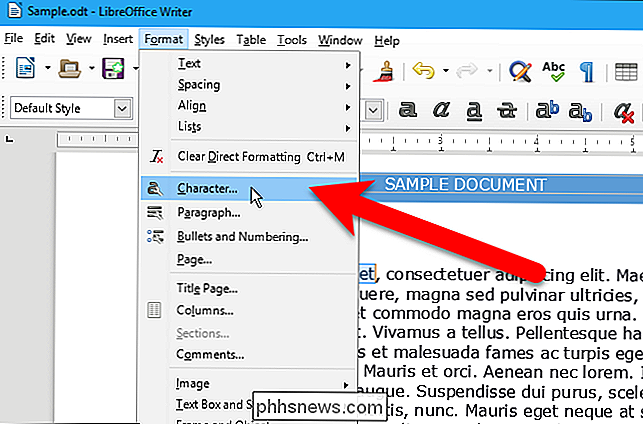
Välj ett alternativ på rullgardinsmenyn "Effects". För att stänga av fallformatet för den markerade texten eller det aktuella ordet, välj "(Utan)", vilket är standardalternativet.
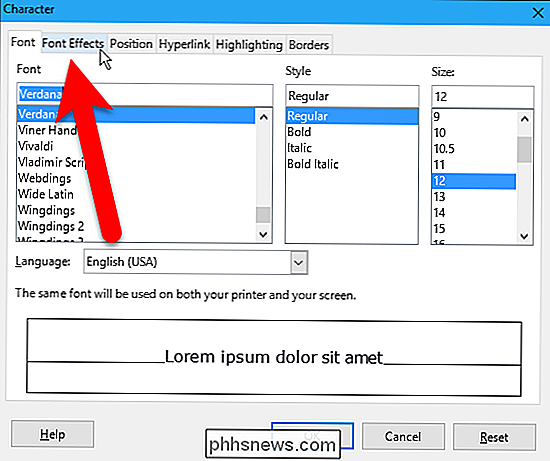
Ett exempel på hur texten kommer att se ut med de valda effekterna visas längst ner i dialogrutan låda. Klicka på "OK" för att acceptera ändringen och använd teckenformateringen.
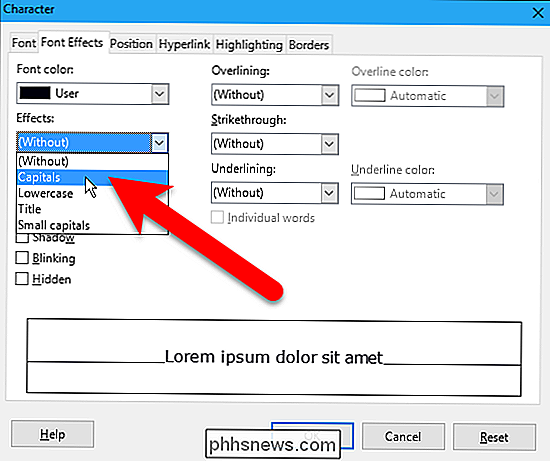
ANMÄRKNING: När du tillämpar formatering på din text med hjälp av teckenalternativet på Format-menyn (den andra metoden) och fortsätter att skriva direkt efter den nya texten du skriver är formaterad med det fall du valde i listrutan Effekt i dialogrutan Karaktär. Men när du använder alternativet Text> Change Case på Format-menyn (den första metoden), skrivs text som du skriver direkt efter det går tillbaka till vanlig text.
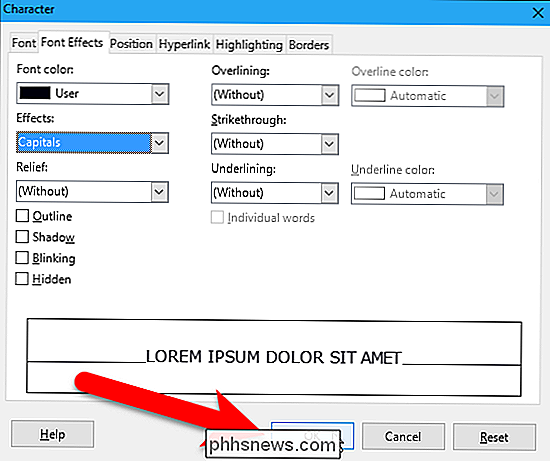
Du kan också trycka på Shift + F3 för att rotera genom tre av de fallalternativ för den markerade texten eller det ord som för närvarande innehåller markören: Titelfall, UPPERCASE och små bokstäver. Observera att användandet av Shift + F3 endast ändrar fallet med den markerade texten eller det aktuella ordet (den första metoden). Det gäller inte teckenformatering på texten.

Så här tar du bort en bildbakgrund
Så du har en underbar bild av dina barn eller hundar och du vill ha roligt genom att ta bort bakgrunden och släppa i en annan bakgrund? Eller kanske du bara vill ta bort bakgrunden på en bild så att du kan använda den på en webbplats eller ett digitalt dokument?Det finns många sätt att ta bort en bakgrund från bilder och alla kommer att ge dig olika resultat. Det bäs

Hur återställer du ett dött eller döende bärbatteri
Bärbara batterier är dyra utrustning, så om du har en gammal bärbar dator som fortfarande fungerar bra, vem vill skölja uppåt över $ 100 för att byta batteriet rätt !? Lyckligtvis finns det många sätt, några tekniska, några intressanta och några konstiga, att människor har kommit på att återställa döda batterier på bärbara datorer.I den här artikeln s



