Malwarebytes Anti-Malware är ett bra säkerhetsverktyg som är särskilt effektivt mot "potentiellt oönskade program (PUP)" och andra otäcka programvaror som traditionella antivirusprogram inte gör hantera. Men det är tänkt att användas tillsammans med ett antivirusprogram och ersätter inte en helt.

On-Demand Scans
Den vanliga, fria versionen av Malwarebytes Anti-Malware fungerar bara som en efterfrågescanner. Med andra ord går det inte automatiskt i bakgrunden. I stället gör det bara något när du startar det och klickar på knappen Scan.
Den här versionen av Malwarebytes borde inte störa ditt antivirusprogram alls. Installera bara det och av och till starta det för att utföra en genomsökning och kolla efter de "potentiellt oönskade programmen", nästan ingen vill egentligen. Det kommer att hitta och ta bort dem. Att använda ett anti-malware-program som en efterfrågescanner är ett säkert sätt att få en andra åsikt.
Du behöver inte göra någon extra konfiguration här. Om Malwarebytes rapporterar någon form av fel att ta bort en del skadlig programvara som den finner, kan du eventuellt pausa eller inaktivera realtidsskanning i ditt huvudprogram för antivirusprogram för att förhindra att det stör varandra och sedan återaktivera realtidsskanning strax efter. Men även detta borde inte vara nödvändigt, och vi har aldrig hört talas om någon som stöter på ett sådant problem.
(Det här är det enda sättet Malwarebytes fungerar på en Mac. Det kan inte utföra automatisk, tidsskanningar - bara efterfrågesökningar. Malwarebytes ska inte störa andra Mac-antivirusprogram, om du faktiskt kör en.)
Realtidsskanning
Den betalda versionen av Malwarebytes Anti-Malware Premium innehåller också verkliga -tidsfunktioner. Malwarebytes körs i bakgrunden, skannar ditt system och filer som du öppnar för problem och förhindrar dem från att rota på ditt system i första hand.
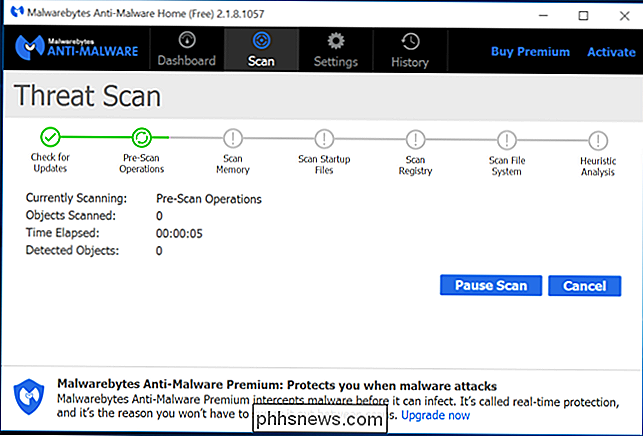
Problemet är att ditt huvudsakliga antivirusprogram redan fungerar. Standardrådgivningen är att du inte ska ha realtidsskanning aktiverad för två antivirusprogram aktiverade samtidigt. De kan störa varandra på olika sätt, sakta ner datorn, orsaka kraschar eller till och med hindra varandra från att arbeta.
RELATERAD:
Antivirus saktar ner datorn? Kanske bör du använda undantag
Malwarebytes är kodad på ett annat sätt och är utformat för att köras tillsammans med andra antivirusprogram utan att störa. Det kan till och med fungera utan ytterligare konfiguration. Men för att få det att fungera så bra som möjligt och förbättra prestanda, bör du skapa undantag i både Malwarebytes Anti-Malware Premium och ditt vanliga antivirusprogram. Om du vill göra det i Malwarebytes, öppna Malwarebytes, klicka på ikonen Inställningar välj "Malware Exclusions" och lägg till mappen - vanligtvis under Programfiler - som innehåller dina antivirusprograms filer.
I ditt antivirusprogram, ladda antivirusprogrammet, hitta "uteslutningar", "ignorerade filer" eller ett liknande namn avsnitt och lägg till lämpliga Malwarebytes-filer. Du bör utesluta dessa filer enligt den officiella Malwarebytes dokumentationen:
C: Program Files Malwarebytes Anti-Malware mbam.exe
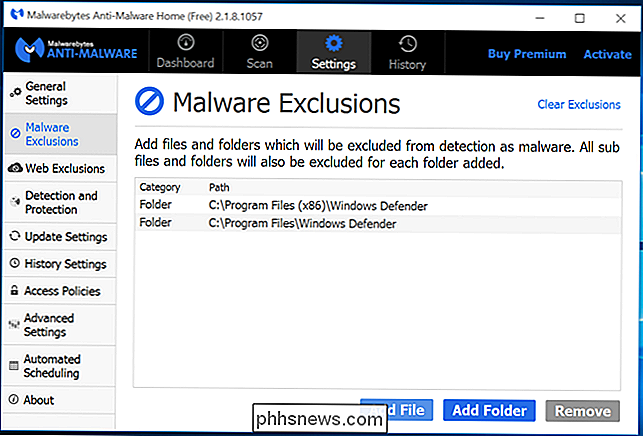
C: Program Malwarebytes Anti Malware mbamdor.exe
C: Program Files Malwarebytes Anti-Malware mbampt.exe
C: Program Files Malwarebytes Anti-Malware mbamservice.exe
C: Program Files Malwarebytes Anti-Malware mbamscheduler.exe
C: Windows System32 drivers mbam.sys
För mer specifika instruktioner kanske du vill göra en webbsökning för "Malwarebytes" och namnet på ditt antivirusprogram. Eller gör bara en webbsökning för namnet på ditt antivirusprogram och "uteslutningar" för att få reda på hur du lägger till dessa uteslutningar och utesluta filerna som heter på Malwarebytes webbplats.
Malwarebytes är utformad för att köras tillsammans med ett vanligt antivirusprogram, så du borde inte behöva oroa sig för det här mesta, speciellt om du bara använder den fria versionen. Om du använder den betalda versionen, kan inställningen av uteslutningar hjälpa dig att undvika problem och maximera datorns prestanda. Men även det är inte helt nödvändigt mest av tiden.

Vad är en webbläsares användaragent?
Din webbläsare skickar sin användaragent till varje webbplats du ansluter till. Vi har skrivit om hur du ändrar webbläsarens användaragent före - men vad är exakt en användaragent? En användaragent är en "sträng" - det vill säga en rad text - identifierar webbläsaren och operativsystemet till webbserver.

Hur man ökar antalet hoppa listobjekt i Windows 10
I tidigare versioner av Windows kan du ändra antalet senaste objekt som visas i hoppa-listor med ett enkelt alternativ i aktivitetsfältets egenskaper. Oavsett anledning har Microsoft tagit bort denna förmåga i Windows 10. Med ett mindre registerhack kan du dock stötta upp det numret. Öka Hopplistans Limit genom att redigera registret manuellt.



