Hur man enkelt installerar om Windows 10 utan Bloatware

Funktionen "Återställ din dator" i Windows 10 återställer datorn till dess fabriksinställningar, inklusive allt som bloatware-datorns tillverkare ingår. Men den nya "Fresh Start" -funktionen i Windows 10 Creators Update gör det mycket lättare att få ett rent Windows-system.
Detta var alltid möjligt genom att ladda ner Windows 10 installationsmedia och installera om det på en dator. Men Microsofts nya verktyg gör att du gör en fullständig Windows-ominstallation för att få ett helt rent Windows-system mycket enklare.
Så här fungerar
Funktionen "Återställ den här datorn" återställer datorn till dess fabriksinställningar. Om du installerade Windows själv betyder det att du får ett rent Windows-system. Men du har förmodligen inte installerat Windows själv. Precis som de flesta köpte du förmodligen en dator som medföljer Windows, plus lite extra bloatware.
Om du vill återställa datorn så återställer du den på samma sätt som du fick den från fabriken-som inkluderar all programvara som tillverkaren ursprungligen installerad på din dator. Från irriterande bloatware till användbara programdrivrutiner kommer det alla att komma tillbaka. Du måste antingen leva med det skräpet eller spendera tid att avinstallera det.
För att bli av med bloatware för ett rent, nytt från Microsoft Windows 10-system, måste du tidigare ladda ner Windows 10 installationsmedier, skapa en USB-enhet eller DVD, och installera om Windows 10 själv. Windows 'nya "Fresh Start" -funktion gör den här processen mycket enklare, vilket gör det möjligt för vanliga datoranvändare att helt ominstallera Windows med några få klick.
Även Windows-geeks, som ofta installerar om Windows på varje ny dator som de får, kan spara lite tid med "Fresh Start" -funktionen. Följ bara anvisningarna för att snabbt och enkelt installera om Windows 10 på en ny dator.
Vad är fångsten?
- Öppna Start-menyn och hitta "Windows Defender Security Center" -programmet.
- Gå till "Enhetsprestanda & Hälsa "i sidofältet och klicka på" Ytterligare info "under avsnittet Ny start.
- Klicka på knappen" Komma igång "och följ anvisningarna för att installera om Windows.
Nackdelen är att du kommer att förlora all tillverkare -installerad programvara på din dator. Visst, det mesta är skräp, men några av de viktiga grejliknande drivrutinerna och programvaran kan förmodligen laddas ner från din PC-tillverkares webbplats. Om du vill ha ett verktyg senare kan du förmodligen ladda ner just det specifika verktyget.
Men om det finns något du inte kan få online-eller om den bloatware innehåller en användbar affär-så vill du se till att du får något nödvändiga licensnycklar eller registreringar innan du gör det här. Till exempel kommer många nya Dells med 20 GB gratis Dropbox-utrymme, vilket är en ganska stor sak.
På samma sätt vill du få några andra produktnycklar för befintlig programvara du vill behålla. Om du använder iTunes, vill du först auktorisera iTunes på din dator. Du måste sedan installera om och godkänna iTunes efter det att processen är klar. Om du har en produktnyckel för Microsoft Office måste du se till att du har den produktnyckel för att installera om Office senare. Om du använder Office 365 kan du ladda ner och installera Office igen efteråt. Detsamma gäller för alla andra program som kräver en nyckel eller behörighet.
Slutligen, medan Windows lovar att behålla dina personliga filer som en del av denna process, är det alltid en bra idé att få en säkerhetskopia av viktiga filer på din dator om något går fel.
Hur man får en ny start på skaparens uppdatering
Funktionen "Fresh Start" är en del av Windows Defender-gränssnittet. Öppna din Start-meny och starta "Windows Defender Security Center" -programmet.
RELATED: Så här får du Windows 10: s Fall Creators Update Now
Om du inte ser programmet, har du inte uppgraderat till Skaparens uppdatering än. Du kan fortfarande använda en annan metod, förklarad nedan, för att göra detta vid årsdagen.
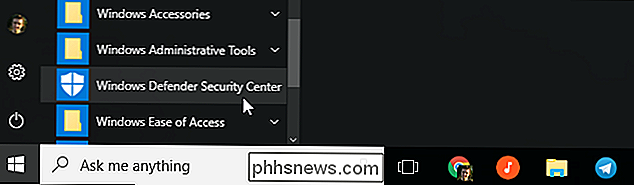
Klicka på alternativet Enhetsprestanda och hälsa i sidofältet och klicka sedan på länken "Ytterligare information" under Ny start.
Du kan också gå till Inställningar> Uppdatering & Säkerhet> Återställning och klicka på länken "Lär dig hur du börjar börja med en ren installation av Windows" för att komma åt den här skärmen.

Detta fönster förklarar exakt vad som händer. Windows 10 kommer att installeras och uppdateras till den senaste versionen. Du kommer att behålla dina personliga filer och vissa Windows-inställningar, men alla dina skrivbordsapplikationer - inklusive programmen som följde med datorn och program som du har installerat - tas bort. Medan Windows lovar att behålla dina personliga filer är det alltid en bra idé att säkerhetskopiera dina filer ändå.
Klicka på knappen "Komma igång" när du är redo att börja. Du måste godkänna en prompten för användarkontokontroll för att fortsätta.
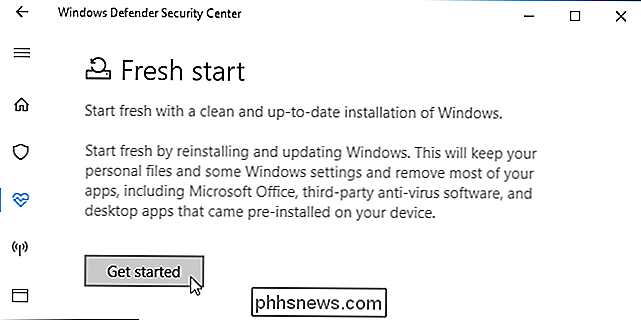
Windows varnar dig för att processen kan ta 20 minuter eller längre, beroende på hur snabbt datorn är. Klicka på "Nästa" för att börja.
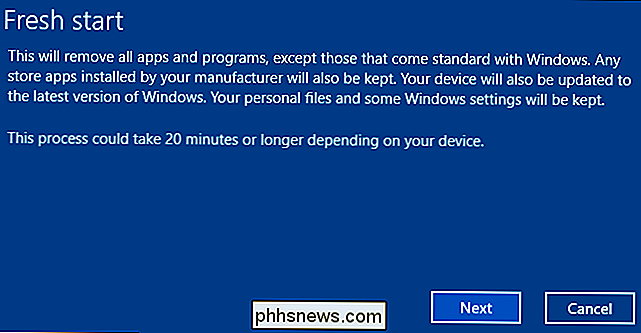
Verktyget ger dig en lista över alla skrivbordsprogram som den kommer att avinstallera. Det sparar också den här listan i en textfil på datorns skrivbord, vilket gör det enkelt att se vilka appar som du tidigare installerat.
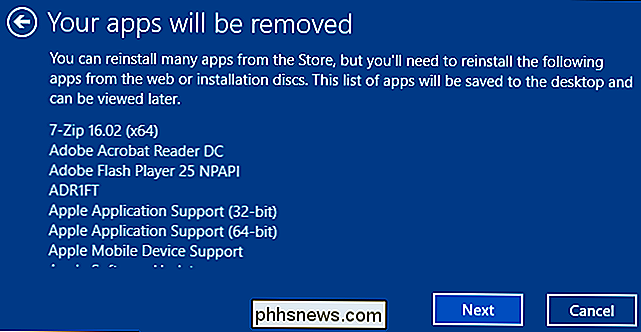
När du är klar klickar du på "Start" för att starta processen. Inte att du inte kommer att kunna använda din dator medan Windows återinstallerar sig, så se till att du är redo.
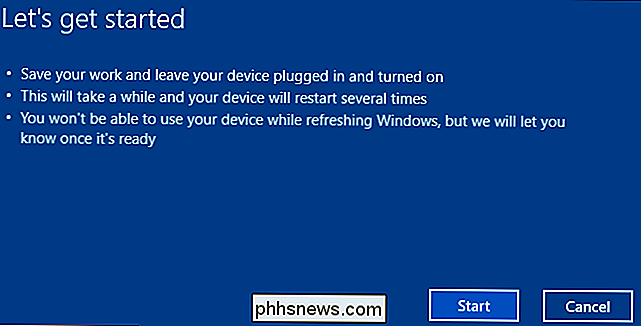
När processen är klar kommer du att ha en ny Windows 10-installation. Kör Windows Update-det ska köras automatiskt, hur som helst - och datorn ska förhoppningsvis ladda ner alla hårddiskdrivrutiner som den behöver. Om inte, besök drivrutinsladdningssidan för din dator på tillverkarens hemsida och ladda ner alla drivrutiner och annan programvara du behöver.
Så här installerar du om Windows utan bloatware på årsdagen uppdatering
En tidigare version av den här funktionen är också tillgänglig på årsdagen uppdatering. Du kan fortfarande installera om Windows och bli av med bloatware, även om du inte har uppgraderat till Creators Update ännu. Microsoft rekommenderar dock att färskstartsverktyget i Creators Update är det bättre alternativet.
För att komma igång, öppna Inställningar-appen från Start-menyn. Gå till Uppdatering och säkerhet> Återställning. Bläddra ner och klicka eller klicka på "Lär dig hur man börjar börja med en ren installation av Windows" under Fler återställningsalternativ.
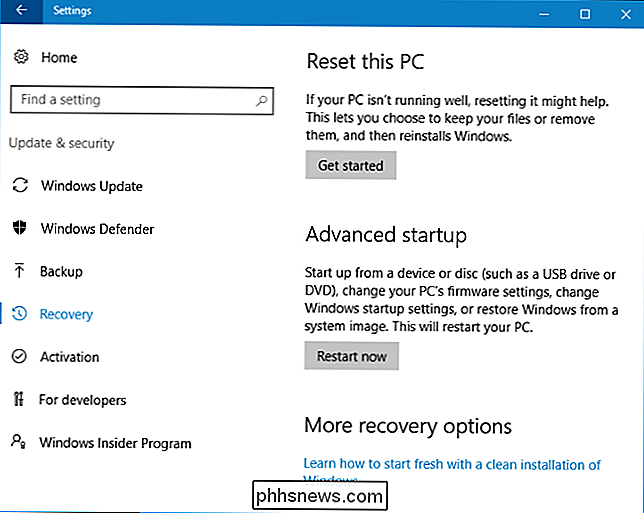
Den här länken tar dig till "Starta färskt med en ren installation av Windows 10" på Microsofts webbplats . Sidan innehåller mer information om processen.
Klicka på knappen "Ladda ner verktyg nu" längst ner på sidan för att ladda ner verktyget Uppdatera Windows.
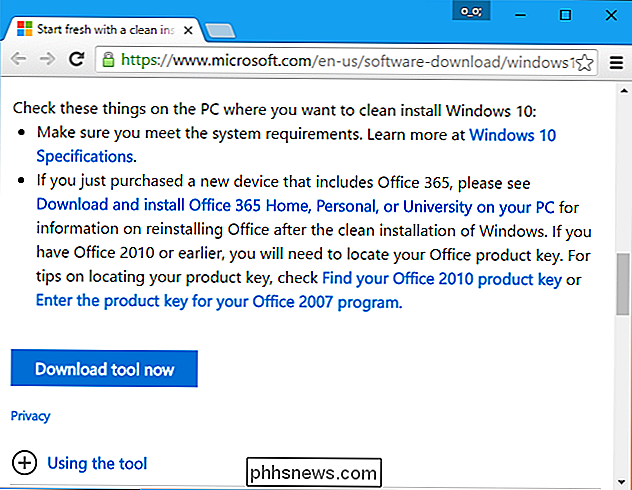
Kör den nedladdade filen "RefreshWindowsTool.exe" och godkänn Microsofts licens avtal. När du gör så ser du fönstret "Ge din dator ett nytt start".
Välj "Håll endast personliga filer" och Windows kommer att behålla dina personliga filer, eller välj "Ingenting" och Windows raderar allt. Hur som helst avlägsnas alla dina installerade program och dina inställningar återställs.
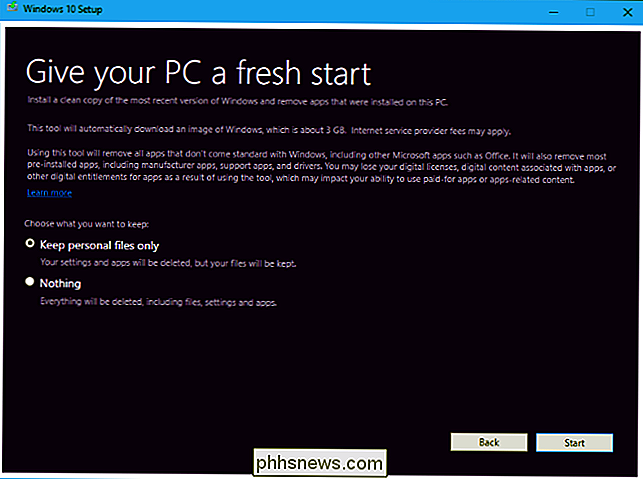
Klicka på "Start" och verktyget hämtar automatiskt installationsfilerna för Windows 10, som är ungefär 3 GB i storlek. Det börjar sedan installationsprocessen, vilket ger dig ett nytt Windows 10-system - ingen tillverkare bloatware ingår.

Twitter är bra, men ibland kan du, i värmen för tillfället, tweeta något du inte borde ha - kanske ett alltför defensivt svar till en följare eller off-the-manschett kommenterade du inte tillräckligt med tanke på. Kanske har du upptäckt ditt misstag genast och vill ta bort den förekommande Tweet, eller kanske du funderar på att köra för offentliga kontor och vill inte journalister kammar genom ditt Twitter-flöde och letar efter saftiga incidenter för att mudra sig.

Vad är Android TV och vilken Android TV-Box ska jag köpa?
Om du är på marknaden för en streaming-set-top-box och också är Android-användare, har du otvivelaktigt betraktat Android TV. Saken är, det här är ett riktigt förvirrande landskap: det finns många "falska" Android TV-lådor som flyter runt där ute, och bara en handfull officiella lådor är faktiskt värda att överväga.



