Så här öppnar du Mac-filer från en Windows-dator
Apple blir allt populärare varje dag (jag älskar min MacBook och säljer det i rekordtal i år), men de flesta har fortfarande Windows-datorer hemma. Om du kör både Mac och PC på ditt nätverk finns det en bra chans att du kanske vill dela filer mellan din Mac och PC. Du kan göra detta i en av två riktningar: antingen få tillgång till Mac-filer från en Windows-dator eller åtkomst till Windows-filer från en Mac.
Idag ska jag prata om hur du kan dela filer på din Mac och komma åt dem på din dator. Processen är ganska enkel och bör fungera så länge du är i samma nätverk och har inga överdrivna säkerhetsinställningar som konfigurerats på din Mac.
Det första du behöver göra är att aktivera fildelning på din Mac. Så här gör du det.
Aktivera fildelning på Mac OS X
Gå först till menyalternativet Systeminställningar genom att klicka på Apple-ikonen längst upp till vänster och sedan klicka på Systeminställningar .

Klicka nu på ikonen Dela, där vi måste gå för att konfigurera alla delningsalternativ.
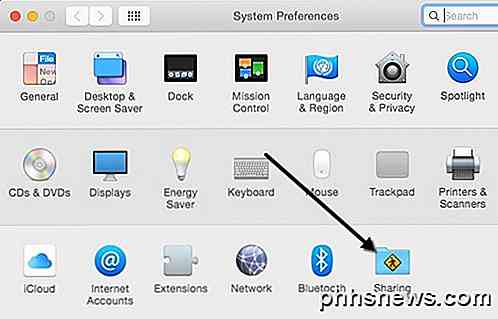
Innan du börjar, se till att klicka på den lilla guldlåsikonen längst ned till vänster annars kommer allt att gråta ut och du kommer inte att kunna göra några ändringar.
Fortsätt nu och kolla fältet Fildelning under Service för att aktivera fildelning. Den här dialogrutan innehåller ganska mycket alla inställningar och alternativ för delning. Från början kan du ändra datorns namn till något mindre komplicerat så Windows-användare har enklare att ansluta. Om du inte gör det, kommer OS X att ge det ett kort namn automatiskt så att Windows kan känna igen det. Klicka på knappen Redigera för att ändra namnet.
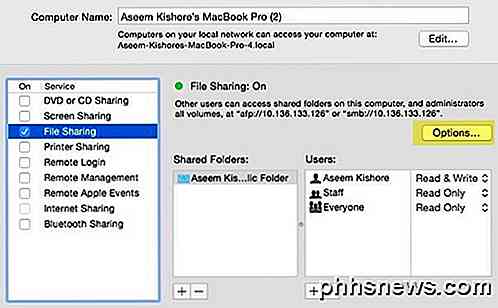
Du kommer också att se IP-adressen för datorn som listas med alternativknappen . Under Delade mappar delas den allmänna mappen som standard. Klicka på knappen lilla + (plus) för att dela någon mapp på hårddisken. Under Användare kan du se standardbehörigheterna och redigera dem som du tycker är lämplig.
Det enda du behöver göra är att klicka på alternativknappen och du får se en sektion längst ner kallad Windows Fildelning . För att ansluta från en Windows-maskin måste du markera rutan bredvid användarnamnet och ange ditt lösenord. Oavsett anledning måste OS X lagra ditt lösenord för Mac-användarkontot på ett mindre säkert sätt för att kunna ansluta från en Windows-maskin. Om du inte gör det här steget blir du ombedd att ange användarnamnet och lösenordet från din Windows-dator, men det kommer bara att ge dig ett fel även om du skriver in det korrekt.
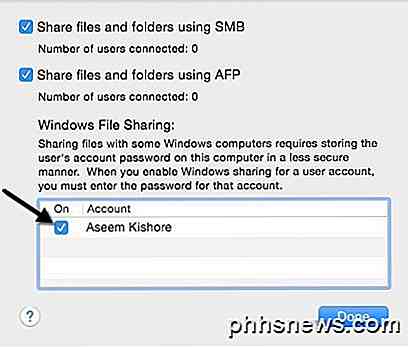
Det handlar om det från Mac-sidan. Nu är det dags att försöka ansluta från din Windows-maskin.
Anslut till Mac från Windows
Det finns ett par sätt att göra det här. Ett sätt är att helt enkelt öppna Explorer och klicka på Network . Du borde se den Mac-dator som finns listad där.
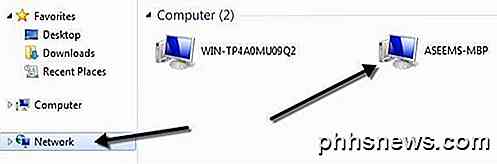
Om Windows frågar dig om att aktivera Network Discovery, fortsätt och gör det. Nu när du dubbelklickar på datornamnet ska det dyka upp en inloggningsdialogruta. Ange samma användarnamn och lösenord som du angav i dialogrutan Windows Fildelning på OS X tidigare. Om användarkontot på din Mac hade mellanslag, oroa dig inte eftersom Windows kan hantera det bara bra.
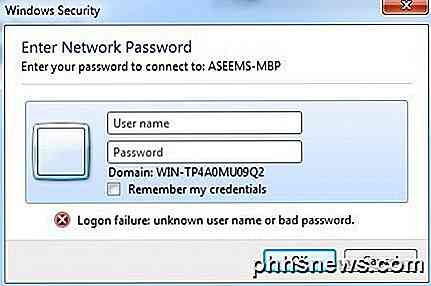
Om allt gick bra borde du se några delade mappar nu på din Windows-dator!
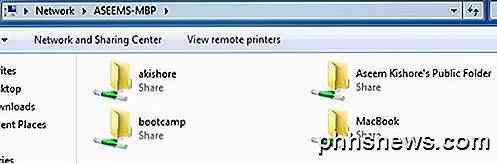
Ett annat sätt att ansluta är att använda kommandot Kör från Start-menyn. Klicka på Start, sedan Kör och skriv in IP-adressen eller datorns namn:
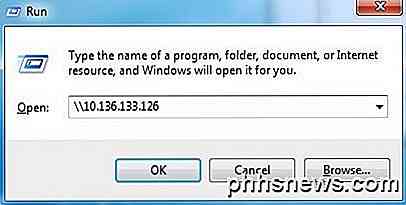
Nu får du samma dialogruta där du måste ange användarnamnet och lösenordet för ditt Mac-användarkonto. Du ska nu kunna kopiera filer fram och tillbaka från Windows till Mac och vice versa.
Den enda inställningen som kan orsaka problem är brandväggen på OS X. Allt ska fungera bra med brandväggen aktiverad med standardinställningar, men om du går till brandvägg och sedan Brandvägsalternativ kan du blockera alla inkommande anslutningar. Om det här alternativet är markerat fungerar inte fildelningen längre.

Avmarkera bara det alternativet under brandväggsalternativ och du borde vara bra att gå. Om du har några andra problem med att dela med dig av dina Mac-filer med din dator, skicka en kommentar och jag ser om jag kan hjälpa till. Njut av!

Varför är min VPN-baserad Ping snabbare än en icke-VPN-en?
När det gäller att spela onlinespel, desto bättre är anslutningshastigheten, ju mer vi kan njuta av. Men vilken typ av anslutning är faktiskt bäst för våra behov i slutändan? Dagens SuperUser Q & A-inlägg har svar på en förvirrad läsares fråga. Dagens Frågor och svar-session kommer till vårt tillstånd av SuperUser-en indelning av Stack Exchange, en community-driven gruppering av Q & A-webbplatser.

Justera Windows 10 Brandväggsregler och inställningar
I Windows 10 har Windows-brandväggen inte förändrats mycket sedan Vista. Sammantaget är det ganska mycket detsamma. Inkommande anslutningar till program är blockerade om de inte finns på den tillåtna listan. Utgående anslutningar blockeras inte om de inte matchar en regel. Du har också en offentlig och privat nätverksprofil för brandväggen och kan styra exakt vilket program som kan kommunicera på det privata nätverket i motsats till Internet.I den här art



