Så här redigerar du Minecraft-kartor med en extern editor

I en tidigare handledning tog vi WorldEdit för en snurr, en fantastisk redigerare i spelet som gör att du kan göra avancerade ändringar i Minecraft-landskapet medan spelar spelet. Idag ser vi på MCEdit en kraftfull extern redaktör som används för att redigera Minecraft-världen utanför spelet precis som du skulle redigera en bild eller 3D-modell.
Varför använda MCEdit?
När du redigerar kartan med en in- spelverktyg som WorldEdit är jättekul eftersom det ger dig en omedelbar feedback på processen och känns som att spela Minecraft med gudliknande krafter, det har begränsningar. Även om du kan göra nästan allt med WorldEdit kan du göra med de verktyg vi ska titta på, det tar mycket mer arbete i många fall och det är svårt att placera dig själv och dina verktyg inom den verkliga Minecraft-spelmotorn.
Det bästa sättet att beskriva MCEDit är att det är som att se Minecraft-världen med en utsiktspunkt som är 20 procent Minecraft och 80 procent CAD-program. Du ser fortfarande världen som du skulle medan du spelade Minecraft, du rör dig fortfarande med WASD-tangenterna och använder musen för att välja saker och ändra din vy, men du kan flyga genom terrängen, söka och ersätta block, exportera sektioner av dina kartor, importera delar av kartor som du har laddat ner och annars gör några seriösa saker på världsnivå.
Vi vill betona export / importbit igen eftersom det löser en av de största frustrationerna i Minecraft universum. Aldrig igen kommer du att bygga något fantastiskt på en karta bara för att hitta en annan karta senare du önskar att du byggt det på. MCEdit ger dig möjlighet att exportera och importera dina skapelser med lätthet, effektivt bygga ett bibliotek med både dina egna coola konstruktioner och de som du har laddat ner från Internet. Bättre än är processen med att göra det väldigt enkelt. Låt oss installera MCEdit och ta det för en snurr.
Installera MCEdit
Gå över till MCEdit-webbplatsen och ta reda på den senaste versionen för ditt operativsystem. Windows och OS X-användare har det ganska enkelt: ta bara den senaste binära och ladda ner den. Linux-användare har det lite knepigare, de måste använda GIT-systemet för att hämta och installera de senaste binarierna.
Installation för Windows och OS X användare extraherar bara .ZIP-filen till den plats där de väljer det. Linux-användare kan besöka Github-sidan för MCEdit och följ instruktionerna där.
När filerna är extraherade, kör MCEdit-körbar för att komma igång.
Använda MCEdit för enkla ändringar
Öppningsskärmen för MCEdit ser bedrägligt ut enkelt givet kraften i MCEdit-appen själv. När du kör programmet först kommer du att hälsas med en Spartansk skärm.
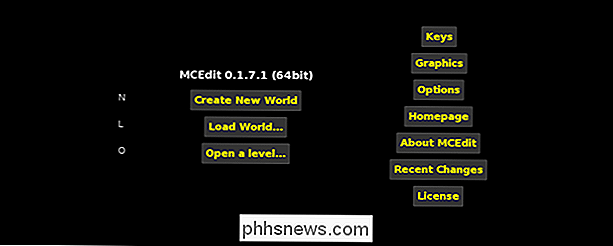
Du kan skapa en helt ny värld att leka med, ladda en värld (den öppnar standard Minecraft / sparar / katalog på din dator) eller använd knappen "Öppna en nivå ..." för att välja en specifik nivå.DAT-fil varhelst den kan vara placerad på din dator.
Låt oss ladda upp samma karta som vi använde för att testa AMIDST-programmet och World Edit, så vi kan besök på gamla Mooshroom Island igen. Här är vad paret Mooshroom Islands (nu kopplat till bron som vi byggde i World Edit tutorial) ser ut när de laddas i MCEdit.

Ett fåtal saker kommer sannolikt fram till dig direkt. Först ser utsikten en hel del ut som den vanliga visningen i Minecraft. För det andra läggs de mest populära verktygen ut i en snabbåtkomstverktygsfält precis som i Minecraft. Även om utsikten ser liknande ut och verktygen är anordnade längst ner på skärmen, och du kan även flytta med WASD-tangenterna och musen, det är i stort sett där likheterna slutar. När allt kommer omkring kan du inte bara flyga under havet i Minecraft och leta runt grottstrukturerna med lätthet som du kan i MCEdit. Här är utsikten från cirka 40 kvarter under Mooshroom Island-bron.
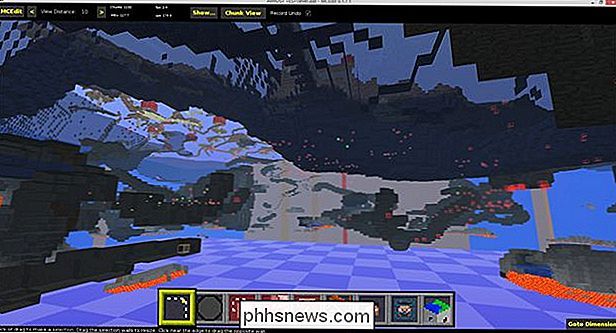
Det är en helt ny värld av kartredigering och utforskning när du har möjlighet att titta på alla aspekter av världskartan från alla tillgängliga vinklar.
Du kan även byta från "Chunk View" till "Map View" med hjälp av i verktygsfältet märkt som sådant. På så sätt kan du snabbt växla från att se spelet som en spelare för att se det från en fågelperspektiv.
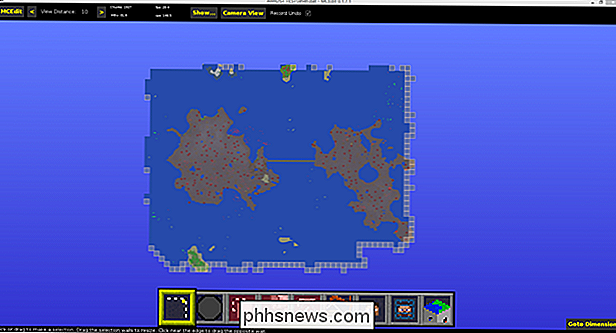
Om kartan ovan ser lite nyfiken på dig, beror det på att MCEdit bara laddar bitar som laddas i den faktiska Minecraft-kartan . Kom ihåg att vi hittade de dubbla Mooshroomöarna genom att använda AMIDST-verktyget för att söka på kartan och sedan teleportera till platsen i spelet. Som sådan har bara bitarna runt det område vi faktiskt utforskat laddat.
När vi tittat på paret i öarna i den här nedre konfigurationen kom vi fram med en designidé. Vad händer om vi bytte ut allt vatten i sjön på den högra ön med lava och sedan gav bron någonstans att gå, som ett slott eller torn på den vänstra ön?
Den första förändringen, lavasjön, är ganska enkel uppgift så låt oss ta del av det första som ett exempel på vilken typ av enkel (och tidsbesparande) redigering MCEdit kan hjälpa till med. Först kommer vi att flyga över till sjön i redigeraren och välja den precis som vi valde saker i WorldEdit genom att använda urvalsverktyget för att välja de motsatta hörnen av det utrymme vi vill arbeta in.
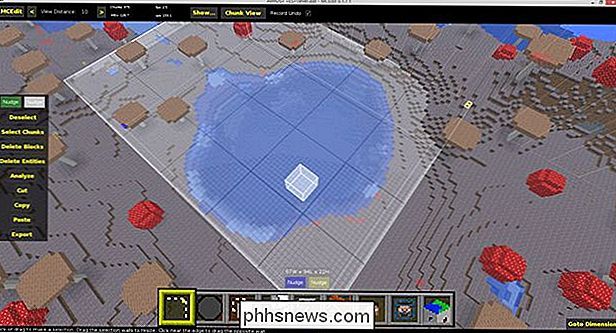
Kom ihåg att urvalet ska vara 3D om du arbetar med något som en damm, så var säker på att flyga runt det och se till att du har gjort ditt val tillräckligt djupt för att innehålla hela objektet du jobbar med. Om du var några kvarter kort på vilken sida som helst, använd knapparna "Nudges" strax ovanför snabbverktygsfältet för att dämpa gränserna för ditt val.
När objektet väljs kan du utföra en rad olika uppgifter på den . Du kan kopiera den, klippa den från landskapet helt och hållet och exportera den till en annan karta (eller senare infoga i den här kartan). Vi ska göra något lite enklare och tidsbesparande: blockbyte.
Välj det fjärde objektet på snabbverktygsfältet och tryck på "R" -tangenten för att växla från fyllnadsläge till ersättningsläget.
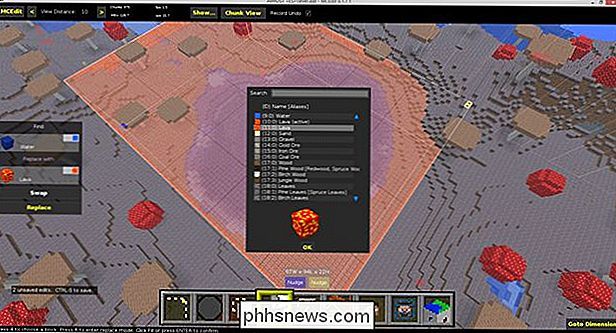
Markera "Vatten" som du vill hitta och "Lava" som det du vill byta ut med, och klicka på "Ersätt". Använd inte verktyget för block ID, välj det som du vill hitta och välj ser ut som Lava, den kommer bara hitta och ersätta de block du anger.
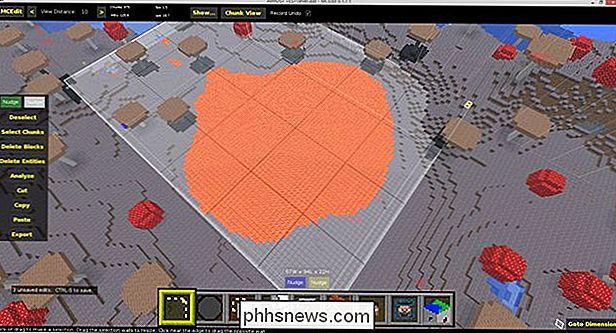
Boom! En jätte sjö av Lava-block, ingen svett krävs. Vad sägs om att få det jätte slottet på den andra ön? Låt oss rikta vår uppmärksamhet åt ett av de mer avancerade tripplarna i MCEdit-arsenalen.
Importera Schematics med MCEdit
Kom ihåg "Exportera" -knappen från föregående övning? Den enkla knappen låter dig exportera allt du har byggt i Minecraft (och laddat i MCEdit) för att spara, som en 3D-ritning, att dela med vänner, infoga i andra kartor och spara på annat sätt.
Har inga egen export för att arbeta med? Inget problem, precis som Minecraft-fans delar tusentals kartor, mods, resursförpackningar och andra skapelser, delar de mest definitivt högar av fantastiska scheman. Gå över till den lämpliga namnet Minecraft-Schematics.net och ta en titt. Medan de har allt från rymdstationer till spelarier, är vi på marknaden för ett traditionellt gammalt trolltornstorn för att plopa ner på vår ö.
För det ändamålet gjorde vi en liten sökning i kategorin "Towers" på Minecraft-Schematics och kom över detta härliga lilla medeltida stilhus som vi tror kommer att göra en smashing trollkarlens reträtt efter ett litet inredningsarbete.
För att ladda schematiskt klickar vi helt enkelt på "Importera" -knappen i verktygsfältet (fjärde från höger ser ut som en liten kran) och sedan väljer du .SCHEMATIC-filen i dialogrutan för filval. Huruvida den här filen hämtas från Internet eller sparas från en av dina egna kartor via funktionen "Export" spelar ingen roll.
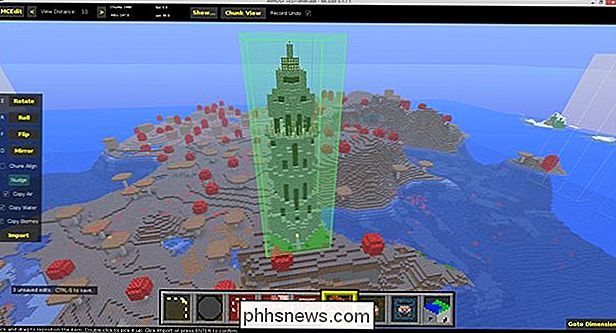
Med filen laddad i MCEdit kan du knyta den runt, rotera den eller ändra den på annat sätt. Vi valde toppen av denna kulle mittemot bron och plopped ner den genom att klicka på "Importera" -knappen på vänster sidofält för att avsluta redigeringen.

Efter att vi avslutat tornet gjorde vi ett litet upparbetningsarbete genom att flytta markeringsrutan ner och fylla på plats under tornet med smuts, vilket kommer att förvandlas till myceliet som växer i Mooshroom-biomet, precis som smuts i regelbundna biomer blir till gräs .
Vid den här tiden kunde vi fortsätta att tinker i MCEdit, men låt oss spara vårt arbete och se hur det ser ut i det aktuella spelet. För att spara dina framsteg, använd "CTRL + S" eller klicka på "MCEdit" knappen i övre vänstra hörnet och välj "Spara." Stäng kartan med "CTRL + W" eller "Close" innan du laddar den i Minecraft.

Det hände just att vara natt när vi laddade kartan backup; perfekt för att beundra vår nya fyr / torn. Låt oss tända lamporna och ta en titt inuti.

Så mycket utrymme för aktiviteter; vi kommer definitivt ha kul att lägga till golv och förtrollande bord till denna sak. Den bästa delen är: När vi har avslutat anpassningen av tornet till vår smak kan vi spara det med exportfunktionen och få en kopia av allt vårt hårda arbete. Även om du aldrig använder MCEdit för något annat än att göra schema, är det mer än värt att lära sig att använda det helt enkelt för att säkerhetskopiera dina skapelser och möjligheten att importera dem var du vill.
Utöka din MCEditing Power
Medan vår handledning här täcker du att välja objekt, byta ut / byta block och importera scheman ger dig ganska lite att leka med, det klarar knappt ytan på vad MCEdit kan göra.
Vi uppmuntrar dig att göra en kopia av en av dina befintliga kartor och experimentera fritt med programmet på säkerhetskopian. Bläddra i Minecraft-Schematics.net för att hitta snygg schema. Anpassa dem. Klon dem. Läs MCEdit-diskussionsforumet och den massiva 4-åriga tråden på de officiella Minecraft-forumen för att få idéer och se hur andra MCEdit-användare löser sina designproblem.
Slutligen, för att ta dina MCEdit-färdigheter till en helt ny nivå, kolla in filtrets samling här. Filter är som Photoshop Actions; De tillåter dig att automatisera komplexa uppgifter som skalnings terräng, bygga väggar som följer höjdernas sluttningar, skapa flytande öar av sten och andra massiva företag.
Mellan de spelkrafter som ges till dig av WorldEdit och out-of -spelredigering du får med MCEdit, kommer du aldrig att ha verktyg för att manipulera och omarbeta din Minecraft-värld igen.

Så här lägger du till, delar och synkroniserar kalendrar på Mac och iPhone
Använda din kalender för maximal effekt på din Mac eller iPhone kan verkligen hålla dig ovanpå sakerna. Idag vill vi diskutera hur man lägger till, delar och synkroniserar kalendrar på din Mac och iPhone så att din agenda följer dig var du än går. Kalenderen som följer med din Mac och iPhone har allt du behöver för att skapa möten, sätta påminnelser och organisera i princip ditt liv så att du inte saknar viktiga händelser och händelser.
![[Sponsras] Ladda ner en gratis kopia av WinX DVD Ripper innan Giveaway Ends](http://phhsnews.com/img/how-to-2018/download-free-copy-of-winx-dvd-ripper-before-giveaway-ends.jpg)
[Sponsras] Ladda ner en gratis kopia av WinX DVD Ripper innan Giveaway Ends
Windows 10 har Windows-älskare platt uppåt. Faktum är att de borde vara. Titta på dessa helt nya funktioner sportade av Windows 10: flera plattformar, Cortana, Hololens, touch-friendly Universal Office ... listan fortsätter. Att döma av granskningen av dess förhandsgranskningsbyggnad verkar Windows 10 ha tagit allt som gjorde OS så attraktivt och gjort bort med all Windows 8: s clunkiness, alla defekter, dock förutom DVD-uppspelningskapacitet.



