Så här skapar du separata Netflix-profiler för mer exakta förslag

Netflix rekommenderar innehåll baserat på vad du har sett, men om det tror att alla i ditt hushåll är samma person kommer rekommendationerna att vara fruktansvärd. Så här förbättrar du rekommendationer för alla med användarprofiler.
RELATED: Så här konfigurerar du föräldrakontroll i Netflix
Att konfigurera flera användarprofiler drar nytta av alla. I en familjevänlig inställning tillåter du att separera visningsvanorna hos vuxna och barnen, så att du kan dra nytta av Netflixs föräldrakontroll och "Kids" -profilen fylld med åldersrelaterat innehåll.
Även om du är ensam användare i ditt hushåll kan du fortfarande dra nytta av profiler. Du kan skapa en gästprofil för när du har ett företag, så de kan se vad de vill utan att förorena din rekommendationskö. Du kan också ställa in flera profiler för dig själv för att silo dina specifika intressen baserat på humör eller ämne. Absolut älska dokumentärer och skräckfilmer men vill inte bli bombarderade med förslag på en stund medan du är på humör för den andra? Skapa en profil för var och en. Det är super enkelt.
Hur man skapar och hanterar profiler
För den här handledningen kan vi överväga ett hushåll där vi har en primär användare, "Jason", en sekundär vuxen användare "Jenny", en tonåring "Angie", en förskola "Stevie", och att vi har frekventa besök från släktingar och vänner, så vi vill också ha ett gästkonto för att fungera som en fångst för deras beteendevanor.
Första saker först logga in på din Netflix-konto i en webbläsare. När du är inloggad, klicka på ditt standardprofilnamn i övre högra hörnet för att komma till rullgardinsmenyn. Välj "Hantera profiler".
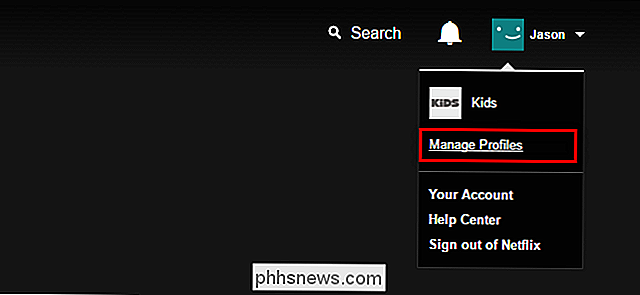
Som standard har Netflix både den profil du skapade när du startade tjänsten och deras mycket tätt modererade "Kids" -kategori. Låt oss ta en stund att titta på den kategorin, eftersom den redan delvis är konfigurerad för vår förskolebarn "Stevie". (Oroa dig inte, om du inte har ett litet barn i ditt hushåll är det också steget där du kan ta bort "Kids" -profilen om du vill.)
Klicka på "Hantera profiler" för att komma igång.
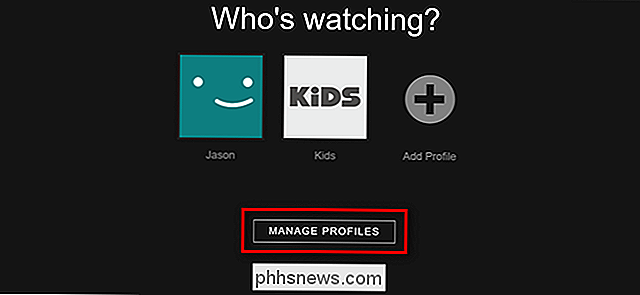
Klicka på pennikonen i mitten av "Kids" -profilen.

I skärmbilden nedan kan du se fyra redigerbara alternativ. Du kan ändra profilnamnet, kolla (och avmarkera) "Kid?" För att växla mellan åldersinställningarna, ändra språk, klicka på pennaikonen på profilens avatar för att ändra den och ändra det tillgängliga innehållet i " Tillåtna tv-program och film "-menyn.

Du kan välja" Endast för små barn "," För äldre barn och under "," För tonåringar och under "och" Alla mognadsnivåer ". För amerikanska användare motsvarar dessa nivåer respektive filmbetygna G, PG, PG-13 och R / NC-17 / Unrated. För en mer detaljerad uppdelning och för att se motsvarande betyg i ditt land, kolla in den här Netflix-hjälppilen.
Låt oss tweak "Kids" -profilen för att bli profilen för Stevie, vår förskolebarn, genom att uppdatera namnet, byta ikon , och justera kategorin till "Endast för små barn" för att se till att Stevie ser bara G-betyg på förskolans nivå.

Klicka på "Spara" när du är klar (eller om du bara är här för att radera profil för att göra plats för de andra vuxna i ditt hus, kan du klicka på "Ta bort profil" här).
Nu när vi har behandlat standard "Kids" -profilen, låt oss uppmärksamma oss på att skapa en enklare vuxenprofil. På skärmen Hantera profiler klickar du på "Lägg till profil".

Ange bara vuxenprofilen och klicka på "Fortsätt". Du kan inte byta profil avatar när du först skapar profilen, så om du vill ändra avatarer vänta tills slutet och redigera dem alla samtidigt.
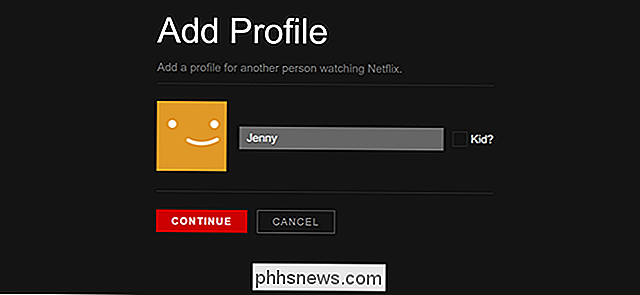
Efter att du skapat "Jenny" -profilen kommer vi helt enkelt skapa en annan profil för "Gäst" med samma metod.
Nu har vi tre vuxna profiler i vårt hushåll för Jason, Jenny, Stevie och den generiska "Guest". Allt som finns kvar är att skapa en profil för vår tonåring "Angie". För att göra det lägger vi till en annan profil, men istället för att kolla "Kid?" Rutan, som automatiskt skulle begränsa henne till innehåll för barn 12 och under (G / PG-kategorierna) använder vi istället "Tillåtet TV-program och filmer "-menyn för att välja" För tonåringar och under "för att ge henne tillgång till PG-13-innehåll.
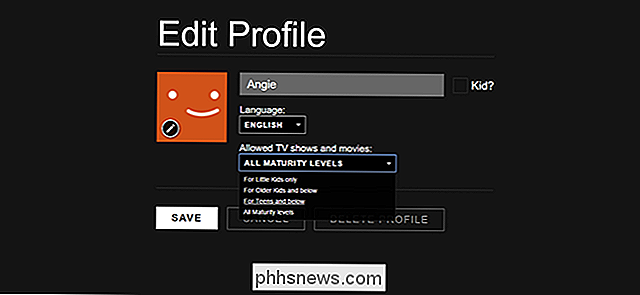
Vårt sista "bara för roligt" steg, efter att ha sparat Angies profil, är att gå tillbaka till huvudskärmen och ge alla en avatar som är mer spännande än standard smiley face. Klicka på pennikonen på varje profil för att göra det och sedan, inom den enskilda profilen, klicka på pennikonen igen för att välja bland en av de 13 tillgängliga avatarerna.
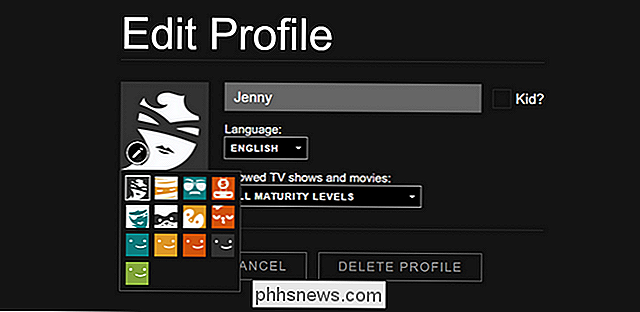
Efter några snabba ändringar har vi nu fem unika profiler anpassade till vår familj, anpassade avatarer och alla.
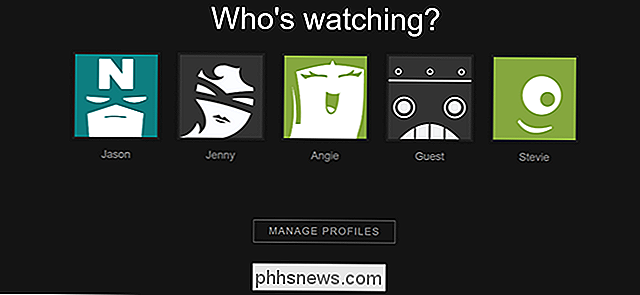
Nu när vår familj och gäster tittar på Netflix på någon av de smarta TV-apparaten eller enheterna i vårt hem kan de välja en profil som behåller sina rekommendationer, sparade innehållslistor, fortsätta att titta på köen och, i När det gäller barn säkerställer de att de inte tittar på åldersrelaterat innehåll.

Hur man gör din Windows 10 Aktivitetsfält helt transparent
Aktivitetsfältet i Windows 10 är som standard lite transparent och tonad till en färg du väljer. Om du vet var du ska leta, och du kan till och med öka sin transparens med ett registerhack. Men du kan inte göra aktivitetsfältet helt transparent så att bara dina ikoner dyker upp mot din bakgrundsbild.

Hur skickas och mottas WhatsApp-meddelanden på din dator
WhatsApp, som nu ägs av Facebook, är en av de mest populära meddelandena som finns tillgängliga. Det är nästan helt ersatt SMS i delar av världen. Till skillnad från många andra meddelandeprogram kan du bara använda WhatsApp på en enda enhet: din smartphone. Om du loggar in på en annan telefon blir du inloggad av den första.



