Så här aktiverar och använder du den virtuella pekplattan i Windows 10

Windows 10: s Creators Update lade till en ny virtuell pekplatta som fungerar som pekskärmen. Du kan använda den här pekplattan för att styra muspekaren på en enhet med en pekskärm.
För att aktivera den virtuella pekplattan, tryck antingen långtryck eller högerklicka på aktivitetsfältet och välj "Visa pekskärmsknapp". Det här alternativet är inte tillgängligt på enheter utan en pekskärm.
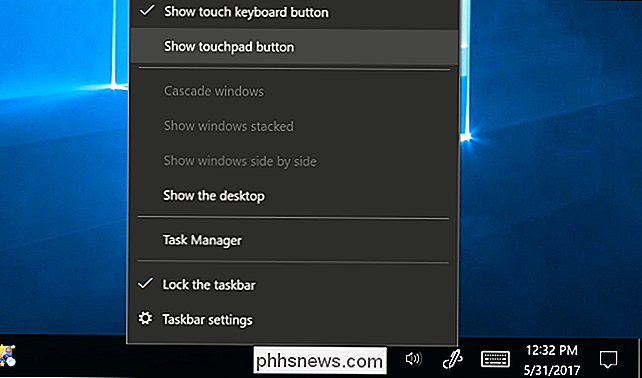
Du kommer att se en ny pekskärmsymbol på aktivitetsfältet, nära tangentbordsknappen. Peka eller klicka på den för att öppna eller stänga den virtuella pekplattan.
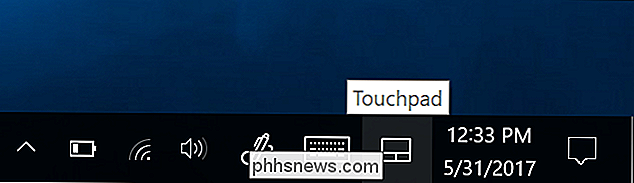
Om du vill använda den virtuella pekplattan placerar du bara fingret på pekplattan på pekskärmen och flyttar det som om du skulle på en vanlig pekplatta. Muspekaren kommer att röra sig runt skärmen när du flyttar fingret.
Du kan flytta det virtuella pekfönsterfönstret var du än vill på skärmen. Bara peka på fältets titelfält och flytta fingret för att flytta fönstret.
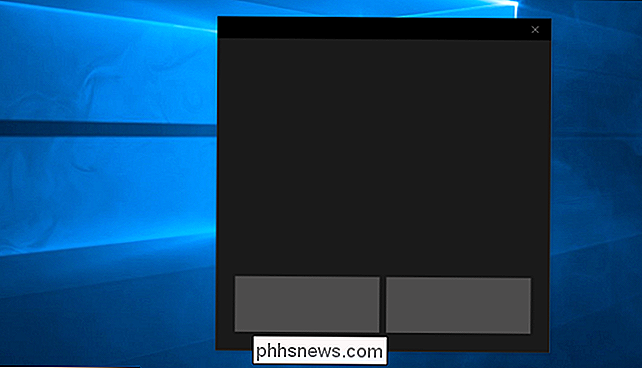
Den virtuella pekplattan fungerar precis som en fysisk pekplatta. Du kan högerklicka eller högerklicka genom att knacka på vänster eller höger musknapp längst ner i fönstret, men du kan också utföra en enda-fingerspets till vänster eller en tvåfinger-knapp för att högerklicka.
Fler avancerade åtgärder fungerar också. Placera tre fingrar på den virtuella pekplattan och dra dem uppåt för att öppna Task View-gränssnittet för att byta fönster, till exempel. Placera tre fingrar på pekplattan och svep neråt för att visa skrivbordet.
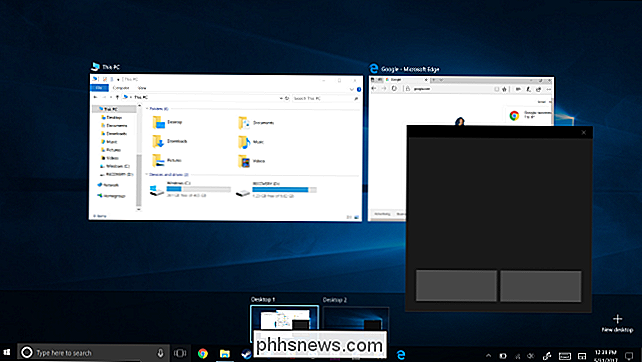
RELATED: Använda och konfigurera Windows 10-gester på en bärbar pekplatta
Du kan konfigurera den virtuella pekplattans inställningar från standardinställningarna> Enheter > Pekskärmskärm.
För att ändra markörens hastighet, justera glidreglaget "Ändra markörhastighet" här. Det kommer att justera markörhastigheten på både den virtuella pekplattan och eventuella fysiska pekplattor som systemet kan ha.
Standardknapparna och peka på pekplattan som du kan visa och konfigurera här kommer också att fungera exakt samma på både en virtuell pekplatta eller fysisk pekplatta .
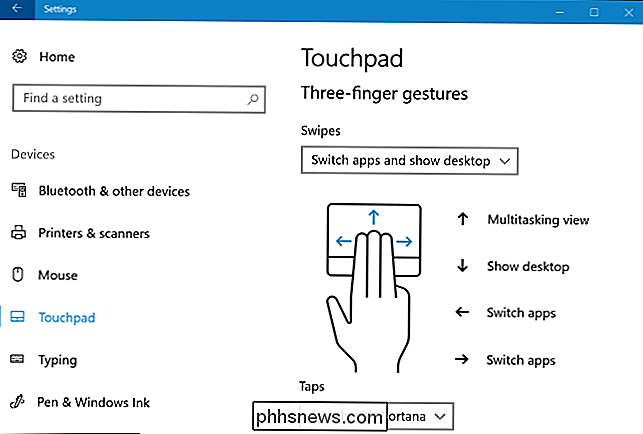

Generellt sett tycker de flesta av oss om Bluetooth som en enkel enhet för anslutning som används för att göra saker som spelmusik eller annat ljud (högtalare / headset), erbjuda snabbmeddelandeåtkomst (smartwatches) eller utföra andra uppgifter. Men det finns en ny Bluetooth-standard i ökningen, och det gör att din webbläsare kan styra närliggande Bluetooth-enheter.

Vad är skillnaden mellan 32-bitars och 64-bitars Windows?
Oavsett om du köper en ny dator eller uppgraderar en gammal, har du sannolikt stött på "64-bitars" beteckning och undrade vad det menade. Läs vidare när vi förklarar vad Windows 64-bitars är och varför skulle du vilja ha en bit av den 64-bitars pajen. RELATERAD: Hur vet jag om jag kör 32-bitars eller 64-bitars Windows?



