Säkerhetskopiera meddelanden från Windows 10: s e-postprogram

Idag är det sällsynt att se Microsofts Outlook-e-postklient på något annat än en dedikerad kontorsmaskin. Vem behöver en dyr applikation när webmail är all raseri? Men om du fortfarande föredrar att ha ett lokalt program som hanterar ditt mail, innehåller Microsoft en gratis med varje kopia av Windows 10. Den heter ... Mail.
Som en hel del av Microsofts inbyggda program är Mail ganska grundläggande , och det finns inget sätt att säkerhetskopiera dina e-postfiler och inställningar inom själva appen (till skillnad från vissa tidigare versioner). Om du vill ha lite mer säkerhet finns det några saker du kan göra för att se till att ditt mail är säkerhetskopierat.
Använd IMAP, Exchange eller Web Mail-inte POP3
Microsoft Mail är bara ett e-postmeddelande klient, inte en full service som Gmail (även om det importerar ditt Hotmail- eller Outlook.com-konto om du använder det för att logga in på Windows). Så när du först ställer upp den måste du ansluta den till din e-postserver och ange dina uppgifter. Processen är ganska lätt, speciellt om du använder ett vanligt webbpostsystem: Appen har automatiska inställningar för import från Exchange, Office 365 och Outlook.com, plus Gmail, Yahoo och iCloud.
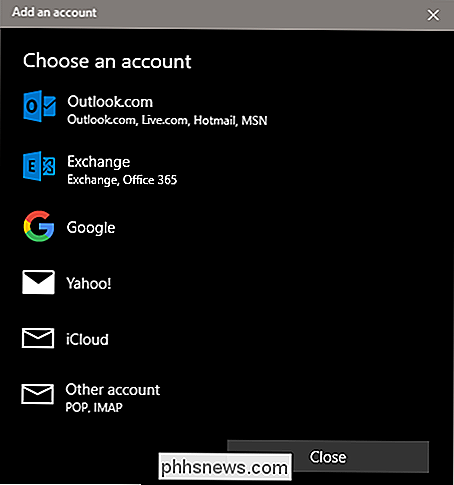
RELATED: E-postgrunder: POP3 är föråldrad; Vänligen byt till IMAP Idag
Om du använder ett oberoende system, se till att du konfigurerar servern för IMAP-standarden, inte den föråldrade POP3-enheten. Det gör att den lokala klienten och din e-postserver synkroniseras med varje meddelande, mottaget och skickat, i stället för att hämta dem till en lokalt enda fil. Om din dator går förlorad eller skadad och ditt system är inställt för POP3, är du i verkliga problem. För mer information, kolla in denna How-To Geek-guide.
Spara enskilda e-postmeddelanden lokalt
För viktiga e-postmeddelanden kanske du vill ha en omedelbar säkerhetskopiering. Det är lätt nog: skriv ut det bara. Inte på papper (som använder papper längre? Det är [nuvarande år]!), Använd Windows inbyggd Skriv ut till PDF-funktion. (Mail kan också spara e-post som .eml, men det är inte nära så korskompatibelt som PDF.)
Klicka bara på menyn med tre punkter i övre högra hörnet och klicka sedan på "Skriv ut".
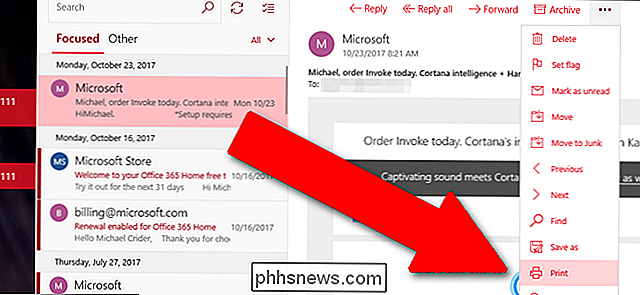
Välj sedan alternativet Microsoft Print to PDF i rullgardinsmenyn.

Spara extra PDF-filen till en molnmapp som OneDrive eller Dropbox.
Håll Windows säkerhetskopierad regelbundet
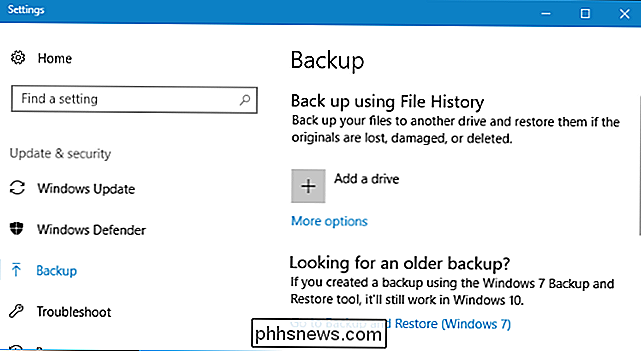
RELATERAT: Vad är det bästa sättet att säkerhetskopiera datorn?
Mail kanske inte har sitt eget backup-system, men det finns inget som hindrar dig från att säkerhetskopiera själva e-postappen tillsammans med resten av din dator. Se bara till att du har en pålitlig säkerhetskopia av din Windows-installation, och när du återställer det kommer ditt mail att vara tillbaka precis som du kommer ihåg det. Kolla in vår fullständiga guide för att säkerhetskopiera din dator till våra favoritalternativ.

Hur man förbättrar (nästan) något digitalt foto utan att automatiskt förbättra
Filmfotografer hade det enkelt. De kunde bara klicka på slutarknappen och deras bilder skulle se fantastiska ut. Varje film hade sin egen unika utseende. Det var enkelt att titta på en bild och gå, "Åh, det togs med Kodak Ultra" eller "Det var uppenbarligen skott på Tr-X". Digitala fotografer har däremot inte den lyxen.

Hur man delar SkyBell HD-åtkomst med andra användare
Om du vill att andra i ditt hushåll ska se vem som är vid dörren och när dörrklockan ringer, kan du dela åtkomst via SkyBell HD-appen på din telefon. Så här gör du det. RELATED: Så här installerar och ställer du in SkyBell HD Video Doorbell SkyBell HD fungerar som en vanlig dörrklocka, som kopplar upp till befintliga dörrklockans ledningar.



