Så här aktiverar du automatiska firmwareuppdateringar för ditt Wink-nav

Firmwareuppdateringar är irriterande, men de är viktiga för en korrekt fungerande (och säker) enhet. Wink-navet är inget undantag, men om du hellre inte behöver hantera uppdateringen av navet varje gång ny firmware kommer ut, kan du faktiskt aktivera automatiska uppdateringar.
RELATED: Så här ställer du in nav-navet (och börja lägga till enheter)
Den här nya funktionen är tillgänglig i fliken App for iPhone (ursäkta Android-användare) och det är snabbt och enkelt att aktivera om du vill att din Wink Hub ska hantera alla uppdateringar själv.
Börja med att öppna Wink-appen och knacka på menyikonen uppe i det övre vänstra hörnet av skärmen.
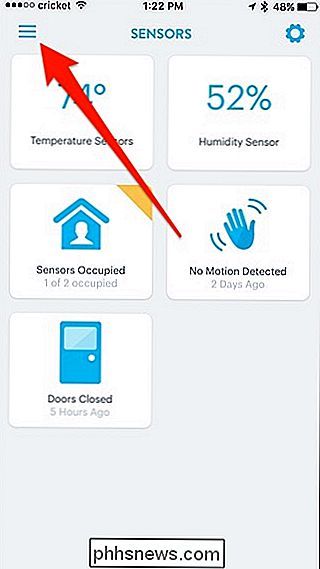
Välj "Hubbar".
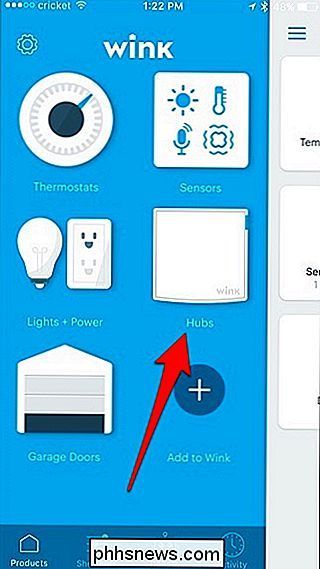
Tryck på ikonen för inställningsdrev i övre högra hörnet.
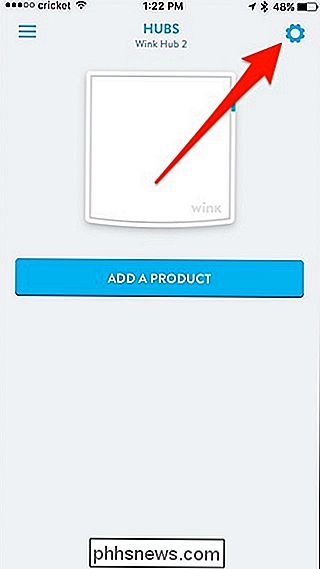
Välj din Wink Hub.
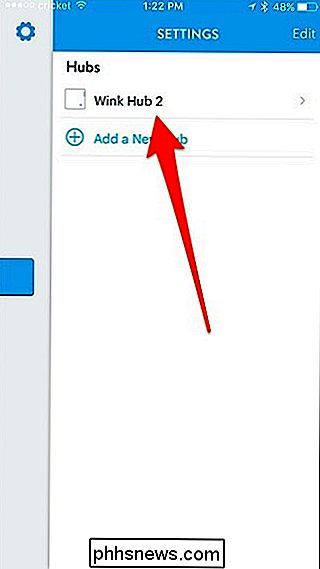
Bläddra ner en bit och tryck på "Firmwareuppdateringar".
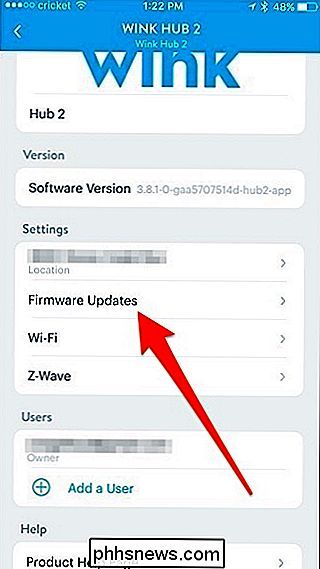
Tryck på växlaren bredvid "Aktivera firmwareuppdateringar" om den inte redan är påslagen.
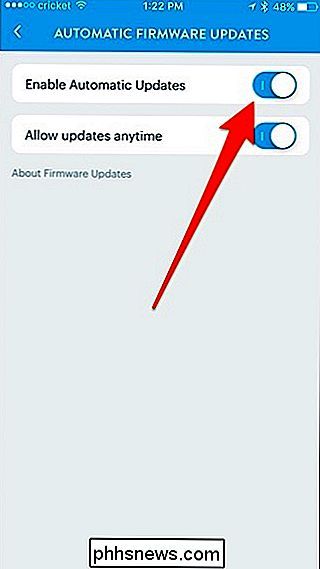
Nedan kan du Välj när uppdateringar av firmware installeras genom att stänga av växlaren nästa "Tillåt uppdateringar när som helst".
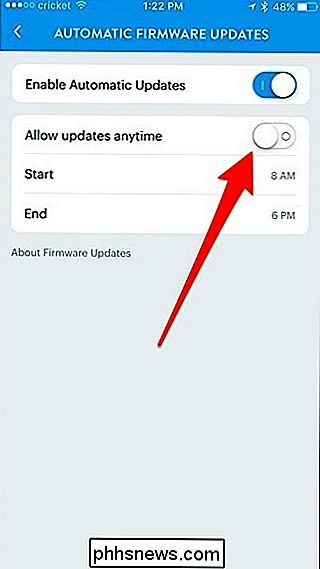
Välj sedan en start- och sluttid för att skapa ett fönster när uppdatering av firmware Ates installeras inom, helst någon gång i mitten av natten eller medan du är på jobbet, så blir det inte uppdaterat när du kanske vill använda ditt Wink-system. Men kom ihåg att Wink varnar för att lampor automatiskt kan starta efter en uppdatering, även om de var borta tidigare. Så om du använder Wink-lampor i ditt sovrum, kan du bli blindad oväntat om du ställer in uppdateringar som inträffar på natten.

Hur loggar du in på ett Windows-skrivbord utan ett tangentbord?
Har du någonsin haft ditt tangentbord brytande på dig, eller vägrar din dator helt enkelt att acceptera inmatningen? Det är särskilt frustrerande om detta händer när datorn är avstängd, eftersom du inte kan skriva in ditt lösenord för att få åtkomst till Windows. Tack och lov har Microsoft inkluderat ett sätt att komma åt dina data (och förhoppningsvis fixa ditt problem) med bara en mus eller en pekskärm.

Så här slutar du Netflix från att skicka e-post och meddelanden
Netflix lägger ständigt nytt innehåll och företaget vill inte att du ska glömma det. Du får e-postmeddelanden eller meddelanden när Netflix lägger till nya program, skickar rekommendationer eller till och med lägger till nya funktioner i sina appar. Så här stänger du av alla pestergrams. Det finns två sätt att Netflix kan irritera dig med meddelanden: e-postmeddelanden och mobilanmälningar.



