Så här hittar du din LibreOffice-profilmapp i Windows, MacOS och Linux

Med LibreOffice användarprofil finns alla användarrelaterade data lagrade, till exempel tillägg, anpassade ordböcker och mallar. När du avinstallerar eller uppdaterar LibreOffice, är användarprofilen bevarad.
Du kanske vill säkerhetskopiera din LibreOffice-användarprofil om du installerar LibreOffice på en annan dator eller ändra någon av expertkonfigurationerna, till exempel antalet åtgärder du kan ångra, vilket kan skada din profil.
Vi visar dig var du ska hitta din LibreOffice-användarprofil på Windows, MacOS och Linux. Du kan dock också kontrollera sökvägen till din LibreOffice-användarprofil i LibreOffice-alternativen, och vi visar hur du gör det också för varje operativsystem.
Windows
För att få reda på var din användarprofil finns i LibreOffice for Windows, öppna något av LibreOffice-programmen och gå till Verktyg> Alternativ.
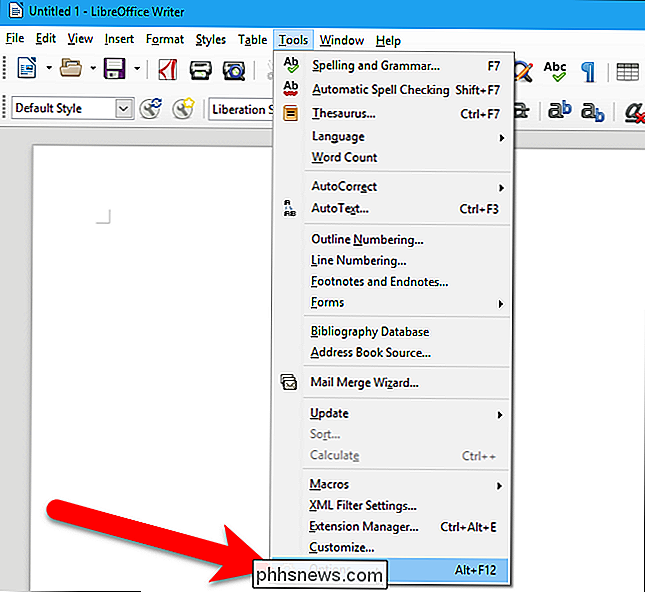
I dialogrutan Alternativ klickar du på "Banor" under LibreOffice. Listan över alla vägar för olika typer av data som används i LibreOffice visas till vänster. Huvudvägen till användarprofilen i LibreOffice i Windows är:
C: UsersAppData Roaming LibreOffice 4 user
Byt ditt användarnamn förC: Users Lori AppData Roaming LibreOffice 4 användare.
OBS! Du måste visa dolda filer och mappar som ska visas kan komma åt din LibreOffice-användarprofilmapp.
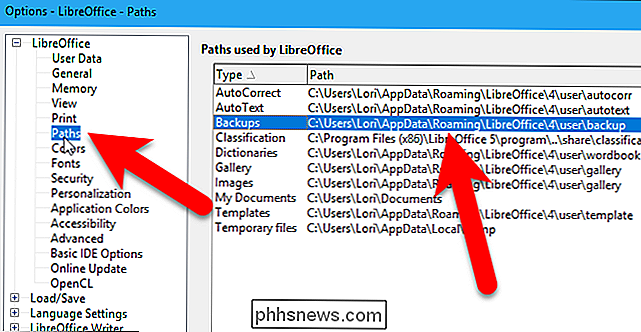
Nu kan du gå till din användarprofilmapp i File (eller Windows) Explorer och säkerhetskopiera den till en extern enhet, nätverksenhet eller molntjänst. Kopiera hela mappenanvändare.
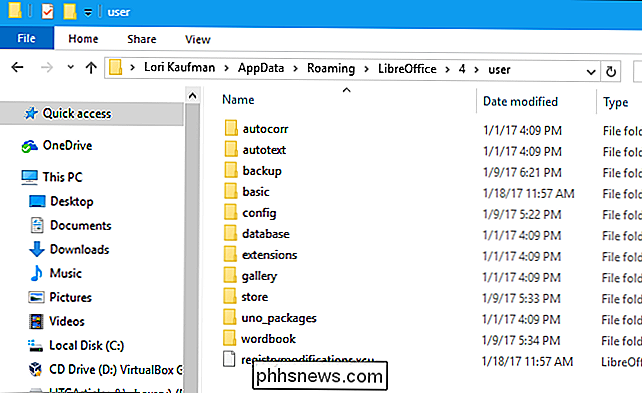
Om du kör en bärbar version av LibreOffice på Windows, finns mappen för användarprofilen i mappen Data settings useri mappen där du installerade programmet. Till exempel, för vår portabla version av LibreOffice, är användarprofilmappen vidC: Användare Lori Documents Portable Software LibreOffice Data settings user.
macOS
Till ta reda på var din användarprofil finns i LibreOffice för Mac, öppna något av LibreOffice-programmen och gå till LibreOffice> Inställningar.
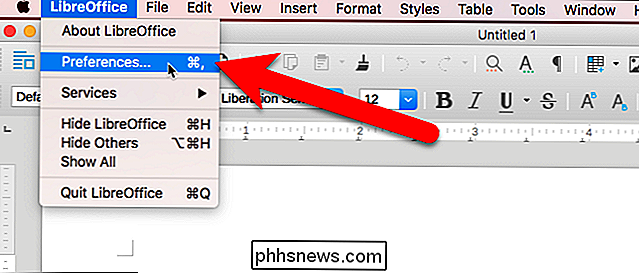
I dialogrutan Alternativ klickar du på "Banor" under LibreOffice.
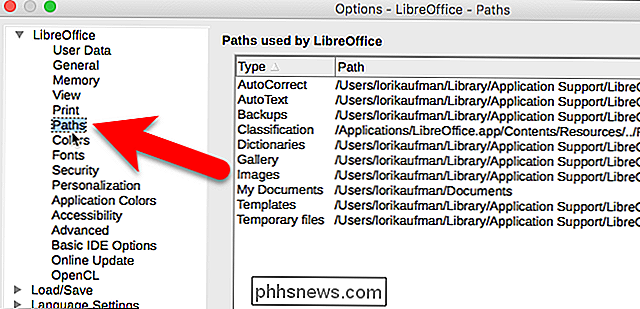
Listan över alla sökvägar för olika typer av data som används i LibreOffice visas till vänster. Huvudvägen till användarprofilen i LibreOffice för Mac är:
/ Användare // Bibliotek / Applikationssupport / LibreOffice / 4 / user
Byt ditt användarnamn för/ Användare / lorikaufman / Bibliotek / Application Support / LibreOffice / 4 / user.
OBS! Om du inte ser bibliotekets mapp i din hemmapp måste du visa det.
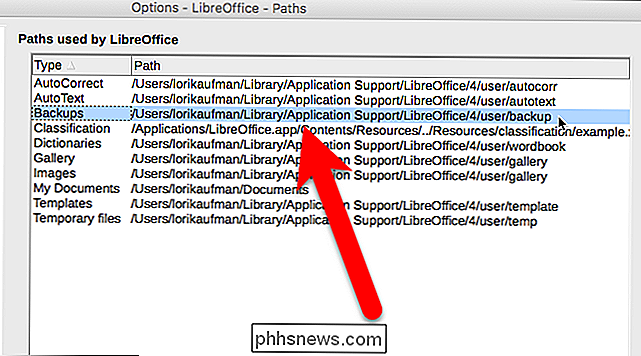
Nu kan du gå till din användarprofilmapp i Finder och säkerhetskopiera den till en extern enhet, nätverksenhet eller molntjänst. Kopiera hela mappenanvändare.
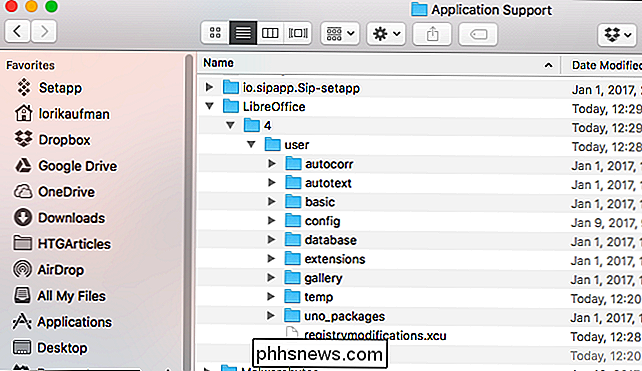
Linux
För att ta reda på var din användarprofil finns i LibreOffice för Linux, öppna något av LibreOffice-programmen och gå till Verktyg> Alternativ.
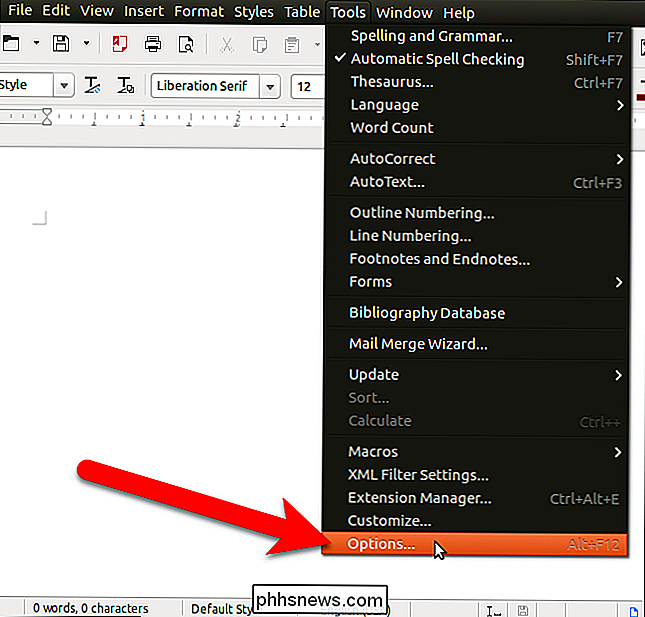
På Dialogrutan Alternativ, klicka på "Banor" under LibreOffice. Listan över alla vägar för olika typer av data som används i LibreOffice visas till vänster. Huvudvägen till användarprofilen i LibreOffice i Linux är:
~ / .config / libreoffice / 4 / user
Tegelteckenet (~) är en genväg till din hemkatalog, vilken i vårt exempel är/ home / lori. Så den fullständiga sökvägen för katalogen i ovanstående kommando är/home/lori/.config/libreoffice/4/user.
OBS: Den här sökvägen gäller LibreOffice-paketen som distribueras av Document Foundation . Om du installerade LibreOffice med hjälp av mjukvarucentralen i din Linux-distribution, till exempel Ubuntu Software Center, kan sökvägen till användarprofilmappen vara annorlunda.

Nu kan du gå till din användarprofilmapp i distros filhanterare och säkerhetskopiera det till en extern enhet, nätverksenhet eller molntjänst. Kopiera helaanvändarenmapp.
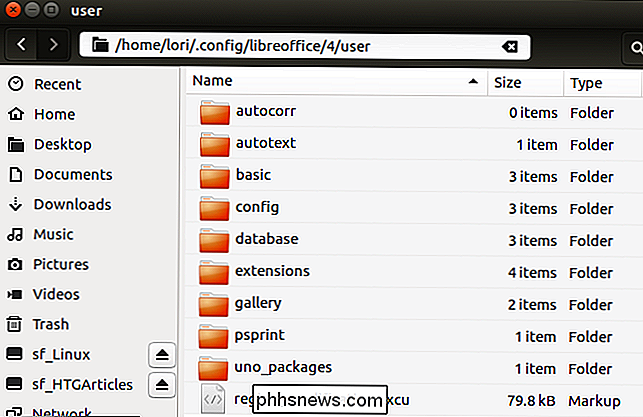

Så här lägger du till och ändrar cellgränser i Excel
Excel-kalkylblad kan vara svåra att läsa vid en blick tack vare tät information och nätformatering. Om du spenderar lite tid på kalkylbladet så att det blir enklare att läsa är det ett solidt plus, som börjar med gränserna runt olika celler. Så här justerar du gränsen runt enskilda celler och runt flera celler samtidigt.

Så här skapar du en Tabletop Studio för Perfect eBay eller Craigslist Photos
Så du har bestämt dig för att böja dina Mercurial-muskler och börja sälja produkter online. Högkvalitativa bilder är ett enkelt sätt att locka fler köpare, och i motsats till vad du kanske tror behöver de inte tusentals dollar i utrustning. Med ett enkelt fototält och några ljus kan även en anständig smarttelefonkamera ta fantastiska bilder av små till medelstora föremål.



