Så här konfigurerar du Gmail i Windows 10
Om du kör Windows 10 kan du vara glad att veta att det nu finns ett enkelt och elegant sätt att visa din Google-e-post, kontakter och kalender med inbyggda butiksprogram istället för att använda Outlook.
Outlook är en bra e-postklient för företagsansatte, men jag är inte en stor fan av det för min personliga e-post. Men före Windows 10 hade jag inget annat alternativ än att använda Outlook eller hålla en flik öppen i Chrome hela tiden för min e-post.
De nya programmen Mail, Kalender och Folk kan alla synkroniseras med respektive Gmail, Google Kalender och Google-kontakter. Det bästa för mig är dock att programmen ser väldigt slick ut och jag gillar verkligen att använda dem. I den här artikeln visar jag hur du snabbt och enkelt får ditt Google-konto synkroniserat med Windows 10.
Installera Gmail i Windows 10 Mail App
För att komma igång, låt oss konfigurera Mail-appen först. Det stora med de tre programmen i Windows 10 är att de är alla integrerade. När du väl har lagt till ditt Google-konto i den enappen läggs det automatiskt till de andra två apperna. Dessutom har varje app länkar till andra appar i sidofältet, så det är super lätt att byta mellan appar.
För att öppna Mail-appen, klicka bara på Start och skriv in Mail. Toppresultatet ska vara Mail - Trusted Microsoft Store app .

Mail-appen är uppdelad i tre sektioner: till vänster finns sidofältet där du kommer att se din lista över e-postkonton och mappar. I mitten finns en kort beskrivning av alla e-postmeddelanden i den mappen och den högra rutan visas det fullständiga individuella e-postmeddelandet.
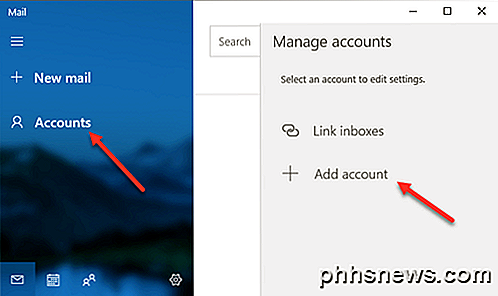
Klicka på Konton i den vänstra sidofältet och klicka sedan på Lägg till konto i den högra panelen som visas. En popupdialog visas där du kan välja din e-postleverantör.
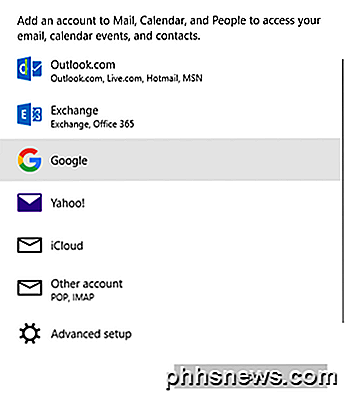
Du kan lägga till ett Outlook.com-konto, Exchange-konto, Yahoo-e-post, iCloud-e-post eller något annat POP eller IMAP-aktiverat e-postkonto. I vårt fall väljer vi Google . Gå vidare och ange dina Google-uppgifter och klicka på Tillåt att låta Windows komma åt din e-post, kalendrar och kontakter.
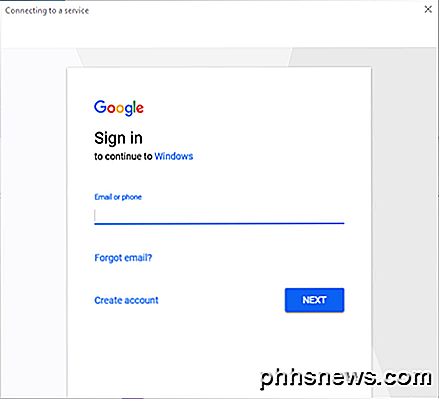
Om allt gick bra bör du få ett framgångsrikt meddelande som anger att kontot har lagts till i Windows.
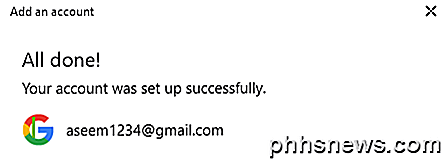
Allt e-postmeddelandet från din Gmail-inkorg borde nu dyka upp i Mail-appen. Du märker att som standard visar e- postappen bara mappen Inkorgen och det är den.
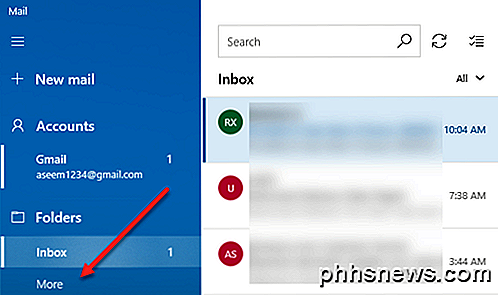
Så vad händer om du har en hel massa Gmail-etiketter? Tja, fortsätt och klicka på länken Mer och det laddar upp hela resten av dina Gmail-etiketter, som i grunden är mappar i Mail-appen. Panelen försvinner dock när du klickar av den, så om du behöver tillgång till flera etiketter hela tiden är det en bra idé att högerklicka och välj Lägg till i favoriter . Dessa etiketter kommer nu att visas under mappen Inkorgen och kan nås hela tiden.
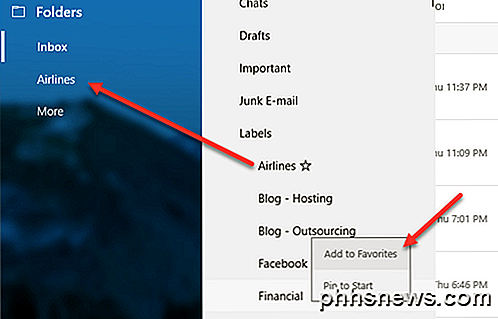
Som standard hämtar e-postappen bara e-post från de senaste 3 månaderna. Om du vill ändra det måste du gå in i inställningarna. Om det vänstra sidofältet inte redan är expanderat kan du expandera det genom att klicka på de tre horisontella linjerna längst upp till vänster. Klicka sedan på kugghjulsikonen längst ned till höger på sidofältet.
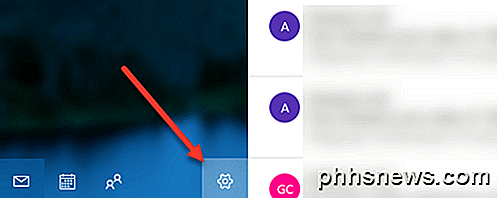
Höger till höger visas en bildruta där du kan justera olika inställningar för Mail-appen. Överst vill du klicka på Hantera konton .
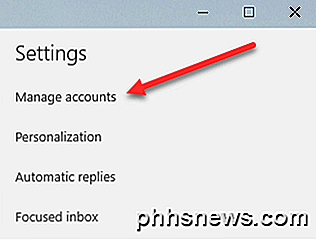
Klicka sedan på det e-postkonto du vill justera inställningarna för. I vårt fall är det för Gmail-kontot.
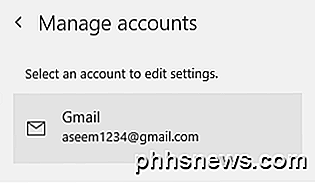
Klicka på kontot och en dialogruta visas där du kan ändra namnet på e-postkontot, radera det eller ändra synkroniseringsinställningarna för brevlådan.
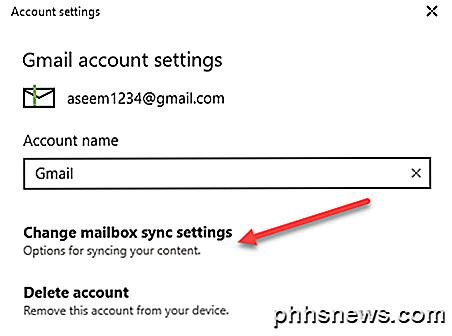
Om du klickar på det här alternativet laddas inställningsdialogrutan för Gmail. Här kan du välja när ny e-post ska hämtas och om du vill ladda ner hela meddelandet och Internetbilder.
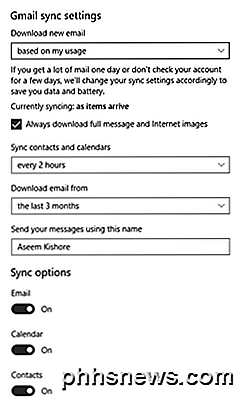
Nedanför kan du ändra hur ofta synkronisera dina kontakter och kalendrar och hur långt tillbaka vill du hämta e-post från. Det enda andra alternativet över 3 månader är vilket som helst som kommer att hämta all e-post oavsett datum.
Slutligen kan du stänga av e-post, kalender eller kontakter individuellt om du vill. Det är värt att notera att du kan justera dessa inställningar på exakt samma sätt i kalender- och kontaktprogrammen.
Synkronisera Google med kalender- och folkapplikationer
Nu när du har din Mail app-inställning i Windows 10, behöver du bara öppna kalender- och folkapparna för att se dina Google-kalendrar och Google-kontakter.
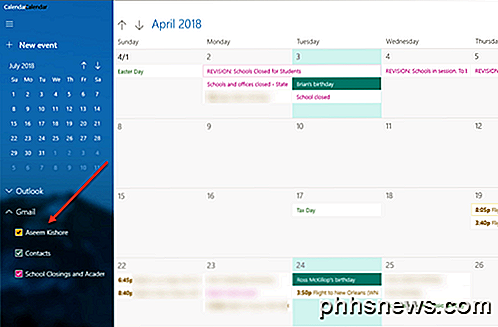
Som standard ska alla kalendrar kontrolleras, men du utökar Gmail och väljer eller avmarkerar de kalendrar som du vill visa manuellt. Nu öppnar du appen People och du ser att den ser mycket ut som de andra två apperna. Microsoft gjorde ett bra jobb att göra dem alla har samma utseende.
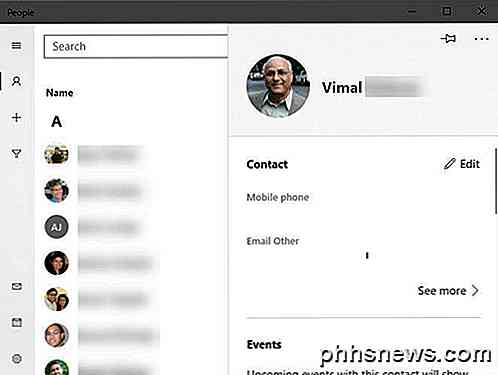
Det är allt som finns att synkronisera vår Google-e-post, kontakter och kalender med Windows 10. Det har hittills varit en trevlig upplevelse och förhoppningsvis fortsätter Microsoft att uppdatera programmen för att göra dem bättre. Njut av!

Vad är skillnaderna mellan MP3, FLAC och andra ljudformat?
Digitalt ljud har funnits länge, så det måste finnas en mängd ljudformat där ute. Här är några av de vanligaste, vad skiljer dem, och vad de ska använda. Innan vi pratar om vardagliga ljudformat är det viktigt att du förstår grunderna, och det innebär förståelse av PCM. Efter det kommer vi att ta itu med komprimerade format.

Så här installerar du äldre versioner av iOS-appar på en gammal iPhone eller iPad
Din gamla iPad kan fortfarande vara stark, men om alla dina appar behöver nya versioner av iOS att köra, känns det som om du inte kan göra något med det. Oroa dig inte, vi är här med ett smart trick som hjälper dig att ladda upp din gamla enhet med äldre versioner av dina favoritappar. Vad handlar det om gamla versioner av iOS och nya appar?



