Så här aktiverar du Klicka för att spela in plugins i Google Chrome

Chrome stöder inte längre något plugin utom Flash, och även Flash kommer inte att köras automatiskt om du inte ger det tillstånd. Chromes nya klick-till-spel-uppträdande skiljer sig dock lite från det gamla beteendet.
Klicka för att spela är nu standard, men om du ändrat det när som helst måste du aktivera det från Inställningsskärmen.
Aktivera Klicka för att spela in plugins i Chrome
Klicka på inställningsnyckeln och välj menyalternativet Inställningar. Då måste du klicka på länken för avancerade inställningar.
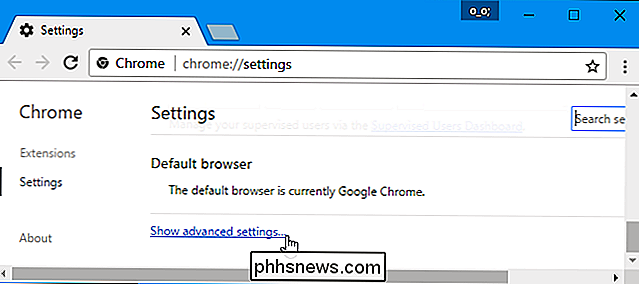
Bläddra tills du kan se sekretessavsnittet och klicka sedan på knappen Content Settings.
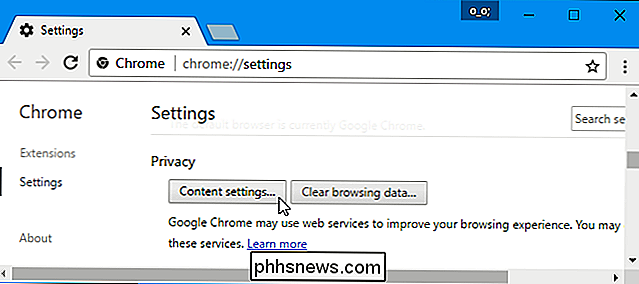
Bläddra ner till "Flash" -delen. Välj "Fråga först innan du tillåter webbplatser att köra Flash (rekommenderas)" och Chrome kräver ditt uttryckliga tillstånd innan en webbplats kan köra Flash-plugininnehåll.
Du kan också välja alternativet "Blockera webbplatser från att köra Flash". Detta skulle blockera varje webbplats från att köra Flash, och Chrome kommer inte ens att be dig att aktivera Flash när du besöker en webbsida som försöker använda den. Du kan dock fortfarande klicka på webbplatsens behörighetsmeny, som vi skisserar nedanför, för att ge webbplatsens tillstånd att köra Flash. Vilket alternativ du väljer för en enskild webbplats kommer att åsidosätta det huvudsakliga alternativet du väljer här.
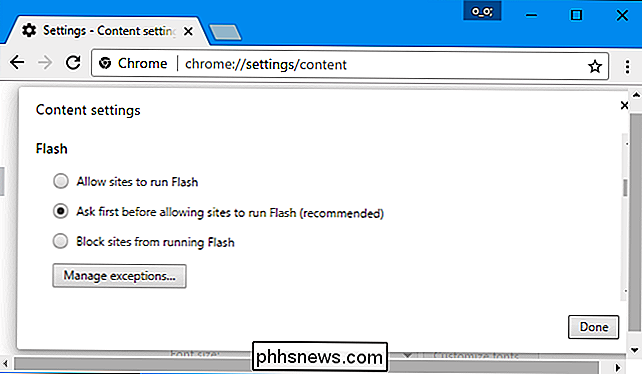
Hantera Klicka-till-spel-behörigheter
När du besöker en webbplats som använder Flash-innehåll kommer du nu att se en grå ut, tom plugin-ikon där Flash-innehållet ska vara. Klicka på den och du kan välja att tillåta Flash-innehåll på den webbplatsen.
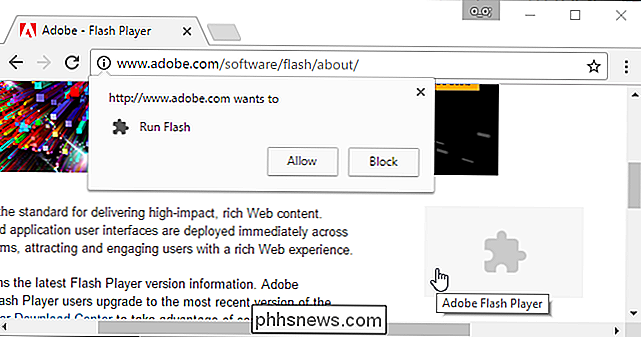
När du har använt denna klick-till-spel-funktion och ger en webbplatsbehörighet för att köra Flash-innehåll kan det automatiskt spela upp Flash-innehåll när du besöker det i framtiden.
Du kan dock hantera vilka webbplatser som har tillstånd att köra Flash-innehåll och som måste använda klicka-för-spelning. När du tittar på en webbplats kan du klicka på ikonen "I" till vänster om Chromes adressfält för att visa webbplatsens behörigheter. Under "Flash" kan du välja om webbplatsen ska fråga dig om tillstånd att köra Flash, eller om du alltid vill tillåta eller alltid blockera Flash på den webbplatsen.
Kom ihåg att om du ställer in webbplatsen till "Fråga" och ge sedan tillstånd att köra Flash en gång, Chrome kommer att ändra webbplatsens tillstånd att "Tillåt" och det kommer alltid att tillåtas att köra Flash-innehåll tills du ändrar inställningen en gång till.
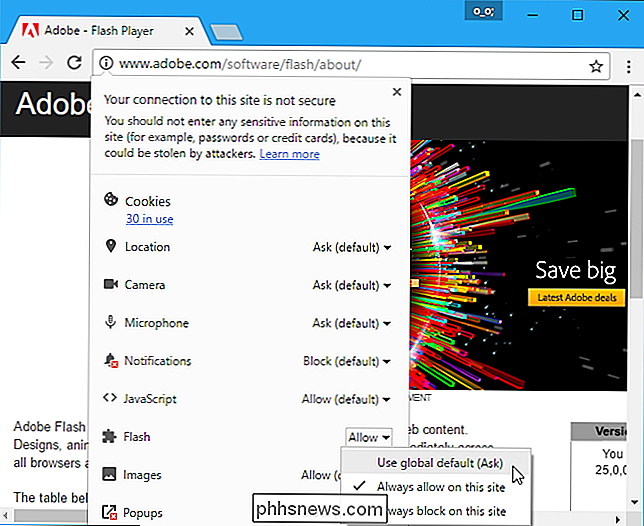
Du kan också hantera listan över webbplatser som har tillåtelse att köra Flash-innehåll från sidan Inställningar. Gå till menyn> Inställningar> Visa avancerade inställningar> Innehållsinställningar. Under Flash-sektionen klickar du på "Hantera undantag".
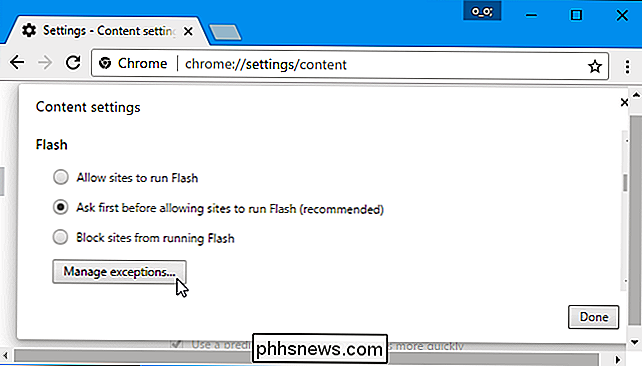
Du får se en lista över webbplatser som du antingen har tillåtit att köra Flash eller förhindras från att köra Flash. Om du vill återkalla Flash-behörigheter från en webbplats och ställa den tillbaka för att klicka för att spela läge, klicka på knappen "x" för att ta bort webbplatsen från den här listan eller ändra dess beteende tillbaka till "Fråga" med rullgardinsmenyn.
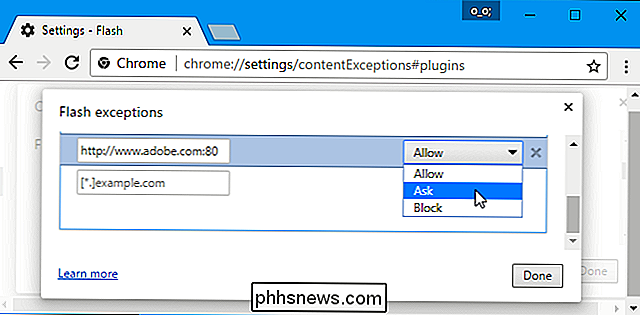
Tyvärr finns det verkar inte längre vara ett sätt att få webbplatser att alltid fråga om att spela Flash-innehåll. Om du emellertid har tillåtit en webbplats att köra Flash-innehåll och du vill återställa klicket för att spela uppspelning kan du enkelt återkalla webbplatsens Flash-tillåtelse från adressfältet i webbläsaren.

Så här sparar du en kommandos utdata till en fil i basen (även om Linux och MacOS-terminalen)
När du kör ett kommando vid bash-prompten skriver det normalt utdata från det Kommandot direkt till terminalen så att du kan läsa den direkt. Men bash tillåter dig också att "omdirigera" resultatet av ett kommando, spara det till en textfil så att du kan granska produktionen senare. Detta fungerar i bash på alla operativsystem, från Linux och MacOS till Windows 10: s Ubuntu- Alternativ One: Omdirigera utdata till enbart fil Om du vill använda bash-omdirigering kör du ett kommando, anger operatören > eller >> , och Ange sedan sökvägen för en fil som du vill att produktionen omdirigeras till.

Så här lägger du in filer i andra filer med Steganography i Windows
Har du dokument eller bilder som du inte vill att någon ska hitta? Läs vidare för att ta reda på hur du kan integrera dina viktiga filer inuti andra filer så att ingen någonsin kommer att veta att de existerade, förutom du självklart. Dölj data Gå vidare till EmbeddedSW-webbplatsen och ta tag i en kopia av OpenPuff.



