Så här aktiverar, inaktiverar och anpassar du AutoPlay i Windows 10

När du sätter in en flyttbar enhet, t.ex. en CD, DVD eller ett minneskort i din dator, ser du ofta Windows " AutoPlay "popup. AutoPlay upptäcker vilken typ av skiva eller media du har lagt in och tar automatiskt vad som helst som du begär. Men om du hittar funktionen irriterande kan du inaktivera AutoPlay helt enkelt i Windows 10.
Aktivera eller inaktivera AutoPlay i inställningar
Öppna appen "Inställningar" och klicka på ikonen "Enheter".
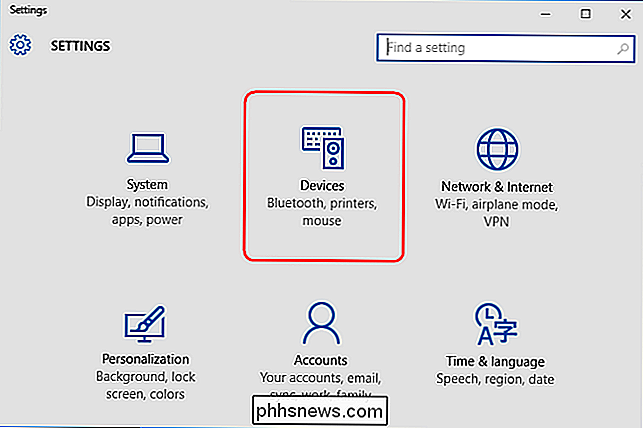
Klicka på på "AutoPlay" på vänster sida och slå på / av "Använd AutoPlay för alla media och enheter." Med det här avstängda ser du aldrig fönstret AutoPlay uppåt.
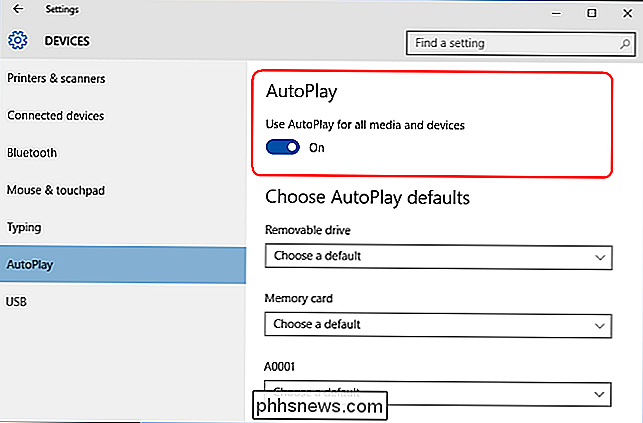
Du kan dock också lämna AutoPlay på , och anpassa hur det fungerar. Under "Välj automatiskt spelinställningar" väljer du standardåtgärden som du vill att AutoPlay ska utföra när du ansluter varje typ av media eller enhet. Det kan vara en flash-enhet, minneskort eller din smartphone. För varje får du val som "Öppna mapp för att visa filer", "Importera bilder eller videoklipp", "Konfigurera den här enheten för säkerhetskopiering", eller "Naturligtvis," Ta ingen åtgärd ". På så sätt kan du "stänga av" AutoPlay för vissa typer av enheter genom att det inte gör någon åtgärd, men lämnar den på för andra enheter.
Du kan också hålla ned Shift-tangenten när du lägger in en enhet för att öppna en AutoPlay-meddelande, oavsett standardinställningen.
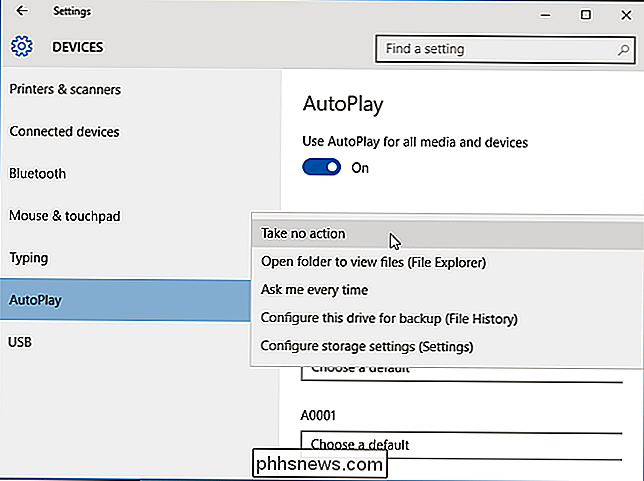
Aktivera eller inaktivera AutoPlay i kontrollpanelen
I Windows 10: s "Inställningar" -program kan du konfigurera AutoPlay för vissa typer av media men inte andra. Om du vill ha finare kontroll över enheter som ljud-CD-skivor, DVD-skivor, Blu-ray-skivor eller SuperVideo, kanske du vill redigera AutoPlay-inställningar från kontrollpanelen istället.
Öppna kontrollpanelen och från ikonen "Visa" klicka på "AutoPlay" -ikonen.
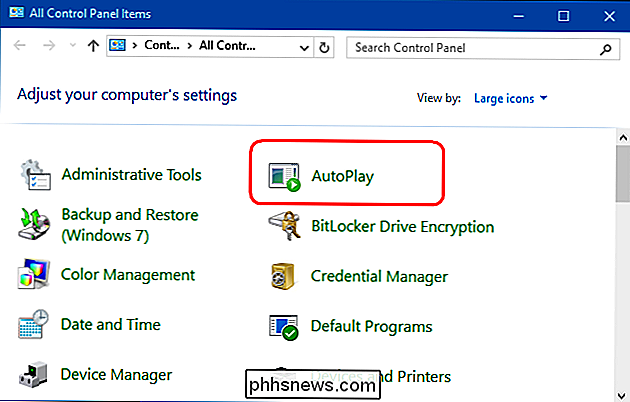
Markera (eller avmarkera) rutan "Använd automatisk spelning för alla media och enheter" för att aktivera eller inaktivera AutoPlay. Om du vill ha den på väljer du standardåtgärden för varje typ av media och enhet som anges nedan. Du får samma alternativ som du får i inställningsappen, som "Öppna mapp för att visa filer", "Importera bilder eller videoklipp", "Konfigurera den här enheten för säkerhetskopiering" eller "Ta ingen åtgärd". Nedan på denna sida finns en "Återställ alla standardinställningar" -knapp för att återställa alla inställningar till standardläget.
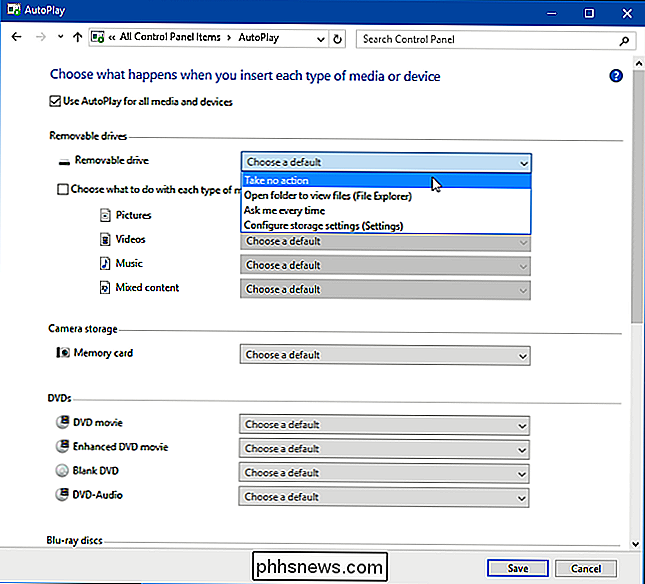
Fönstret AutoPlay ser nästan ut identiskt i Windows 7, Windows 8.1 och Windows 10. I Windows 7 har du En lista med alla typer av media för vilka du kan ställa in AutoPlay-beteendet. I Windows 8.1 och Windows 10 har du samma lista, men med några fler typer av media tillgängliga för konfiguration. Till exempel kan du ställa in AutoPlay-beteendet för flyttbara enheter och kameralagring, medan Windows 7 inte innehåller den här typen av media.
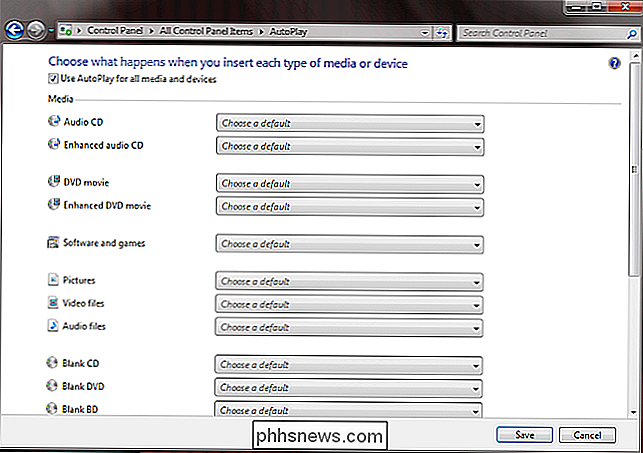
Inaktivera AutoPlay Använda grupprincipredigeraren
De flesta kan avaktivera AutoPlay från inställningarna eller kontrollen Panel, och de behöver inga ytterligare alternativ. Om du har Windows 10 Pro och vill avaktivera AutoPlay för flera användare på samma dator kan du inaktivera den genom grupprincipredigeraren.
Tryck på "Vinn + R" för att öppna rutan Kör och skriv "gpedit. msc. "Under" Datorkonfiguration> Administrativa mallar> Windows-komponenter "klickar du på" AutoPlay-policyer ".
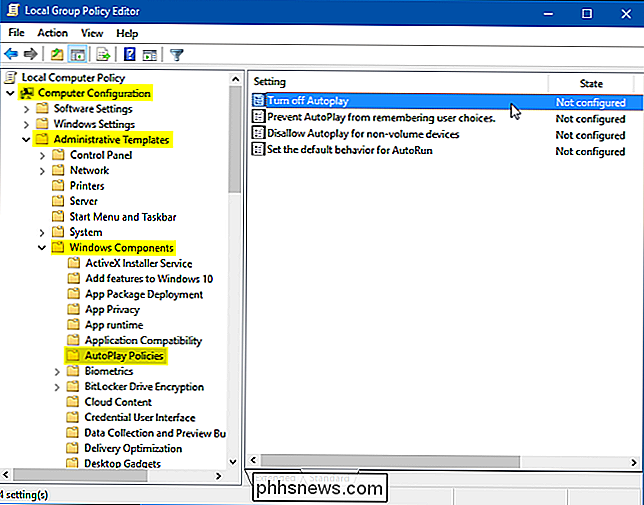
Dubbelklicka på" Avaktivera AutoPlay "i rutan till höger om du vill öppna egenskapsfältet. Klicka på "Aktiverad" och välj sedan "Alla enheter" i rutan "Avaktivera automatisk spelning" för att inaktivera AutoPlay på alla enheter eller välj "CD-ROM och flyttbara media-enheter" för att inaktivera AutoPlay på dessa medier.
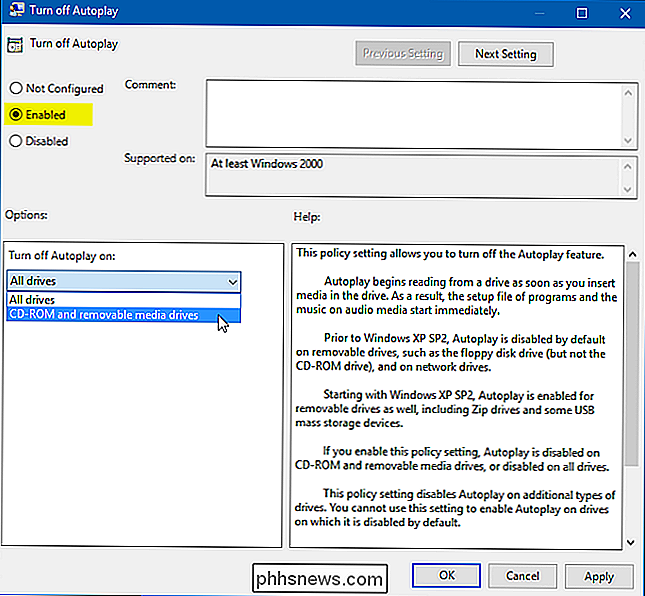
Turning av AutoPlay är otroligt enkelt, men om du tar dig tid att konfigurera det, kan det vara en ganska bra funktion. Observera dock att det säkraste alternativet är att ställa in AutoPlay-inställningen till "Fråga mig varje gång" om du föredrar att hålla AutoPlay aktiverat. På så sätt öppnas inget automatiskt. Men om du litar på allt du pluggar in i datorn kan AutoPlay vara ganska bekvämt.

Så här tar du bort alternativet "Avinstallera" från startmenyn för Windows 10
Windows 10 lägger till ett alternativ för att avinstallera appar med ett högerklick på Start-menyn. Om du någonsin hittar dig själv att välja det här alternativet av misstag - eller om du delar din dator och vill hindra andra från att avinstallera program av misstag - här är hur du stänger av den här funktionen.

Hur du lär din iPhone att sluta "fixa" oregelbundna ord
Du har förmodligen haft erfarenhet när du försöker stava ett udda ord som inte finns i ordlistan och din iPhone håller autokorrigering av det för hur det tycker att det ska stavas. Det kan vara dags att lära ut det du försöker säga. Du kan bara rygga efter att det gör rättningen och tvinga den att stava den som du vill, men det är irriterande och tidskrävande, speciellt när du " försök att dasha bort ett snabbt meddelande till en vän eller släkting.



