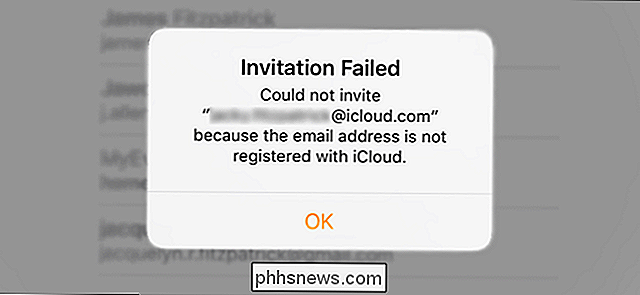Ska du någonsin inaktivera en Windows-tjänst?
Om du någonsin har sökt efter sätt att göra din Windows-dator snabbare har du antagligen stött på flera webbplatser som föreslår att du stänger av eller inaktiverar vissa Windows-tjänster. Andra webbplatser säger att det är farligt och du får aldrig röra med Windows-tjänster. Så vem är rätt?
Tja, argumentet kan i grund och botten brytas ner om du vet vad du gör. Enligt min mening, om du inte vet vad en Windows-tjänst är, bör du verkligen inte inaktivera någon tjänst. Om du har någon grundläggande förståelse för tjänster och program, är det OK att inaktivera endast andra tjänster än Microsoft.
Som vanligt inaktiverar jag aldrig någon tjänst som installeras med Windows som standard eller från Microsoft. Om du tror att en tjänst är onödig och kan sakta ner datorn, bör du Google det och sedan försöka avinstallera programmet eller Windows-funktionen som skapar tjänsten i första hand.
Men när du inaktiverar andra tjänster än Microsoft, minskar dina chanser att störa något på din dator kraftigt. De flesta av dessa tjänster från tredje part behöver inte nödvändigtvis vara aktiverade. De är vanligtvis där för att leta efter uppdateringar i bakgrunden eller något liknande.
Windows-tjänster Plats
Först och främst finns det två sätt att se alla tjänster på din Windows-dator. Du kan gå till Start och skriva in tjänster för att öppna skrivbordsprogrammet eller du kan skriva in MSCONFIG för att öppna systemkonfigurationsverktyget.

Fortsätt och klicka på fliken Tjänster och du får se en lista över alla tjänster med kryssrutor bredvid var och en. Om du avmarkerar tjänsten kommer den att inaktiveras nästa gång du startar om datorn.
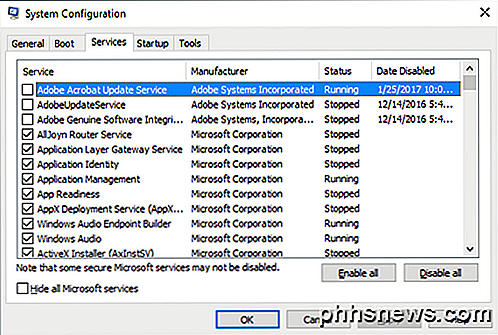
Den andra metoden är att klicka på Start och skriva in tjänster som också kommer att lista alla tjänster, men varje tjänst måste avaktiveras manuellt och du kan inte dölja alla Microsoft-tjänster snabbt som du kan i MSCONFIG. Den ena fördelen är dock att den ger dig en detaljerad beskrivning för varje tjänst.
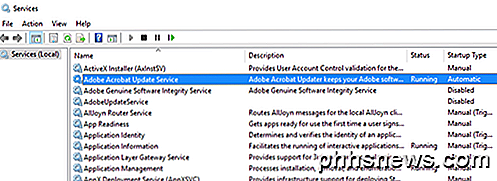
Undersök icke-Microsoft-tjänster
I MSCONFIG, fortsätt och kolla Dölj alla Microsoft-tjänster . Som jag nämnde tidigare stötar jag inte ens med att inaktivera någon Microsoft-tjänst eftersom det inte är värt de problem du kommer att sluta med senare. Många webbplatser kommer att berätta att det är OK att inaktivera service X eller tjänst Y eftersom den bara används när din dator är en del av en domän eller det behövs bara när en viss funktion är aktiverad i Windows etc. men det kan du aldrig säkert vara säker på när en tjänst plötsligt behöver startas och användas.
När du gömmer Microsoft-tjänsterna borde du bara lämna kvar cirka 10 till 20 tjänster vid max. Om du har mer än så har du förmodligen alltför många program installerade på din dator. Om du har mycket och du behöver alla dessa program, kommer det troligtvis att stänga av datorn några gånger.
Så hur vet du vilken tjänst som ska inaktiveras och vilken ska lämna ensam? Den enda tredje partens tjänster som jag har stött på att du inte bör röra är någon som har orden trådlöst, intel eller display i dem. De trådlösa enheterna styr ditt Wi-Fi-kort och om du inaktiverar den tjänsten försvinna din trådlösa anslutning.
Intel har ganska många tjänster och jag brukar bara lämna dem ensamma eftersom de aldrig använder mycket minne eller äter upp CPU: n. Slutligen, alla grafikkortstjänster ska förbli aktiverade. Detta inkluderar allt med NVIDIA eller AMD eller ordgrafik i servicenavnet. Utan det är allt annat rättvist spel.
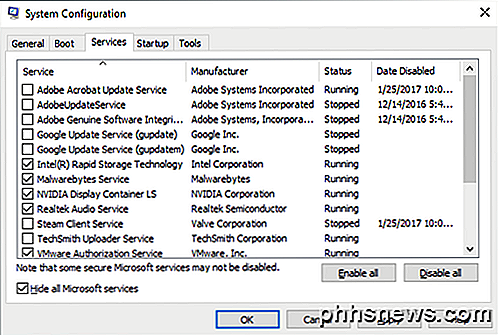
Låt oss ta en titt på några tjänster på min dator. Som du kan se, inaktiverade jag i princip alla tjänster som är relaterade till uppdateringar. Så betyder det att Adobe och Google-program aldrig uppdateras? Nej, det betyder bara att jag måste göra det manuellt, vilket jag tycker att jag gör hela tiden ändå, så det är inte en stor sak för mig. Jag inaktiverade också Steam och TechSmith eftersom jag inte använder de här programmen ofta och tjänsten startas automatiskt när jag startar programmen.
Det är värt att nämna en gång att avmarkera en tjänst här betyder det inte att det aldrig kommer att springa igen på datorn. Det betyder bara att det inte startar automatiskt när datorn först startar upp. När du kör programmet manuellt startar de tjänster som är kopplade till det programmet automatiskt också.
Jag behöll Intel Rapid Storage, Malwarebytes, NVIDIA och Realtek ljudtjänster aktiverade av tydliga skäl. Jag vill att mitt anti-malware-program ska köras och jag vill att min grafik och ljud ska fungera korrekt. Om du inte är säker på servicenavnet vad det gör eller vilket program det är associerat med, gå till den andra tjänsten app som jag nämnde och försök att läsa beskrivningen. Något som du inte är säker på, du borde lämna aktiverat.
Om du även inaktiverar något som du behöver är det enkelt att gå tillbaka till MSCONFIG och markera rutan för att aktivera den igen. Om du bara krossar med andra Microsoft-tjänster, finns det inte mycket du kan röra på. Jag rekommenderar också att du avaktiverar en tjänst åt gången, startar om, arbetar på datorn en stund och försöker sedan en annan tjänst.
Slutligen kan du hitta vissa program som startar upp som inte kommer att dyka upp i listan över tjänster. I sådana fall måste du avaktivera startprogrammen, som finns i en annan sektion. Om datorn är långsam, kolla in mitt tidigare inlägg om hur du snabbar upp Windows. Njut av!

Hur man ser vilka återförsäljare som accepterar Apple Pay
Om du någonsin har slutat hemma med din iPhone, men lämnat din plånbok eller handväska bakom, vet du hur irriterande det är att vända runt och gå tillbaka för att få det. Om du använder Apple Pay behöver du inte. Problemet är då, hur vet du vem som accepterar Apple Pay? Om du bara är ute för att få en snabb bit att äta eller lite mat, vill du inte gå från plats till plats och fråga dem om de accepterar Apple Pay, så det måste vara ett bättre sätt, och lyckligtvis finns det.

Så här väljer du en nätverksäker säkerhetskamera för ditt hem
Nätverks- eller IP-kameror är lättillgängliga och, med varje ny generation av produkter, alltmer sofistikerade. Att gräva igenom de tillgängliga alternativen kan vara överväldigande men; läs vidare när vi går igenom processen med en praktisk kontrollkamera för säkerhetskamera. I stället för att berätta vilken kamera eller kamerans system som ska köpas, kommer vi att hjälpa till att bygga en ram som du kan använda för att bedöma om en viss kamera eller stabil av kameror är en bra passform för dina behov.