Amazon Echo är ett fantastiskt verktyg för att använda din röst för att hantera allt från inköpslistor till musikspellistor, men vad om du har andra människor i ditt hushåll? Läs vidare när vi visar hur du länkar flera Amazon-konton till Echo för delad musik, listor och mer.

RELATED:
Så här ställer du in och konfigurerar din Amazon Echo
Om du är den enda i ditt hushåll och / eller den enda personen som köper via Amazon, är det här handledningen inte troligt för dig (men du kan fortfarande konstatera att flera profiler är användbara för din familj eller rumskamrater, så vi skulle vilja uppmuntra dig att fortsätta läsa). För personer med flera personer hushåll, speciellt där medlemmar i det hushållet har köpt olika innehåll på Amazon som musik och ljudböcker, är det vettigt att aktivera delade profiler så att du exempelvis kan spela låtar och album via det ekosystem som din make eller kamerat har köpt.
Förutom att dela musik kan du också dela handlistor, till-dos, kalenderposter och andra användbara funktioner tillgängliga på Echo / Alexa-systemet, perfekt för att säkerställa att den som gör s Hopping har full tillgång till allt som läggs till i den kollektiva shoppinglistan och andra delade hushållsuppgifter.
Obs!
Det finns en liten försiktighet värt att notera: att ge någon åtkomst via delade profiler ger dem också tillgång till inköpskapaciteten hos din Amazon Echo. Du kan med att stänga av röstbaserad inköp (eller aktivera en PIN-kod) i avsnittet Inställningar i Amazon Alexa-appen.
Lägga till en profil till ditt Amazon-eko Låt oss se hur du lägger till en profil till ditt Amazon Echo. Du kan utföra alla dessa åtgärder antingen genom att använda Amazon Alexa-appen på din smarta enhet eller genom att besöka echo.amazon.com när du är inloggad på Amazon-kontot för den primära echo-användaren. För enklare att läsa och större skärmdumpar valde vi att använda echo.amazon.com för handledningen men menylayouten och funktionen är identiska.
För att komma igång, navigera till menyn genom att trycka på menyknappen på Amazon Alexa-appen eller helt enkelt laddar echo.amazon.com portalen. Välj "Inställningar" i sidmenyn och välj sedan "Hushållsprofil".
Du kommer att få en sammanfattning av Amazon Household-systemet och frågade om du vill fortsätta. Välj "Fortsätt" när du har läst över sammanfattningen.
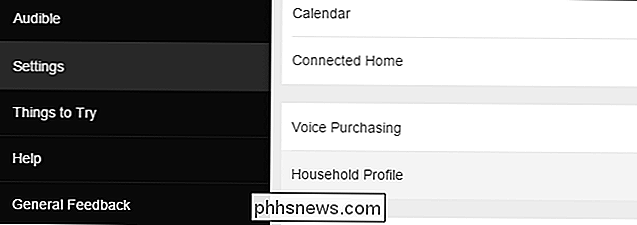
Nästa blir du uppmanad att skicka enheten eller datorn till den andra personen, som ovan sett. När du klickar på "OK" måste de ange sina Amazon-inloggningsuppgifter för att godkänna deras tillägg till ditt Amazon Echo.
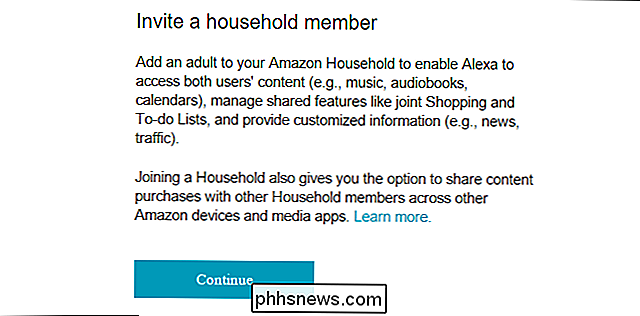
RELATERAD:
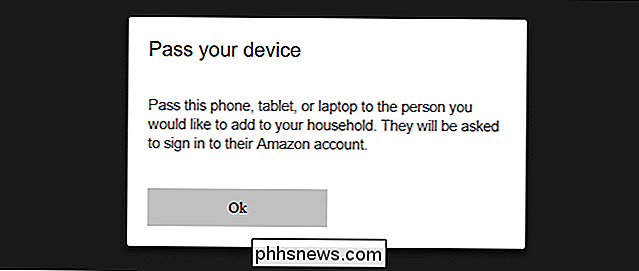
Hur man förbättrar din Amazon-ekoupplevelse genom att träna den till din röst
Efter deras referenser är verifierade de kommer att presenteras med en sammanfattning av Amazon Echo / Alexa dela erfarenhet som går igenom allt som kommer att delas (musik, ljudböcker, kalendrar samt gemensamma hanterade handla och köplistor). Efter att ha läst över sammanfattningen och informationen om Alexa röstbehandling och datainsamling väljer du "Gå med i hushållet" för att slutföra processen. Du får se en bekräftelseprocess som välkomnar dig till den primära kontoinnehavarens hushåll. Även om det ser ut som om du är helt klar här finns det ett sista steg innan processen är officiellt över. Användaren som du bara har lagt till ditt Echo behöver antingen ladda ner och installera Amazon Alexa-appen på sin smarta enhet (ett rekommenderat steg, oavsett) eller besöka echo.amazon.com när du är inloggad på deras Amazon-konto så att de kan acceptera villkoren och avtal av Alexa Voice Assistant Program. Innan de godkänner användaravtalet kommer deras profil inte att vara tillgänglig på Echo och alla profilrelaterade kommandon uppfylls med en uppmaning för användaren att acceptera användarvillkoren.
Nu när vi har bjudit in användaren , konfigurera profildelning och accepterade användarvillkoren är det dags att titta på hur man faktiskt använder flera profiler på ekot.
Byta mellan profiler
När du har slutfört alla steg i föregående avsnitt är det enkelt att hoppa mellan profiler. När du använder kommandon relaterade till profilsystemet kan du använda ordet "konto" eller "profil" utbytbart eftersom Alexa svarar på båda termerna. Vi föredrar att använda "profil" eftersom den passar mest naturligt med profilprofilens funktion på ekot.
Först om du inte är säker på vilken profil du är närvarande på kan du säga:
Alexa, vars profilen är detta?
I sin tur får du ett svar som "I Jasons profil". Du kan sedan växla mellan profiler på ett av två sätt genom att säga:
Alexa, byta profiler.
Alexa, växla till [Name] s profil.
Om det bara finns två Amazon-konton till Echo då du kan hålla fast vid "byta profiler". Om du har mer än ett konto kopplat till ekot är det mycket snabbare att byta profiler med namn som "byta till Steve's profile".
När du har bytt profiler kan du använda alla kommandon som du normalt skulle använda när du talar med Alexa men kommandona kommer att ha tillgång till innehållet i den aktiva profilen. (Om din make eller kamrat är den stora musikfläkten som gör all musikinköp, vill du byta till sin profil när du använder Echo som en jukebox.)
Ta bort en profil från din Amazon Echo
Om en medlem lämnar ditt hushåll eller om du helt enkelt bestämmer dig för att ta bort dem från enheten av andra skäl, så är det enkelt. För att ta bort en hushållsmedlem från ditt Amazon Echo öppnar du bara Amazon Alexa-appen eller besöker echo.amazon.com som vi gjorde i det första steget.
Det finns ett element i denna process vi vill betona: när du har tagit bort någon från din Amazon Household kan du inte lägga till dem i 180 dagar. Om du tar bort någon som är felaktigt måste du kontakta Amazons supportcenter för att få dem att sätta tillbaka på kontot eftersom du inte längre kan manuellt lägga till dem.
Med det i åtanke, låt oss ta en titt på att ta bort någon (om du är säker på att du vill ta bort dem).
När du återgår till avsnittet Inställningar och bläddrar ner till den plats där vi ursprungligen hittade "Hushållsprofil" hittar du nu en post som läser "I en Amazon hushåll med [Namn] ". Välj den här posten.
Du kommer att bli ombedd att återautorisera din Amazon-referens och sedan presenteras du ovanstående skärm där du kan välja och ta bort den andra användaren.
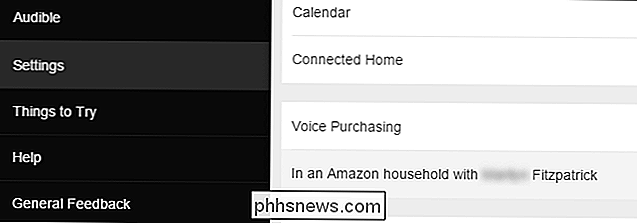
Förutom att ta bort användarna själv Användare som du har lagt till kan även ta bort sig genom att upprepa ovanstående steg. (Så om du hittade den här handledningen eftersom du försöker ta bort dig från din rumskompis Alexa-aktiverade enhet kan du upprepa ovanstående steg och välj istället "Lämna" bredvid ditt namn för att starta borttagningsprocessen själv.)
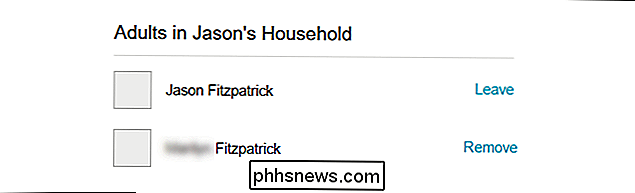
Har en pressar frågan om Amazon Echo eller Alexa Voice Assistant? Skjut oss ett mail på och vi gör vårt bästa för att svara på det.

Hur man lever med en 16 GB iPhone eller Android-telefon
Moderna iPhones levereras fortfarande med 16 GB lagring om du inte betalar extra för mer - och det borde du troligen. Higher-end Android-telefoner erbjuder oftast minst 32 GB, men 16 GB är inte ovanligt. Köp en av dessa och du kan behöva ändra dina vanor för att hålla sig inom gränserna. Det är lätt att fylla i en 16 GB-telefon genom att ta foton, spela in videoklipp, synkronisera musik och ladda ner stora appar, speciellt stora spel.

Så här ändrar du cellreferensstilen i Excel
Normalt använder Excel referensstilen för A1-cellen som använder bokstäver för kolumnrubriker och nummer för radrubriker. Men om du märker det finns siffror på både radrubriker och kolumnrubriker, det är R1C1-cellreferensstilen. Inga problem. Det går lätt att ändra det. För att ändra från R1C1-cellreferensstilen till A1-format ändrar vi en inställning i alternativen.



