Så här aktiverar du Googles materialdesign i Chrome

Google har under de senaste åren flyttat mot en enhetlig användarupplevelse med sitt materialdesign-gränssnitt. Det började med Android, och vi har sett många Google Apps-som Drive, Docs och Sheets-få denna rena och moderna makeover. Chrome (och i förlängning Chrome OS) har sett handen på Material Design här och där, men många av dessa designremsor är fortfarande i test.
RELATERADE: De bästa Chromebooks du kan köpa, 2017 Edition
Om du vill modernisera hur Chrome ser ut och känns, finns det flera experimentella materialdesignelement som enkelt kan sättas på. Var och en måste dock aktiveras individuellt, så det är lite av en noggrann process. Vi går igenom dig.
Kom ihåg, det finns en anledning till att de inte är aktiverade som standard ännu: de är fortfarande i grunden i "beta". Det betyder att allt kanske inte fungerar perfekt hela tiden och du kanske uppleva fler buggar än normalt under vanliga uppgifter. Om du värderar stabilitet över experiment, kanske du vill vänta tills de är aktiverade som standard. Du kan naturligtvis alltid ändra saker tillbaka till lager om du upplever olyckliga resultat.
Klar? Låt oss komma igång.
Först, hoppa in i flagsmenyn i Chrome genom att skriva det här i Chrome: s adressfält:
krom: // flaggor
Tryck på Enter och du får en bra varning överst och säger dig vad att förvänta sig av att tweaking saker i den här menyn, men allt som är värd att göra har åtminstone något kostnad, eller hur?
Härifrån, tryck Ctrl + F på tangentbordet för att öppna "Sök sida" rutan. Skriv in "materialdesign" i rutan. Dessa inställningar är utspridda över hela sidan, så det är mycket lättare att bara söka efter sökorden och tweak dem därifrån.

Det ska finnas cirka 17 träffar för sökorden - oroa dig inte, men några av dessa är dubbletter. Det finns egentligen bara tio inställningar eller så, och endast åtta av dem är värda att byta. För att navigera genom listan använder du upp / ner-pilarna i slutet av sökrutan.
Här är en snabb titt på alla alternativ du ska aktivera, tillsammans med en kort titt på vad de gör:
- Materialdesign i resten av webbläsarens användargränssnitt: Eftersom den översta kromen redan är Material Design-teman (sedan augusti 2016 eller så), kommer den här inställningen att applicera temat till några av de finare detaljerna, som dialogrutor, bubblor och gillningen. Det är subtilt men värt att aktivera.
- Använd användarmenyn för materialdesign: Det här temaer skrivbordets användarmeny. Perfekt för Chrome-webbläsare med flera användare, men det är fortfarande värt att aktivera för enstaka användare, om inte annat än fullständighet.
- Aktivera Material Design Policy-sida: Detta ger Chrome: // Policy-sidan en Material Makeover. I det här fallet är det för fullständighet mer än någonting - när är sista gången du ens tittade på policysidan, hur som helst?
- Aktivera bokmärken för materialdesign: Detta är en mycket mer framåtriktad förändring eftersom den gäller en meny du kan faktiskt använda. Det gör bokmärkesmenyn så snyggare:
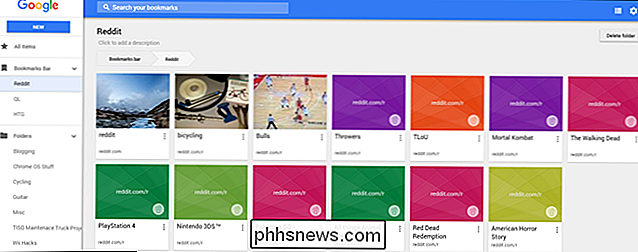
- Aktivera materialdesign feedback: Om du måste rapportera ett problem kommer det nu att vara Materialtema.
- Aktivera materialhistorik: Precis som bokmärken sida kan du ge historikmenyn en fin makeover. Och när det ser bättre ut, fungerar det bättre.
- Aktivera materialkonstruktionsinställningar: Ge inställningsmenyn en nödvändig uppdatering. Det här är också en stor på Chrome OS. Du kan även kolla in den här utan att aktivera den genom att gå till
krom: // md-inställningari Chrome Omnibox.
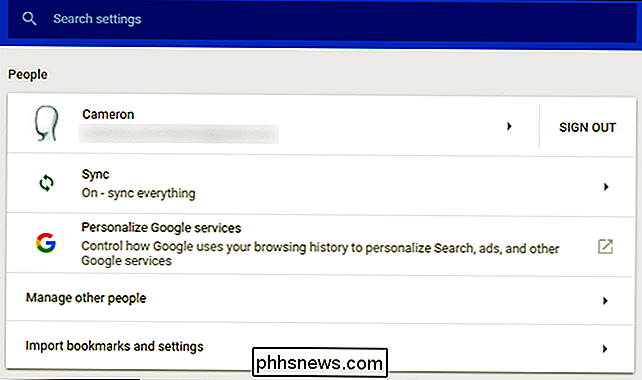
- Aktivera materialtilläggsutvidgningar: Lägg till Chrome-tilläggssidan ett nytt lager av färg. Det kommer också att göra det enklare att läsa.
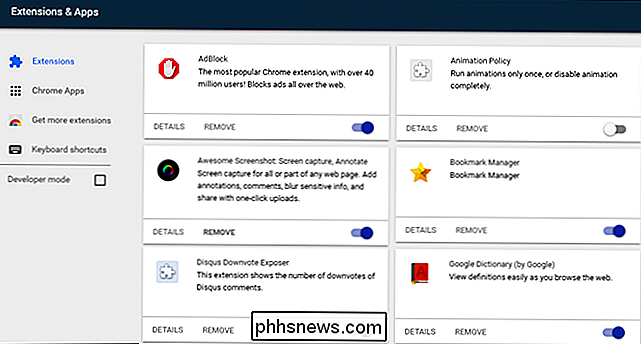
Oroa dig inte för de senaste två Security Chip and Security Chip-animationerna. Lämna bara dem ensamma.
Så snart du växlar en av ovanstående inställningar till "Aktiverad" visas en dialog längst ned på skärmen så att du vet att Chrome måste startas om innan ändringarna kommer att äga rum. Du behöver inte starta om för varje inställning, men fortsätt och aktivera dem alla, sedan tryck på omstartsknappen. De kommer alla att vara aktiverade på en gång. Jag gillar att göra saker på det enkla sättet.
Och det är ganska mycket det. Chrome borde känna sig mycket modernare med det uppdaterade gränssnittet, och i vissa fall kan det till och med förbättra ditt arbetsflöde, beroende på hur du använder dessa menyer. Naturligtvis är dessa inställningar fortfarande i grunden beta . Om du börjar märka att Chrome verkar konstig kan du se till dessa inställningar som synder, speciellt om du märker bugginessen i en av de anpassade menyerna. Om du vill återgå till det sätt som brukade vara, ska du helt enkelt inaktivera alla inställningar du tidigare aktiverat.

Sju användbara Chromebook-trick du borde veta om
Chromebooks är inte som traditionella bärbara datorer. Medan de är mycket enklare har de fortfarande olika användbara funktioner som du kanske inte vet om. Från att komma åt fjärrdatorer och skriva ut för att torka bort dina personuppgifter, återställa Chrome OS och installera skrivbords Linux hjälper dessa tricks dig att få ut det mesta av din Chromebook.

Hur man förbättrar handskriftsigenkänning på din Windows 10-dator
Med Windows 10 kan du använda handskriftinmatning i alla applikationer, och många applikationer inkluderar fullt stöd för bläckning. Windows försöker automatiskt lära dig din unika handstil när du skriver med en penna, men du kan även träna den manuellt för att förbättra systemets skrivbredd. Slå på eller av automatiskt inlärning Automatisk inlärning är aktiverad som standard.



