Hur man använder röstdiktering i Windows 10

Windows 10: s Fall Creators Update gör röstdiktatiet mycket lättare att använda. Nu kan du omedelbart börja diktat genom att trycka på en tangent Windows + H på tangentbordet. Du behöver inte gräva genom kontrollpanelen och ställa in något först.
Det gamla taligenkänningsverktyget är fortfarande tillgängligt via kontrollpanelen. Det har några avancerade funktioner som du inte hittar i det nya dikteringsverktyget, som möjligheten att navigera på skrivbordet med röstkommandon. Men de flesta kommer att föredra det nya dikteringsverktyget för mer grundläggande diktatisering.
Så här börjar du diktera
RELATERADE: Vad är nytt i Windows 10: s Fall Creators Update, tillgängligt nu
För att starta diktering från var som helst i Windows , välj ett textfält och tryck sedan på Windows + H på tangentbordet. Du får se en fält med "Lyssna" visas.
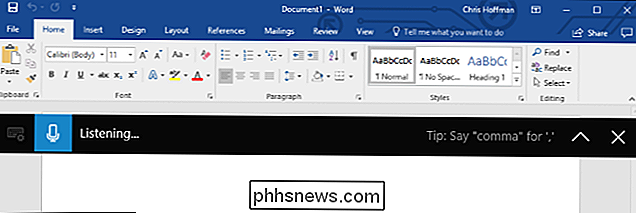
Du kan också börja diktera genom att trycka på mikrofonnyckeln på pekskärmen. Faktum är att tryckning på Windows + H bara ger en mindre version av pekskärmen.
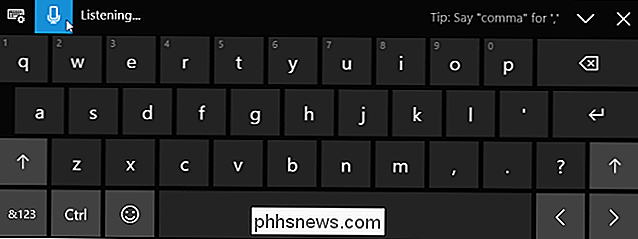
Så här dikterar du text och skrivpunktsintervall
Börja bara tala efter att du har tryckt på Windows + H eller pekar på mikrofonknappen. Medan "Lyssna ..." visas kommer Windows att lyssna på din röst. Du behöver en mikrofon ansluten till din dator för detta, men mikrofonerna som är integrerade i moderna bärbara datorer ska fungera bra.
Texten "Lyssna ..." visas och mikrofonikonen är blå, det du säger till din mikrofon kommer att visas som text i den ansökan som din textmarkör placeras i.
Efter fem sekunder eller när du säger "stoppa diktering" högt, kommer mikrofonikonen att bli svart igen, "Listening ..." kommer att försvinna och datorn kommer sluta lyssna till din röst Windows kommer också sluta lyssna när du börjar skriva med ditt tangentbord. Du hör en snabb pip när Windows 10 startar eller slutar lyssna på din röst.
För att börja diktera igen trycker du på Windows + H eller klickar på mikrofonikonen.
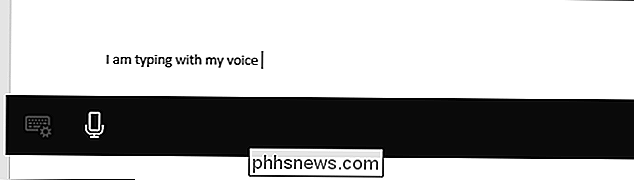
Det kan bara vara bra att skriva lite snabbt noterar eller utför en webbsökning, men det är nog inte bra att skriva ett dokument eller e-post. Det beror på att diktering inte automatiskt skriver in skiljetecken. Du måste tala med skiljetecken du vill använda.
Bara säga saker som "period", "komma", "utropstecken", "öppna citat" och "nära citat" högt för att göra detta. Till exempel, för att skriva in texten "Hon sa" hej ".", Skulle du behöva säga "hon sa öppna citat hej nära citatperiod" högt.
RELATERAT: Hur man börjar med taligenkänning på Windows 7 eller 8
Vissa men inte alla röstkommandon som arbetar med taligenkänning fungerar också med röstdiktation. Du kan till exempel säga "tryck backspace" för att infoga ett backspace-tecken, "välj [word]" för att välja ett visst ord, "ta bort det" för att radera det du har valt, "radera urval" för att radera ett urval och "Gå efter [ord eller fras]" för att placera markören direkt efter slutet av ett visst ord eller fras. Windows kommer att föreslå många av dessa röstkommandon via tips som visas på dikteringsfältet.
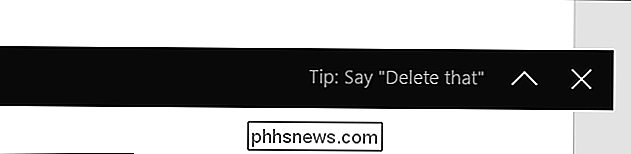
Röstkommandon fungerar inte alltid på ett tillförlitligt sätt
Tyvärr fann vi att många av dessa röstkommandon ännu inte fungerar konsekvent. Diktatfunktionen förstod orden vi pratade, men ofta lade bara in orden "ta bort det" istället för att bearbeta det som ett kommando, till exempel. Vi har sett samma problem som rapporterats av andra webbplatser som testat den här funktionen. Medan grundläggande röstigenkänning fungerar väldigt bra betyder röstkommandonets otillförlitlighet det här är ännu inte lika kraftfullt som betalt program som Dragon NaturallySpeaking.
Bristen på tillförlitliga röstkommandon för redigering är ett verkligt problem, som du får för att redigera texten med ditt tangentbord. Och när som helst du börjar skriva, kommer Windows sluta lyssna på din röst. Du måste trycka på Windows + H varje gång du använder tangentbordet för att fortsätta prata. Det är ganska besvärligt om du ofta behöver redigera texten med ditt tangentbord.
Till skillnad från den gamla taligenkänningsfunktionen verkar det inte vara något sätt att manuellt träna röstdiktationsfunktionen antingen.
Medan den här funktionen är en del av Windows 10 är den ganska ny. Liksom många delar av Windows 10 känns den här funktionen som ett pågående arbete. Microsoft kommer förhoppningsvis att förbättra det, vilket gör det mer tillförlitligt och flexibelt i framtida uppdateringar till Windows 10.

Så här ändrar du enhetsnamn på Google Wifi
En av de mest värdefulla funktionerna i Google Wifi för mig är möjligheten att se min nätverksaktivitet på enhetsnivå. Saken är att många enheter inte rapporterar sig korrekt till routern, så det är svårt att säga vad som är vad. Så här räknar du ut det och ändrar sedan namnet. RELATED: Så här visar du ditt nätverks dataanvändning på Google WiFi Första saker först: du måste hitta en lista över alla enheter på ditt nätverk .

Så här ställer du in ett Kickass-partyläge för din nyansljus
Varför vill du spendera extra pengar på färgskiftande smarta lampor istället för vanliga, billiga LED-lampor? Så du kan använda dem för att kasta en mördare fest, det är därför. Så här använder du dina Philips Hue-lampor för att förvandla ditt tråkiga vardagsrum till klubbstilbelysning. För detta projekt antar vi att du har minst en färgkompatibel Philips Hue-lampa (även om fler är bättre).



