Så här aktiverar du dolda alternativ i Windows Diskverktyg

Diskverktyget har funnits i Windows i flera år. Det erbjuder ett snabbt sätt att ta bort tillfällig, cacheminnet och andra icke-nödvändiga filer för att hjälpa dig att frigöra lite diskutrymme. Du kan även använda den för att ta bort gamla versioner av Windows efter en uppgradering till Windows 10. Diskrensning har också flera dolda alternativ som du bara kan komma åt om du kör det från Kommandotolken eller en anpassad genväg.
Börja med att öppna Kommandoprompt med administrativa behörigheter. Tryck på Windows + X och välj "Command Prompt (Admin)" i listan med kommandon.
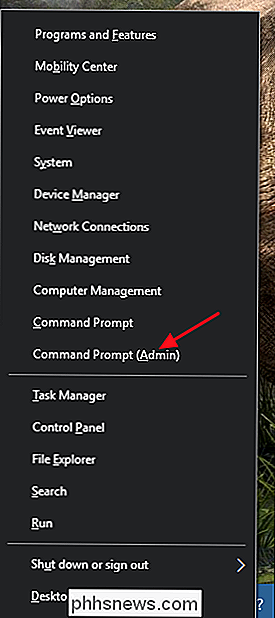
Skriv följande kommando i kommandotolken och tryck sedan på Enter.
cleanmgr / sageset: 65535 / sagerun: 65535
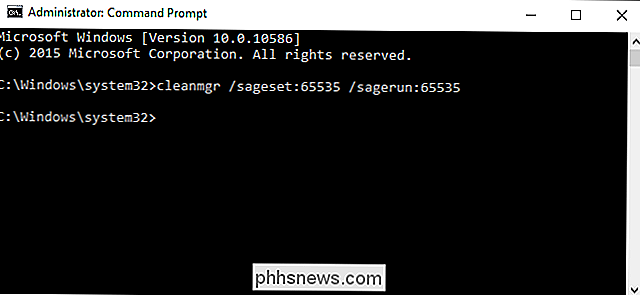
Observera att om det här kommandot använder siffran65535kan du faktiskt använda ett tal mellan1och65535så länge du använder samma nummer på båda ställena . Anledningen till detta är att kommandotcleanmgrerbjuder några andra anpassnings- och automatiseringsfunktioner. Diskrening kommer ihåg alternativen, så du kan skapa batchfiler eller -skript som körs upp på olika sätt baserat på det inställda numret du använder. Här exponerar vi bara de dolda uppgraderingsalternativen, men om du är intresserad, har Microsoft bra information om hur du automatiserar diskrening.
När du har kört kommandot vid kommandotolkningen laddas gränssnittet för diskrensning. Till skillnad från när du kör det på vanligt sätt, kommer det inte att fråga dig vilken skiva du vill rengöra. Istället kommer alternativ som du väljer att gälla för alla diskar. Som du kan se erbjuder verktyget nu flera alternativ som inte är tillgängliga om du kör Diskoprydning normalt.
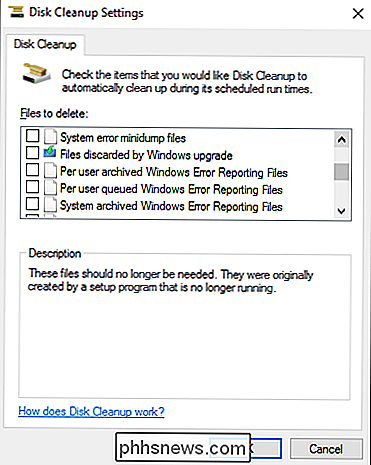
Om du vill köra Diskutrymme så här regelbundet kan du även skapa en genväg. För att göra detta måste du först köra kommandot med kommandotolkningen som vi just diskuterade. Detta skapar en konfigurationspost i registret med hjälp av det sageset nummer du valde (vi använder fortfarande 65535). Då måste du skapa den nya genvägen. Högerklicka bara på ditt skrivbord (eller någon mapp där du vill spara genvägen) och välj Ny> Genväg. I rutan Skapa genväg klistra in (eller skriv) följande text i rutan "Typ plats för objektet" och klicka sedan på Nästa.
% systemroot% system32 cmd.exe / c Cleanmgr / sagerun: 65535
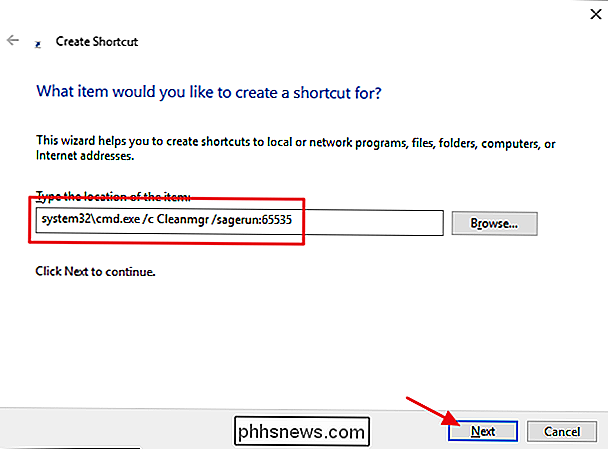
Ge din genväg ett namn och klicka sedan på Slutför för att spara det.
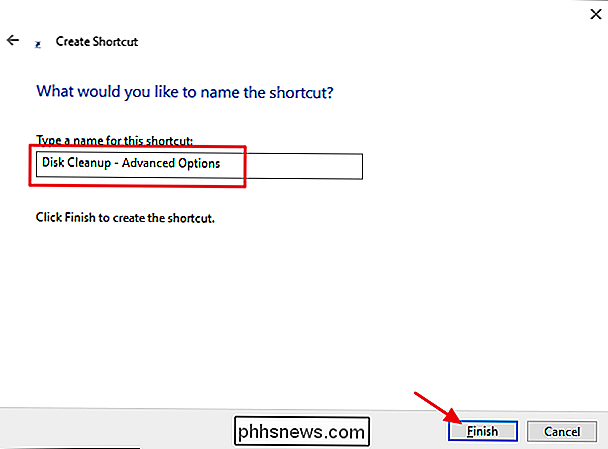
Nu behöver du bara dubbelklicka på den genvägen för att köra diskrening med avancerade alternativ mot alla enheter på ditt system. Det kommer inte nödvändigtvis att spara dig en stor mängd extra utrymme, men ibland hjälper varje liten bit. Det ger också ett bra sätt att köra diskrening mot flera enheter samtidigt.

Hur man övervakar (och minskar) din dataanvändning på iPhone
Obegränsad celldata är svår att komma ifrån. Håll ett öga på hur mycket data du använder för att undvika att betala överavgiften eller ha din datahastighet smutsad ner till en sänkning för resten av din faktureringsperiod. I en idealisk värld behöver du inte micromanage någon av dessa saker. Men vi lever inte alla alla i den världen ännu, och det finns många sätt att minska de data som din telefon använder.

Så här installerar du Microsoft PowerShell på Linux eller OS X
PowerShell är nu öppen källkod och tillgänglig för Linux och Mac. Du kan ladda ner officiella paket från Microsoft för 64-bitarsversionerna av Ubuntu 16.04, Ubuntu 14.04, CentOS 7, Red Hat Enterprise Linux 7 och Mac OS X 10.11. Hämta paket från Microsoft Besök PowerShell-projektet Släpper ut sidan på GitHub för att hitta paketet.



