Hur snabbare loggar in i Windows
Även med snabb hårdvara och det senaste operativsystemet kan logga in i Windows smärtsamt långsamt om det finns många program som startar när Windows startar. Observera att jag inte pratar om hur lång tid det tar att starta Windows eftersom det är ett helt annat odjur.
Jag har redan skrivit tidigare för att påskynda Windows-starttider, påskynda Windows 7 och påskynda Windows 8. Bara att läsa de här artiklarna hjälper dig att påskynda Windows-garanterad. Ett vanligt tema som du ser i de här artiklarna hanterar uppstartsposter.
Som tidigare nämnts kanske din Windows 8 eller Windows 10-maskin kan starta upp på 10 sekunder, men när du har skrivit in ditt lösenord för inloggning kan det ta mer än en minut att komma till ett fullt fungerande skrivbord på grund av startprogram. Jag har redan skrivit en detaljerad artikel om hur du inaktiverar startprogram i Windows 7 och högre, vilket du bör läsa först.
Det finns dock situationer där du helt enkelt inte kan inaktivera allt. Kanske du arbetar i en företagsmiljö och måste ha vissa programstart när du loggar in. Om du är företagsägare eller professionell kan du ha vissa affärsapplikationer som du vill starta när du loggar in.
I det här fallet behöver du något annat. En intressant lösning på problemet är att fördröja laddningen av startprogrammen med några minuter efter att du loggat in. I den här artikeln ska jag prata om ett program som heter Startup Delayer, vilket gör just det.
Starta Delayer
När du har hämtat och installerat programmet visas det en dialogruta första gången du kör programmet. Här måste du välja hur du vill att Startup Delayer ska fungera.

Observera att du kan ändra vilka inställningar du valde här senare i programinställningarna. Dialogrutan har en skjutreglage där längst till vänster betyder att du vill att dina program ska laddas så snabbt som möjligt och du har inget emot att datorn körs långsamt eller trögt. Det är verkligen ingen anledning att använda den här applikationen om du väljer längst till vänster eftersom alla program som laddas omedelbart är vad som händer som standard när du loggar in på Windows.
När du flyttar reglaget till höger ser du det är ungefär detsamma förutom CPU och Disk Idle-värdena. Den är som standard inställd på 30%, vilket innebär att programmet väntar tills datorn är minst 30% ledigt innan du startar de fördröjda programmen du valt.
Att flytta längst till höger betyder att dina försenade applikationer börjar senare, men mjukare. Du kanske måste vänta en minut eller så innan programmet startar. Startup Delayer hanterar allt detta och startar automatiskt programmen när önskat tomgångsvärde nås.
När du klickar på Spara kommer du till huvudprogrammets gränssnitt. Här ser du 3 flikar överst: Startprogram, Running Tasks och System Services . Som namnet på den första fliken innebär, kommer alla startprogram som börjar med Windows att visas här.
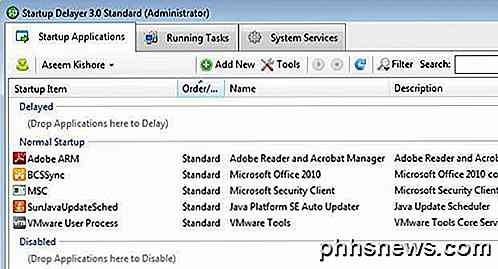
Uppstartsposterna är uppdelade i tre olika kategorier: Fördröjd, Normal Start och Avaktiverad. Du kan helt enkelt dra och släppa objekten till den sektion du vill. För att fördröja ett program, dra bara det från Normal Startup till Fördröjd som visas nedan.
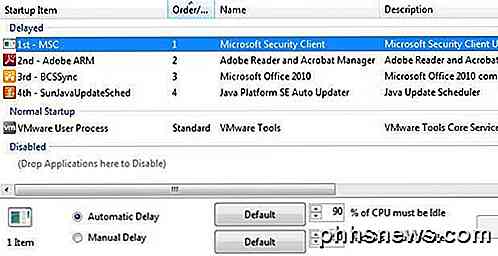
Det första objektet du dra och släpp kommer att ges första prioritet när du laddar. När du lägger till fler föremål kommer de att läggas till i köen. När Startup Delayer laddar programmen startar den sedan i den angivna listan. Du kan ändra ordningen för objekten genom att dra och släppa objekten.
När du väljer ett objekt ser du att Automatisk fördröjning är vald och standardvärdena för CPU och DISK tomgång anges. Du kan ändra inaktivvärdena för varje applikation individuellt om du vill också genom att helt enkelt välja objektet och skriva in nya värden.
Om du dubbelklickar på någon av de försenade programmen kan du konfigurera de avancerade inställningarna. På fliken Allmänt kan du redigera målet om du vill lägga till några kommandoradsparametrar till programmet.
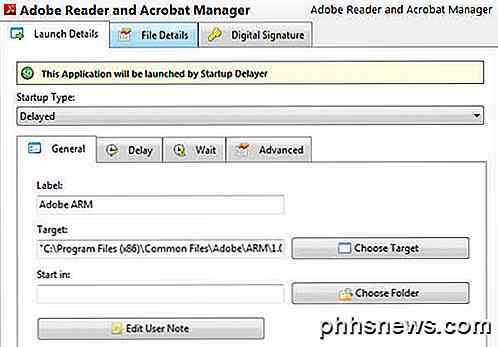
På fliken Fördröjning kan du återigen ändra inaktivvärdena eller välja att göra en manuell fördröjning om du vill, men programutvecklarna rekommenderar inte att du använder manuella förseningar.
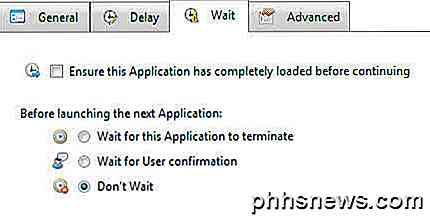
På fliken Vänta kan du kolla en ruta för att försäkra dig om att programmet har fyllts i innan Startup Delayer fortsätter att ladda andra program. Du kan också ställa in det så att Startup Delayer väntar tills det aktuella programmet är avslutat eller en användare ger bekräftelse innan du startar nästa applikation.
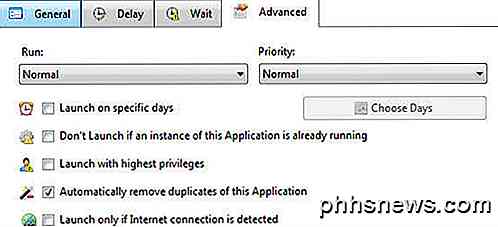
På fliken Avancerat kan du konfigurera alternativ så att programmet startas endast på vissa dagar, startar inte om en annan instans redan körs eller startas om en Internet-anslutning detekteras. Det här alternativet kan vara användbart i vissa situationer. Till exempel behöver du verkligen Skype för att starta om det inte finns någon Internetanslutning?
Slutligen går du tillbaka till huvudskärmen genom att klicka på den gröna Lägg till ny knapp för att lägga till ett program som inte redan är listat. Det här kan vara mycket användbart för saker som att starta en webbläsare eller ett MS Office-program eller något annat program som kanske inte startar automatiskt när du loggar in i Windows.
Running Tasks listar ut alla aktuella processer som körs på systemet. Återigen, om något inte är listat på huvudfliken, kan du gå till Running Tasks, välj en process och klicka sedan på knappen Small Round plus. Jag skulle vara mycket försiktig med att lägga till allt här från det försenade avsnittet eftersom många av de processer som listas är Windows-processer.
Lyckligtvis har de ett filter som låter dig dölja alla Microsoft-processer så att du bara ser processer som skapats av program från tredje part. Klicka bara på Filter- knappen och klicka sedan på Hide all created by Microsoft .
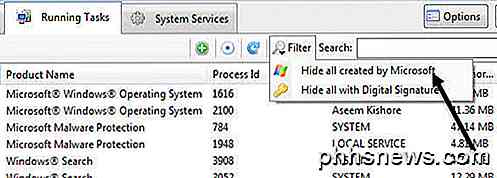
Den sista fliken är System Services, som låter dig stoppa, starta och inaktivera Windows-tjänster, men i den här artikeln ska du bara lämna den ensam om du inte vet vad du gör.
Innan vi ser huruvida det här programmet egentligen fungerar bra eller inte, finns det några andra små saker att nämna. För det första kan du klicka på alternativknappen längst upp till höger om huvudgränssnittet för att ändra hur programmet fungerar. Personligen har jag inte behövt röra mig med några inställningar här, men om du vill ha mer information under inloggningsprocessen kan du klicka på fliken Starta processen och välja Visa alltid under Start och kolla fönstret Visa startprocess vid start .
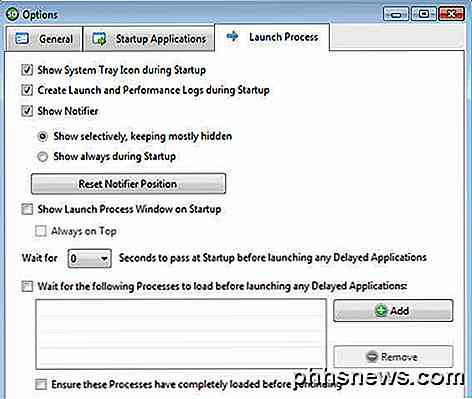
Som standard håller programmet sig mycket väl dolt och visas bara under inloggningsprocessen om något går fel. Annars vet du inte ens någonting pågår. Vad som är trevligt med programmet är att det har en mängd alternativ så att du kan se mer info om du vill.
För det andra kan du klicka på Verktyg- knappen för att göra ännu fler saker som att skapa startprofiler, se senaste lanseringsloggen, visa senaste prestationsdiagram, skapa en säkerhetskopia av alla dina inställningar etc.
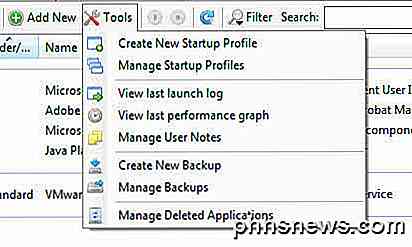
Resultatresultat
Så fungerar det här programmet verkligen? Tja, när jag provade det tillbaka 2008, fungerade det inte så bra. Därefter gjorde det helt enkelt en manuell fördröjning, som inte fungerade mycket bra. Men under de följande åren har programmet blivit mycket mer avancerat och i mina tester på Windows 7 gjorde det en stor skillnad i användarupplevelsen.
I stället för att sitta och vänta på att skrivbordet blir klickbart eller väntar på att Start-menyn visas efter att ha klickat på den 10 gånger, kan Startup Delayer få allt att verka snyggt. Du måste självklart vänta lite för att vissa program ska ladda upp, men jag har aldrig en gång känt att jag behövde ett av dessa startprogram att ladda om direkt efter inloggning.
Det är också värt att notera att programmet blir mer användbart om du har ett större antal startalternativ. Om du bara har ett par saker att ladda upp vid start, kommer det förmodligen inte att göra en stor skillnad. Låt oss veta om programmet hjälpte på ditt system eller inte. Njut av!

Så här hittar du vem som äger en webbplats eller domän
Skulle det inte vara trevligt att veta vem ägde en viss webbplats? Tidigare skrev jag om hur du kan ta reda på vem som är värd för en webbplats, men det berättar bara om var servern ligger. Om du vill verifiera ägaren till ett domännamn eller se när ett löper ut (så att du kan köpa det), är det vägen att utföra WHOIS-sökning.Om du utför en

Så här håller du din Windows-dator och program uppdaterade
Vi vet att uppdatering av din dator är ett krångel-men det är viktigt. Nya säkerhetsbrister upptäckes regelbundet, och de flesta företag är ganska bra om att utfärda korrigeringar för de bristerna som de uppstår. Plugging dessa hål beror dock i stor utsträckning på du för att se till att sakerna uppdateras korrekt.



