Hur man aktiverar ett nattläge i Android för att minska ögonsträckan

De säger att blåa ljusspekter är dåliga för ögonen, speciellt på natten när du är mer benägna att titta på din telefon i en mörk miljö. Detta leder förmodligen till dålig sömn, vilket leder till dålig hälsa. Så här bekämpar du det på din Android-telefon.
RELATERAT: Konstgjord ljus sönder din sömn, och det är dags att göra någonting om det.
På stationära datorer kan du använda en app som heter f.lux. På IOS-enheter kan du använda den nya Night Shift-funktionen. Båda dessa funktioner ger din skärm en röd nyans för att ta bort det blå ljusspektret från din bildskärm, vilket gör det lättare för ögonen i mörka miljöer. Det kan vara lite krossa först, men det tar inte lång tid att vänja sig vid det. Och när du justerat är det faktiskt ganska trevligt. Jag tycker personligen att det är otroligt lugnande att titta på.
Saken är att många Android-enheter inte har en inbyggd nattläge-vi täcker de som gör det nere nedan (samt en lösning för enheter som kör Android 7.0). Men skäm inte, för alla andra har vi också några alternativ från tredje part.
Pixel-enheter: Aktivera Oreos nattljusfunktion
Om du spelar en Pixel-enhet har du lycka till. Google kastade i en funktion som heter Night Light, som faktiskt fanns tillgänglig ur lådan i Android 7.1 (men igen, endast på den här telefonen). Med Oreo tillsattes några nya tweaks, så vi kommer bara att täcka funktionen i dess nuvarande tillstånd.
För att komma åt Night Light, fortsätt och dra ner meddelandeskärmen och tryck sedan på kugghjulsikonen.
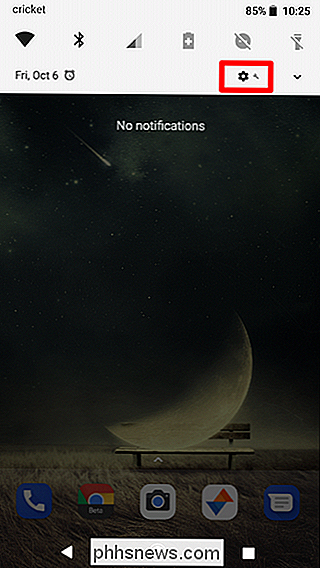
Därifrån, rulla ner och knacka på Display. Det andra alternativet i den här menyn ska vara "Nattljus". Fortsätt och hoppa in där.
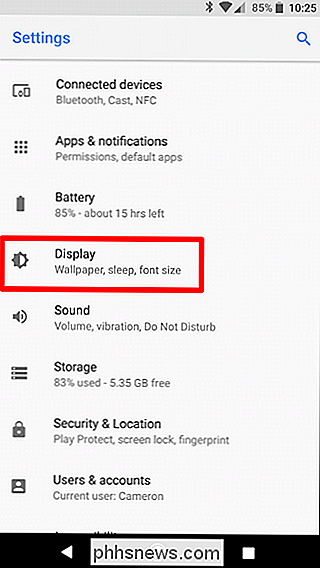
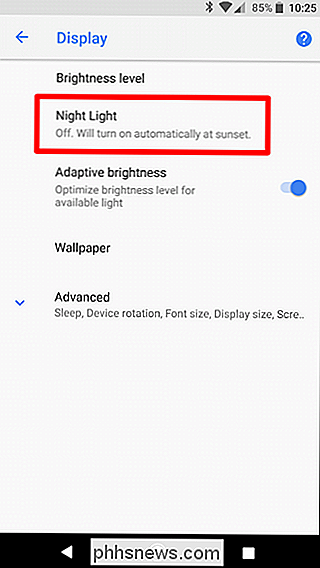
Vid det här laget är det ganska enkelt. Du kan ställa in nattlampan för att sätta på automatiskt - en inställning som jag rekommenderar att du använder - eller bara byta den manuellt. Jag föredrar inställningen "Solnedgång till soluppgång", eftersom den justeras automatiskt som utomhusljus gör, vilket är bra. Du kan också ställa in en anpassad schema om du vill.
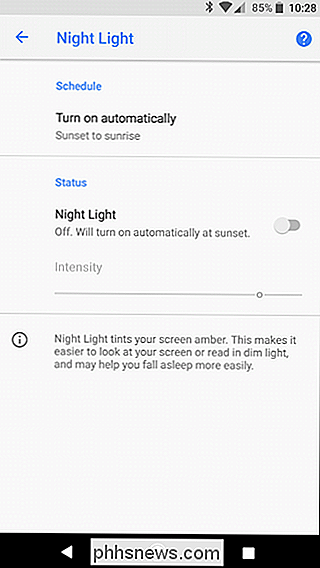
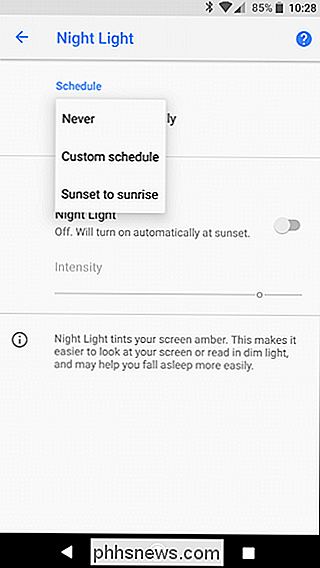
Annars, när Night Light är på kan du justera intensiteten med skjutreglaget i avsnittet Status. Denna inställning stannar från den tiden framåt, och om du någonsin vill justera det, hoppar du bara tillbaka till den här menyn.
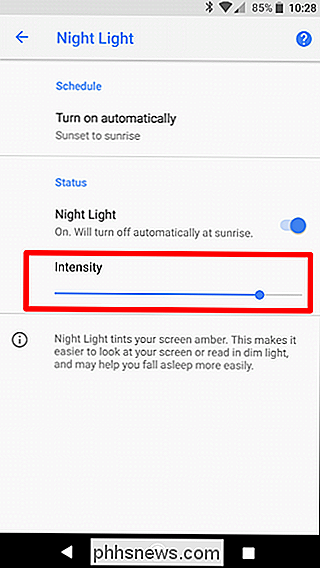
Galaxy Devices: Aktivera Samsungs "Blue Light Filter"
Samsung har sin egen nattläge inställning på modern Galaxy-enheter som S8 och Not 8. Det kallas faktiskt "Blue Light Filter", vilket är tekniskt korrekt men mycket mindre intuitivt.
Hur som helst, meddela nyhetsskärmen en bogserbåt och tryck sedan på kugghjulsikonen.
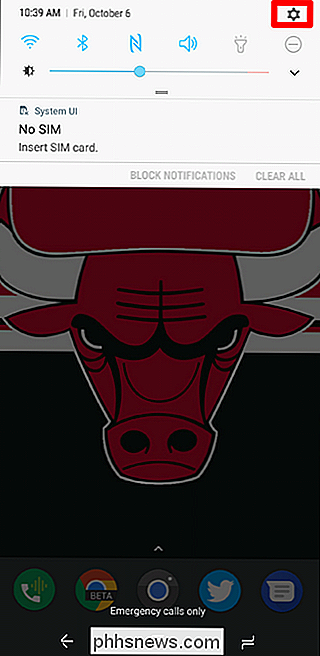
Därifrån , knacka in på Display-menyn och leta efter inställningen för Blue Light Filter.
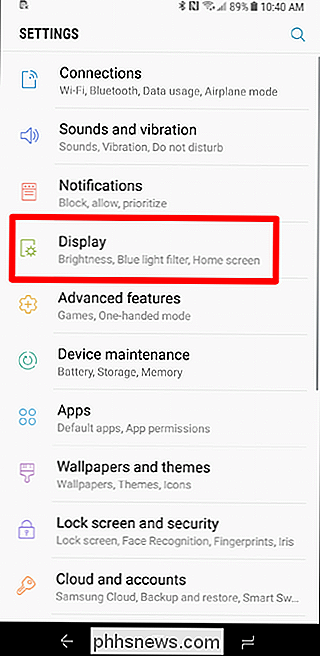
Medan det finns en enkel växling för att slå på eller av direkt från den här menyn, hittar du de riktiga inställningarna. Fortsätt och tryck på texten för att hoppa in.
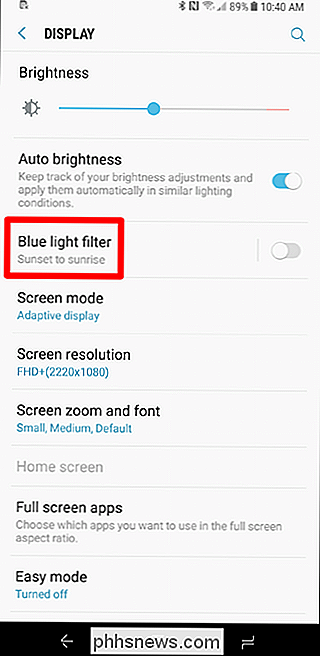
Precis som på Pixel kan du ställa in det här för att sätta på automatiskt. igen, antingen på ett anpassat schema eller från solnedgång till soluppgång. Jag föredrar fortfarande den senare.
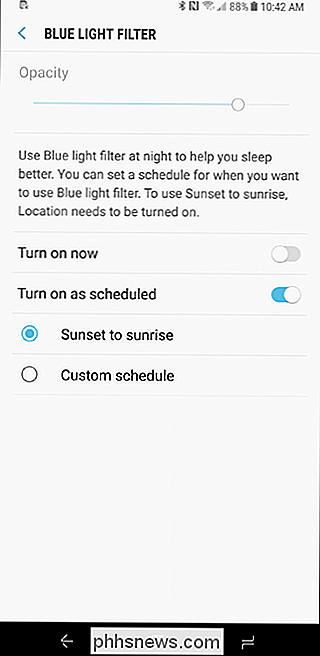
Liksom på Pixel-enheter kan du ställa in intensiteten, men i Galaxy-telefoner kallas den Opacity. Sex i ena handen, ett halvt dussin i det andra. Det är alldeles samma sak.
Och det är verkligen allt som händer.
Nougat Devices: Aktiver Android's Hidden Night Mode
Obs! Det här inaktiverades i Android 7.1, så det fungerar bara i 7.0.
Nougats "Night Mode" var ursprungligen dolt i System UI Tuner under beta, men det togs bort i den slutliga versionen. Menyn finns fortfarande, men du kan inte få tillgång till det så lätt längre.
Först måste du aktivera System UI-tuner. Om du redan har gjort det, hoppa över en liten bit.
Dra ner meddelandeskärmen två gånger och tryck sedan länge på kuggikonet. Efter några sekunder kan du släppa och det kommer att snurra. En skiftnyckelikon kommer sedan att dyka upp bredvid kåpan, vilket indikerar att UI-tuner har aktiverats.
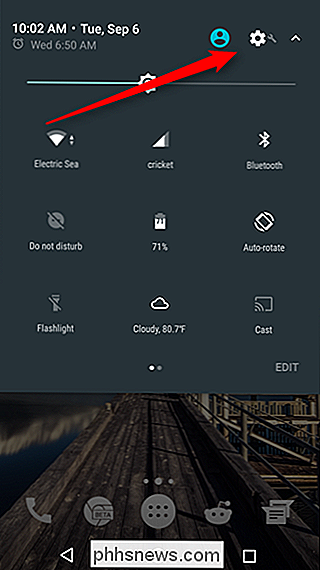
Nu när UI-tuner är aktiverat installerar du programmet Night Mode Enabler från Google Play.
När appen har slutfört installationen, öppna den och tryck på knappen "Aktivera nattläge". Det ska automatiskt öppna en ny meny inom System UI Tuner och visa en toast-meddelande längst ner som läser "Yay, du borde nu ha en snabb växling för Nattläge tillgängligt." Du är så nära nu.
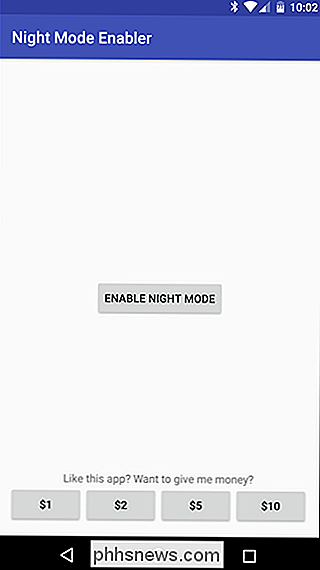
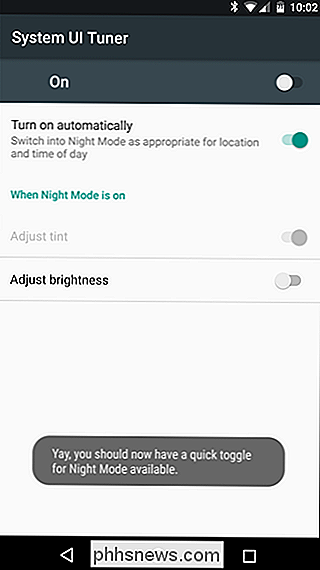
Innan du lägger till växeln kan du fortsätta och aktivera Nattläge för att se vad det handlar om. Det noteras i Play Butik-listan för Night Mode Enabler att om du har problem att få det till jobbet, tryck på ordet "On" längst upp till vänster, inte vridet till höger. Skärmen ska omedelbart bli gul.
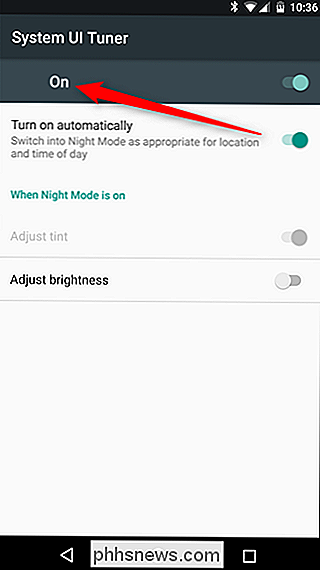
För ett mer effektivt tillvägagångssätt för nattläge, använd dock bara "Slå på automatiskt" växling. Detta kommer att använda enhetens plats för att automatiskt slå på nattläge eftersom det blir mörkt ute. Som jag nämnde tidigare kommer det också att ändra mängden blå ljus som filtreras beroende på tid på dagen. Till exempel kommer displayen att visa en ljusare nyans av gul runt solnedgången, men blir mycket mörkare runt midnatt. Det är snyggt. Du kan också använda nattläge för att ställa in ljusstyrka - bara skjut "Justera ljusstyrka" -knappen.
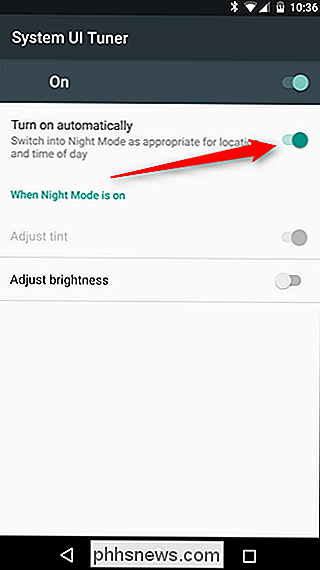
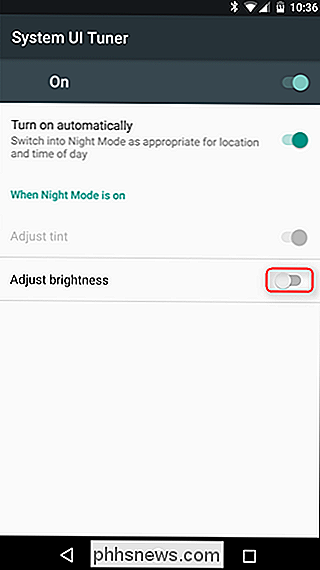
Du kan stanna här, men om du vill lägga till ett växel till snabbinställningsskärmen kan du också göra det. Följ bara dessa instruktioner och dra in "Night Mode" växla in.
Det är du, du är klar. Kom solnedgång, din enhet ska automatiskt aktivera nattläge. Sova bra!
Icke-7.0-enheter: Prova dessa alternativ från tredje part
Jag får det-icke-Nougat-användare (eller användare med 7.1) vill ha på den här söta Night Mode-åtgärden! Fret inte, pojkar och gals, det finns några alternativ där ute för dig också.
Det finns tre populära ljusfiltreringsappar i Google Play Butik: CF.lumen, f.lux eller Twilight.
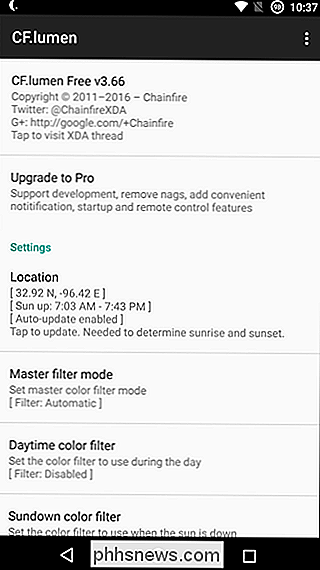
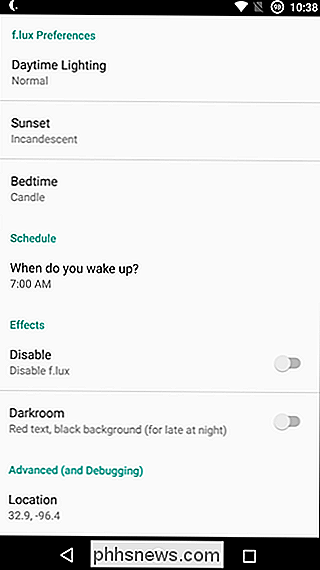
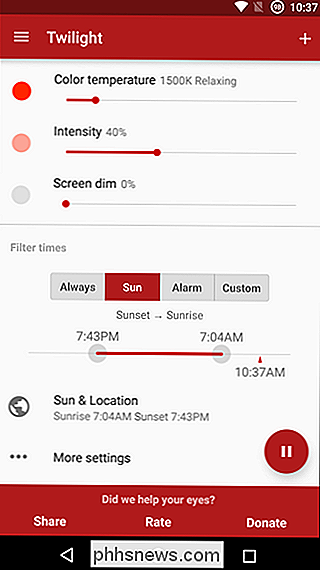
RELATERAT: Så här roterar du din Android-telefon med SuperSU och TWRP
Det är värt att notera att både CF.lumen och f.lux kräver roterade telefoner, medan Twilight inte gör det. Som sagt har både CF.lumen och f.lux betydligt fler funktioner som Twilight, även om den senare är mest lik stockinställningen med några fler tweaks tillgängliga.
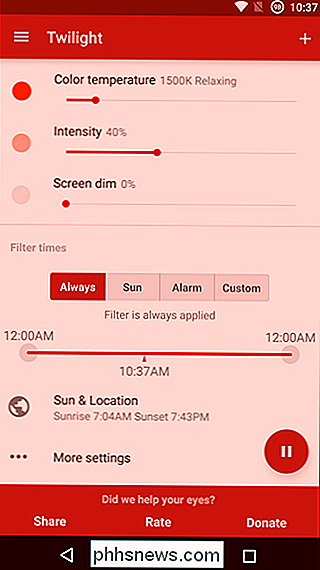
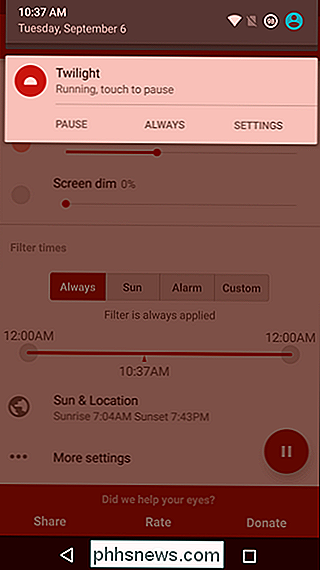
För vad det är värt, skulle jag rekommendera att Twilight a sköt innan du hoppar in i mycket mer avancerade alternativ som CF.lumen eller f.lux. Om du bestämmer dig för att du behöver mer än vad Twilight har att erbjuda, då ge de mer avancerade applikationerna ett skott.
Det finns mycket forskning där ute som föreslår att filtrering av blått ljus från enheten kommer att hjälpa dig att sova. Den ideala lösningen är förmodligen att inte använda din telefon (eller titta på TV, göra andra skärmrelaterade funktioner) precis före sängen, men låt oss vara riktiga här: ingen kommer att göra det. Nougats inbyggda Nattläge eller appar som Twilight är ett bra sätt att ge det ett tag för dig själv.
Så här övergår vänta och uppdatering till Android Oreo på din pixel eller Nexus nu
Android Oreo är här, men det går långsamt ut till Pixel och Nexus-enheter. Om du fortfarande inte har fått uppgraderingsmeddelandet är det lite trick att uppgradera tidigare. RELATERADE: De bästa nya funktionerna i Android 8.0 Oreo, tillgänglig nu Min Pixel hade inte fått uppdateringsanmälan idag, men efter att ha utfört dessa enkla steg, är jag igång Android 8.

Finns det ett sätt att se vem som har sett din Facebook-profil?
Det finns gott om webbläsare, apps och webbplatser som hävdar att du kan berätta vilken av dina Facebook-vänner som har Nyligen besökte din profil och hur mycket tid de spenderade där. Tyvärr gör ingen av dessa tillägg eller appar vad de hävdar. Dessa webbläsarutvidgningar kan inte göra vad de hävdar Du kommer inte få det du vill ha genom att installera en av dessa tillägg.



