Hur man justerar volymen på din Apple Watch

Medan vi älskar hur Apple Watch parkerar användbara noteringar direkt på vår handled kan det vara en högljudd liten cricket. Lyckligtvis är det enkelt, om du vet var du ska titta, för att tysta Apple Watch.
Justera volymen från din klocka
RELATERADE: Hur man stannar, hanterar och döljer meddelanden på din Apple Watch
Det finns två sätt att hantera en högljudd Apple Watch direkt från klockan själv. Det första sättet är att täcka tystnad det, vilket är den teknik som vi framhävde i vår tidigare Apple Watch-handledning, hur man stänger, hanterar och döljer notifieringar på din Apple Watch.
Om du behöver lugna din Apple Watch i bråttom eller om du bara vill tysta det tillfälligt medan du är i ett möte, är det väldigt bekvämt att göra det via menysystemet Glances.
Från klockans ansikte sveper du bara upp för att komma till menyn Blinkar och över för att välja Status blick . Där kan du trycka på klockikonet för att omedelbart tysta din klocka, se nedan. Du kan dock inte justera de faktiska volymen här.

Den andra vägen är mer granulär och innebär en resa till menyn Inställningar i Apple Watch. För att komma dit, klicka på den digitala kronan på sidan av Apple Watch för att komma till programmenyn, välj Inställningar (den växlingsformade ikonen) och rulla sedan ner till menyalternativet för "Ljud & Haptics".
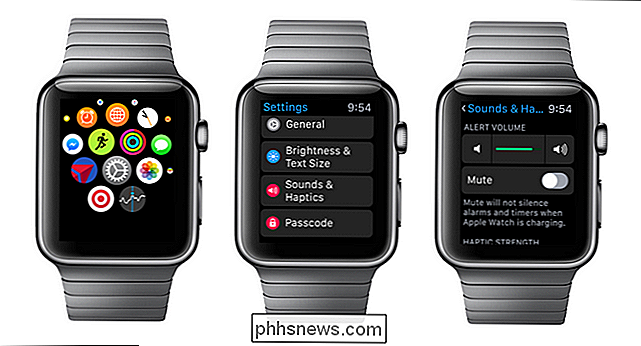
Där i Menyn Sound & Haptics, sedd ovan, kan du inte bara stänga av klockan precis som du gjorde med genvägsknappen Glances, men du kan också justera volymen till en bekväm nivå.
Justera volymen från din telefon
Om du önskar göra justeringen från din telefon så enkelt du gör från My Watch-programmet. För att göra så öppna My Watch-programmet på den parade iPhone och rulla sedan ner och välj, precis som på Apple Watch, posten för "Sound & Haptics".
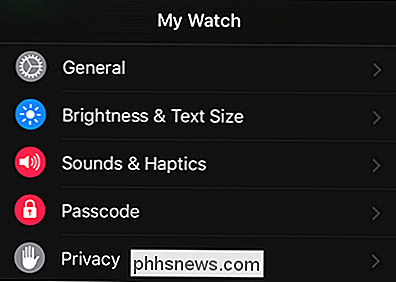
I menyn Sound & Haptics kan du justera volymen precis som du kan på Apple Watch. Den stora skillnaden här är att tack vare skärmstorlekarna är skjutreglaget på iPhone radikalt större och erbjuder lite mer en fin touch när det gäller att välja exakt vilken ljudnivå du vill.
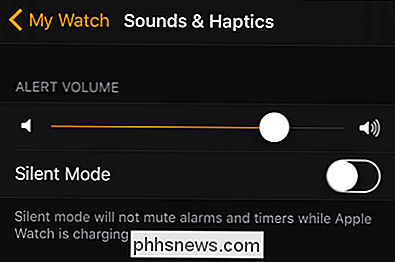
Du kan också sätt klockan i "Silent Mode" från telefonsökningen, perfekt för de tider där klockan är, säg, begravd i ditt bagage och chiming away.
Har du en frågan om din Apple Watch eller annat redskap? Skjut oss ett mail på och vi gör vårt bästa för att svara på det.

Hur gör du Bash Prompt Ändra färger när du loggade in i en server?
Om du får tillgång till flera servrar under hela arbetsdagen, kan du sedan berätta vilken du jobbar med på en blick baserat på ett färgschema kan vara mycket användbart. Dagens SuperUser Q & A-tjänst hjälper en läsare att uppnå en färgstark nirvana i sin arbetsmiljö. Dagens Frågor och svar sessions kommer till vår tjänst med SuperUser-en indelning av Stack Exchange, en community-driven gruppering av Q & A-webbplatser.

Så här ställer du in egna ringsignaler för specifika kontakter i Android
Alla gillar att veta vem som ringer innan de faktiskt hämtar telefonen, och det enklaste sättet att uppnå det är med anpassade ringsignaler för specifika ringer . På det sättet, när din telefon börjar spränga "Cherry Pie", vet du att det är din fru. Eller när det är "Roll Out (My Business)", vet du att det är din chef.



