Hur man fixar "Förbättra pekare precision" automatiskt aktivera eller inaktivera sig i Windows

Windows "Inställning för förbättring av pekare precision" hjälper till med vissa möss men gör ont med andra. Om du upptäcker att det fortsätter att aktivera eller inaktivera sig automatiskt, här är några potentiella korrigeringar.
RELATERAD: Så här förstärker du musen pekar noggrannhet i Windows
Det här alternativet, som du hittar under Kontrollpanelen> Hårdvara och Ljud> Mus> Pointer Options, är en intressant. När du aktiverar det, justerar Windows dynamisk musens känslighet beroende på hur snabbt du flyttar markören. Detta kan förbättra känslan av en Windows bärbar dator pekplatta, men bara minska din noggrannhet när du använder en traditionell mus på en stationär dator, vilket innebär att det kan vara väldigt irriterande när det blir på eller av. Här är två potentiella orsaker till detta till synes slumpmässiga beteende.
Stoppa Windows från att automatiskt synkronisera den här inställningen
RELATED: Förstå de nya synkroniseringsinställningarna i Windows 10
Windows 10 och 8 synkroniserar automatiskt olika inställningar mellan din Datorer om du loggar in med ett Microsoft-konto. Microsoft har valt att synkronisera dina mus-inställningar, inklusive alternativet "Förbättra pekare precision" som standard. Det gör ingen mening att synkronisera många av dessa musinställningar, eftersom de måste konfigureras olika för olika mushårdvaror på olika datorer.
Om den här inställningen fortsätter att aktivera eller inaktivera det är det möjligt att Windows synkroniserar den mellan datorer . Till exempel hade vi en bärbar dator där Windows fortsatte att inaktivera alternativet "Förbättra pekare precision". När vi aktiverade alternativet skulle det synkronisera med ett Windows 10-skrivbord där vi var inloggade med samma konto, och musdrivrutinerna på skrivbordet skulle inaktivera inställningen. Då skulle Windows synkronisera den ändringen tillbaka till den bärbara datorn, och inaktivera alternativet en gång till. Det tog oss ett tag att inse vad som hände.
För att stoppa Windows 10 från att synkronisera dina mus-inställningar, gå till Inställningar> Konton> Synkronisera dina inställningar. Inaktivera alternativet "Andra Windows-inställningar" här. Windows kommer inte att försöka synkronisera musens inställningar på din dator i framtiden.
På Windows 8, gå till PC-inställningar> OneDrive> Synkroniseringsinställningar och inaktivera "Övriga Windows-inställningar".
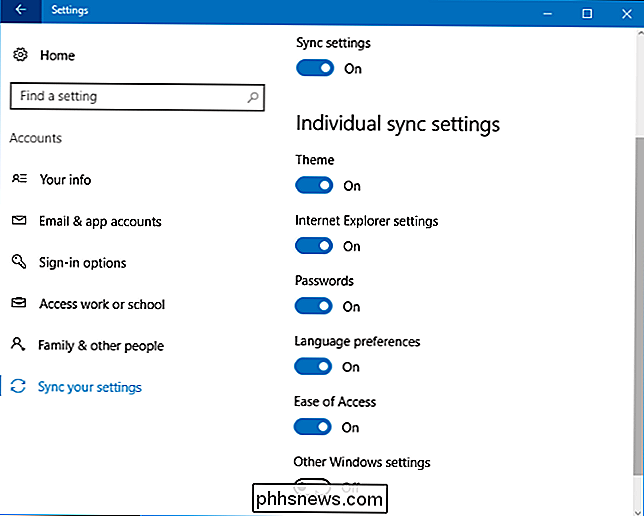
Inaktivera ditt Mouse Driver Utility
De verktyg som tillhandahålls av musproducenter ändrar ofta automatiskt denna inställning. Till exempel avaktiverar Logitechs SetPoint-verktyg automatiskt valet "Förbättra pekare precision" varje start. Razers Synapse skrivbordsprogram gör samma sak. Dessa tillverkarverktyg vill hantera muspekare precisionsalternativ på egen hand och lovar att göra ett bättre jobb med det.
Det här är normalt bra, men det kan hända att du stöter på problem om du har en pekplatta du vill använda. Du kan till exempel använda både en Logitech-mus och en inbyggd pekplatta på din bärbara dator. Logitechs SetPoint-programvara skulle automatiskt avaktivera "Förbättra pekare precision" varje start, vilket är bra för att använda Logitech-möss - men du kanske vill att det här alternativet är aktiverat för den bärbara datorns inbyggda pekplatta. Tyvärr är alternativet "Enhance pointer precision" en systemövergripande inställning som gäller för all mus hårdvara, så du kan inte bara inaktivera den för en vanlig mus men låta den vara aktiverad för pekplattan.
Om det här är ett problem , kanske du vill avinstallera mustillverkarens verktyg. Du behöver inte nödvändigtvis det installerat. Om du till exempel använder en Logitech-mus med din bärbara dator men inte använder någon av knapphanteringsfunktionerna som ingår i SetPoint, kan du gå till Kontrollpanelen och avinstallera SetPoint. Din Logitech-mus fortsätter att fungera, och inställningen återställs inte varje gång du startar.
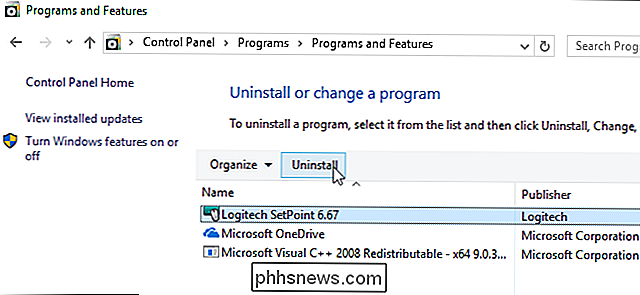
RELATERAD: Så här gör du din Windows 10-datorstart snabbare
Om du inte vill avinstallera musen tillverkarens verktyg, kan du förhindra att det körs vid start. I Windows 10 eller 8 kan du öppna Aktivitetshanteraren genom att högerklicka på Aktivitetsfältet och välja "Aktivitetshanteraren", leta reda på verktyget på startfliken, högerklicka på den och välj "Inaktivera".
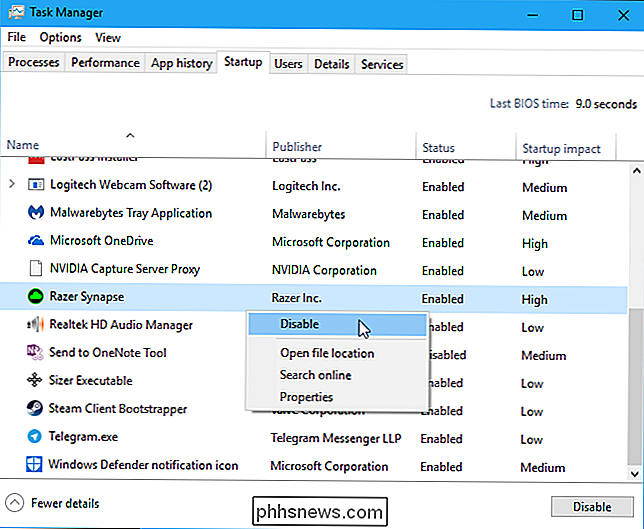
Verktyget startar inte och ändrar alternativet varje start. Tyvärr kommer du inte att kunna använda något av verktygets ytterligare funktioner, som knapphantering, musprofiler, övervakning av batteriliv och uppdateringar av firmware utan att starta den. När du gör kommer verktyget att ändra inställningen "Förbättra pekare precision". Det är därför du kanske bara vill avinstallera verktyget istället, om du kan gå utan det.

Hur man kontrollerar öppna TCP / IP-portar i Windows
När en applikation vill göra sig tillgänglig över nätverket, hävdar den en TCP / IP-port, vilket innebär att porten inte kan vara används av något annat. Så hur kontrollerar du öppna portar för att se vilken applikation som redan använder den? En IP-adress anger en dator eller annan nätverksenhet - på ett nätverk.

Så här gör du Instagram Använd mindre data
Det är lätt att använda mycket mobildata med Instagram. Oavsett om du skickar dina egna foton och videoklipp, eller bara bläddrar genom ditt flöde, är det allt väldigt datintensivt, särskilt om du har vänner som lägger mycket videor. Det bästa sättet att spara mobildata med Instagram är att Använd inte den när du är på mobil data!



