Så här aktiverar du Wi-Fi-samtal på en Android-telefon

Om du är på en operatör som stöder den är Wi-Fi-samtal en utmärkt funktion att ha. Det låter din smartphone använda den bästa anslutningen i ditt hus för att ringa och ta emot samtal och textmeddelanden. Det ger också ljud av högre kvalitet, och det är perfekt om du inte får en bra signal i ditt hus.
- Dra ner meddelandeskärmen och tryck länge på Wi-Fi-ikonen för att ange Wi-Fi-inställningar.
- Bläddra till botten och välj "Wi-Fi-inställningar".
- Tryck på "Avancerat".
- Välj Wi-Fi-samtal och vrid växeln till "På".
Medan det här har funnits en funktion på Android i många år är det fortfarande chockerande hur många människor inte vet att det existerar. Detta beror delvis på långsam bärareupptagning, men också en allmän brist på täckning för funktionen och dess användbarhet. T-Mobile är förmodligen den största förespråkaren av Wi-Fi-anrop vid denna tidpunkt, även om de fyra stora bärarna Sprint, T-Mobile, AT & T och Verizon-all stöder funktionen. Tyvärr, om du sparar pengar genom att använda en MVNO, kommer du sannolikt inte att ha det som ett alternativ. Det är en bummer.
De flesta moderna Android-telefoner ska stödja Wi-Fi-samtal, men det kan bli hit och miss. Till exempel, medan Galaxy S7 generellt erbjuder stöd för Wi-Fi-samtal, erbjuder inte min internationella version av telefonen funktionen. I grund och botten måste det stödjas av både telefonen och transportören.
Ergo, om du går och gräver runt och försöker hitta den inställning som vi kommer att prata om nedan och det är inte där, gör din bärare inte heller erbjuda det, eller det är inte tillgängligt på din telefon.
Så här aktiverar du Androids inbyggda Wi-Fi-samtal
Även om du använder en telefon- och operatörskombination som stöder Wi-Fi-samtal, är det antagligen inte aktiverat av standard. För att slå på den måste du hoppa till menyn Inställningar. Jag använder en Google Pixel som kör Android 8.0 (Oreo) här, så processen kan variera något på din telefon.
Medan du kan gå igenom alla steg för att knacka dig in på Wi- Fi-menyn (som du hittar instruktioner för i rutan "Just the Steps" till höger) är det enklaste att göra bara att söka efter det. Dra ner anmälningsskärmen och tryck på kugghjulsikonen för att komma igång.
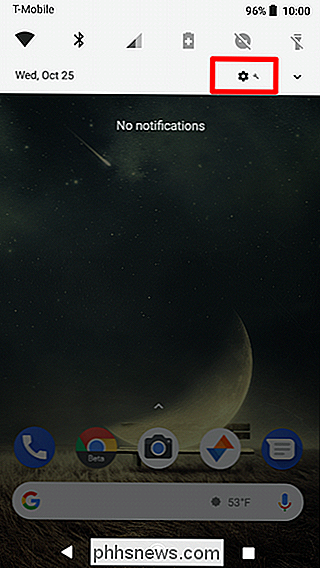
Därifrån, tryck på förstoringsglaset och skriv sedan "wifi-samtal". Om det är tillgängligt i din situation borde det dyka upp här.
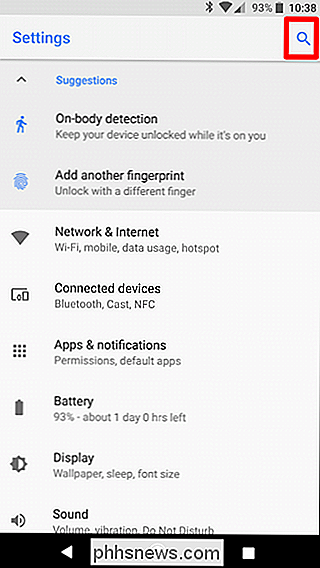
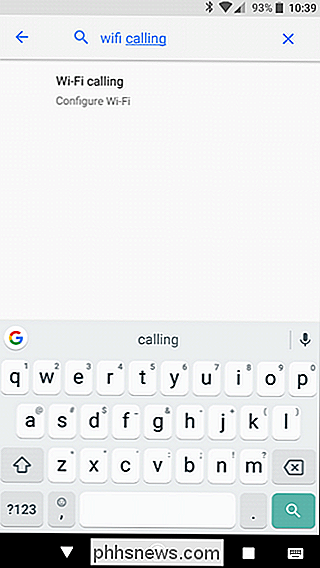
I min scenario slog jag mig inte direkt i Wi-Fi-menyn, utan snarare i den avancerade delen av Wi-Fi-inställningar där Wi-Fi-samtal hittades. Fortsätt och tryck på alternativet Wi-Fi-samtal för att hoppa in i sin del av menyn.
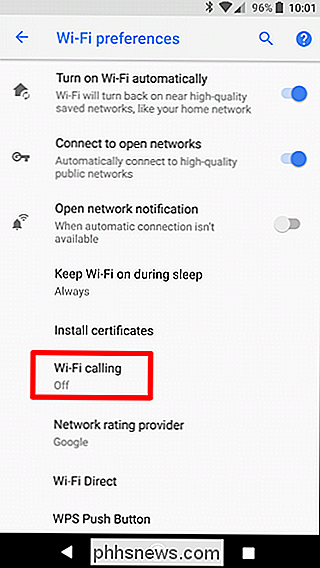
Boom, där du glider på växeln för att vrida den. Du kan också välja om du vill att telefonen ska föredra Wi-Fi-nätverk eller mobilnät för samtal. När det har båda, kommer det att använda ditt önskade alternativ och sedan byta till det andra när det blir otillgängligt.
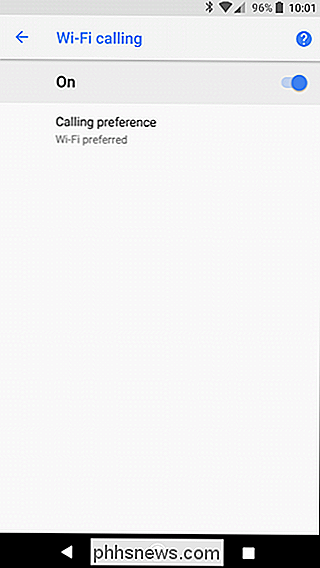
Ingen inbyggd Wi-Fi-uppringning? Inget problem - använd bara en app
Bara för att din operatör och / eller telefon inte tekniskt stöder Wi-Fi-uppringning betyder inte att du inte kan använda någon annan form av funktionen om du vill. Det finns massor av appar där ute som låter dig ringa, här är några av de mest populära:
- Facebook Messenger
- Google Hangouts (du behöver Hangouts Dialer-appen)
- Google Voice
- Google Duo
- Skype (Obs: kostar pengar)
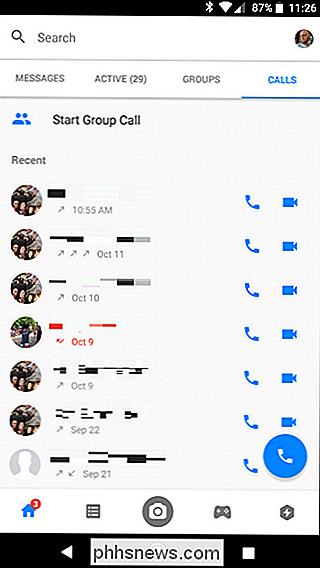
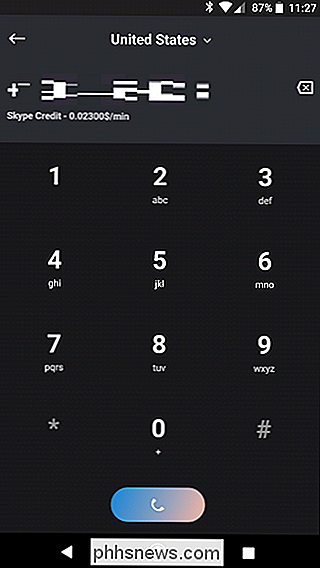
Vänster: Facebook Messenger; Höger: Skype (notera kostnaden per samtal)
I grund och botten kan någon av dessa appar låta dig ringa över Wi-Fi, men de kommer inte använda ditt faktiska telefonnummer, och de kommer inte heller att ringa till en traditionell telefon i flesta fall. Istället kommer du faktiskt att ringa samtal från konto till konto. Om du till exempel använder Facebook Messenger, ringer du faktiskt bara personen på sitt Facebook-konto istället för att lägga in ett telefonnummer. Detsamma gäller gratis Skype-konton, men du kan betala pengar för att ringa vanliga telefonnummer.
Google Hangouts och Voice är andra undantag, de arbetar huvudsakligen för att ringa. Du behöver ett Google Voice-nummer, samt Hangouts Dialer för att ringa, i vilket fall du ska kunna ringa till alla traditionella telefonnummer. Problemet kommer när du vill ta emot samtal med hjälp av dessa verktyg. Du måste göra en hel del extra setup för det.
Sanningen ska höras, Facebook Messenger är förmodligen det bästa sättet att gå, förutsatt att personen du Att försöka chatta är också på Facebook (och din vänlista). Det är mycket enkelt att använda och ger bra samtalskvalitet. Det är också värt att notera att dessa tjänster också kommer att fungera med mobildata, så du behöver inte
vara på Wi-Fi för att kunna använda dem. Det är coolt. Wi-Fi-uppringning är en väldigt cool tjänst, och det är definitivt något du bör aktivera om din operatör och telefon stöder det. Du får högre kvalitetssamtal och i princip inga "dödszoner" där samtal kommer att falla av eller stänga av.

Så här lägger du ett foto från din telefon till din Snapchat-historia
Under en längre tid kunde du bara skicka foton från Snapchats kamera till din Story. Det här var väldigt irriterande om du tog ett bra foto på din telefon och ville dela den till Snapchat: du kunde bara inte göra det. Tack och lov har saker ändrats nu. Så här delar du ett foto från din telefon till Snapchat.

Oculus Rift vs HTC Vive: Vilket VR-headset är rätt för dig?
Marknaden för virtuell verklighet kan vara långt ifrån mogen, men de två huvudspelarna på PC-sidan är fast etablerad: Facebook-ägda Oculus och dess Rift-headset och HTCs Vive-plattform som samarbetar med Valve. Liksom spelkonsoler, både Oculus Rift och Vive, kommer sina egna unika specifikationer, systemkrav och exklusiva spel.



