Hur man ändrar visningsspråket i Windows 10

Windows 10 stöder att ändra standardspråket. Du behöver inte längre vara oroad över standardspråket när du köper en dator. Om du föredrar att använda ett annat språk kan du ändra det när som helst.
Detta är särskilt användbart för miljöer där flera användare har tillgång till en enda dator och de användare föredrar olika språk. Du kan ladda ner och installera ytterligare språk för Windows 10 för att visa menyer, dialogrutor och andra användargränssnitt på ditt föredragna språk.
Installera ett språk i Windows 10
Först logga in på Windows 10 med ett administrativt konto . Tryck på Windows + I för att öppna fönstret Inställningar och klicka sedan på "Tid och språk".
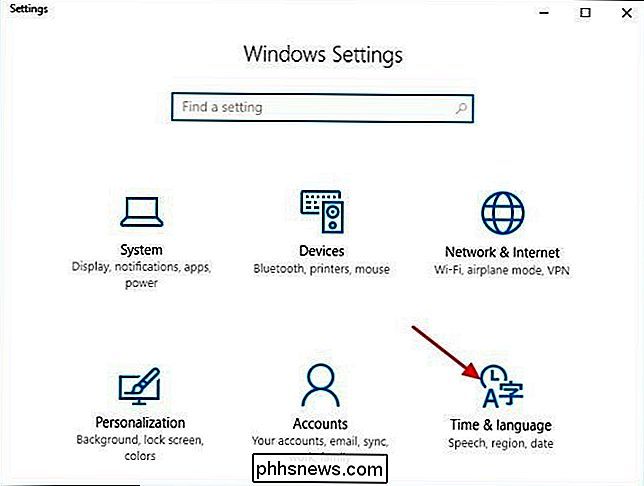
Välj "Region & språk" till vänster och klicka sedan på "Lägg till språk" till höger.
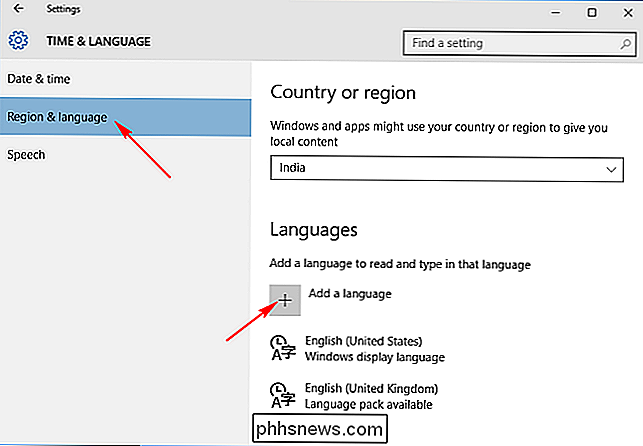
Lägg till ett språk "-fönster visar språk som kan installeras på datorn. Språken är listade i alfabetisk ordning enligt standard Windows-språk. Klicka på det språk du vill börja ladda ner.
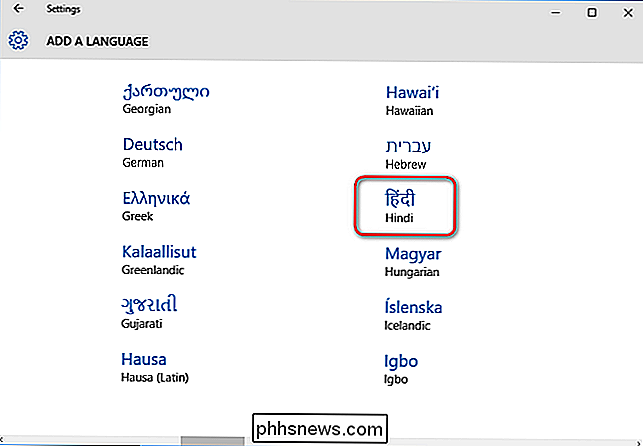
Tillbaka på skärmen "Tid och språk" visas alla språk du har installerat. Klicka på ett visst språk och du får se tre alternativ nedan: "Ange som standard", "Alternativ", "Ta bort". Klicka på "Alternativ" och klicka sedan på "Hämta" för att ladda ner språkpaketet och tangentbordet för det språket.
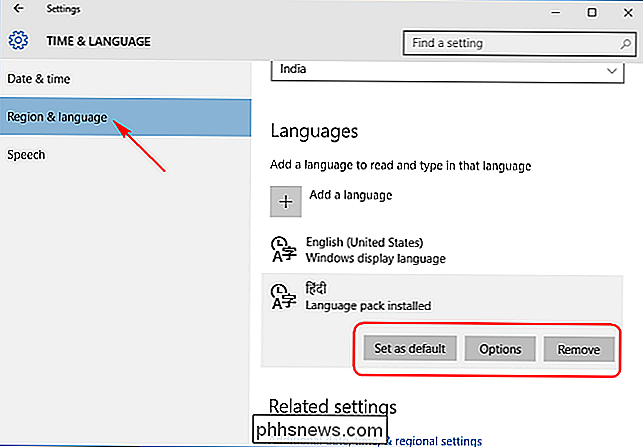
Ändra visningsspråket
För att ändra språket för användarkontot du använder för närvarande, återgå till "Tid & Språk "inställningssida, välj ett språk och klicka sedan på" Ange som standard ". Du får se en anmälan visas under språket som läser" Kommer att visa språk efter nästa inloggning. "Logga ut och tillbaka till Windows , och ditt nya visningsspråk kommer att ställas in. Om du vill ändra språket i ett annat användarkonto, logga in på det här kontot först. Du kan ställa in ett annat språk för varje användarkonto.
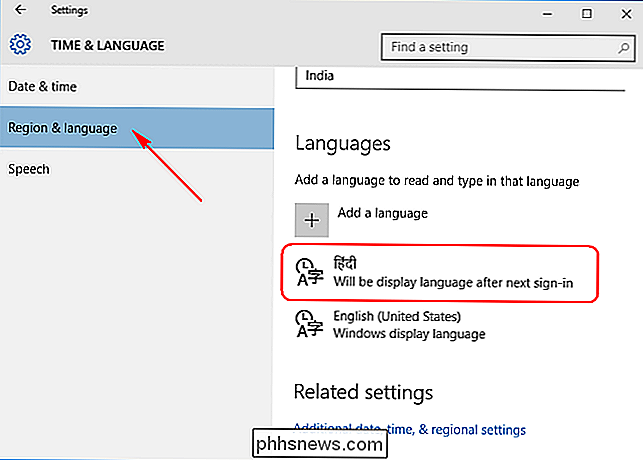
Ändra språk för välkomstskärmen och nya användarkonton
Använda ett språkpaket till ett användarkonto behöver inte nödvändigtvis ändra standardspråk för Windows som används i Welcome, Logga in , Signout, Shutdown-skärmar, Start-menysektionens titlar och det inbyggda administratorkontot.
För att få allt detta ändras också, kontrollera först att du har installerat minst en extra språkpaket och det enda användarkontot har ställts in för att använda ett annat visningsspråk än standardvärdet. Om datorn bara har ett användarkonto måste dess visningsspråk ha ändrats från standard.
Öppna Kontrollpanelen, byt till ikonvy om det inte redan är och dubbelklicka sedan på "Region".
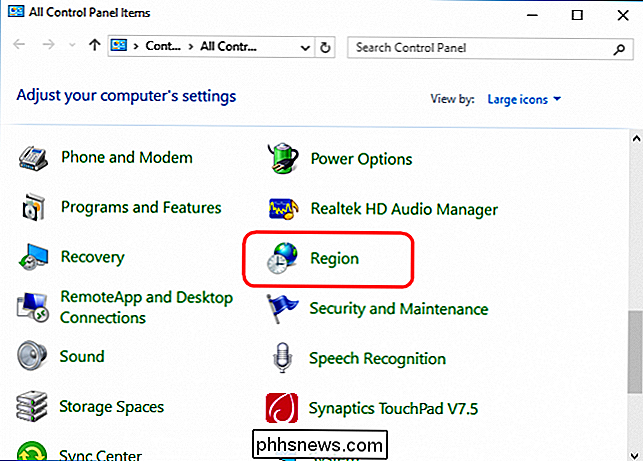
På fliken "Administrativ" klickar du på knappen "Kopiera inställningar".
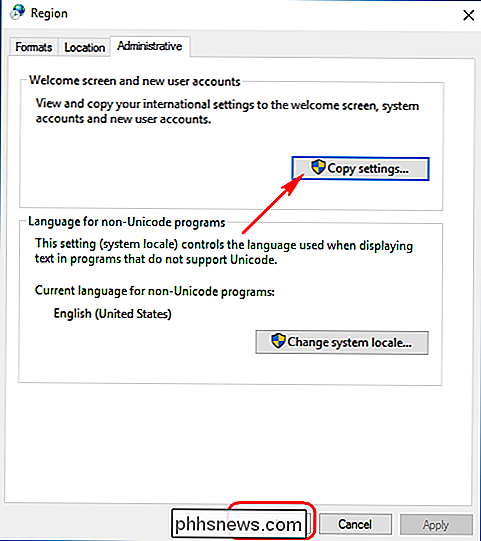
Fönstret som öppnas låter dig kopiera det aktuella språket till systemkontot, vilket i sin tur leder till att allt visas på det språk du väljer. Du har också möjlighet att ställa in det aktuella språket som standard för nya användare. Se bara till att visningsspråket för den inloggade användaren är den du vill använda överallt. Efter att ha ställt in dina alternativ klickar du på "OK" och startar sedan om datorn.
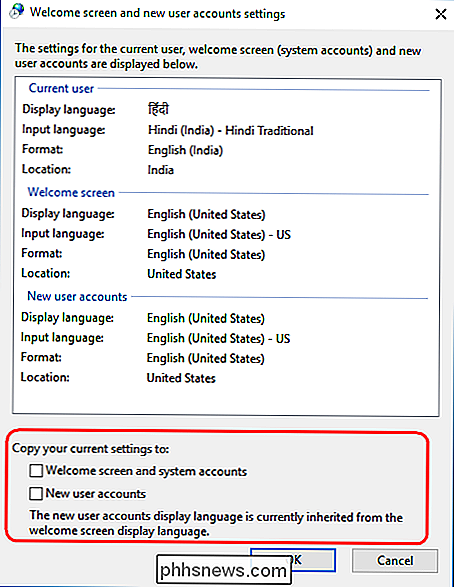
Om du har några problem med att följa några steg eller vill dela några tips, så låt oss veta i kommentarerna nedan.

Facebook: s inställningar inkluderar privata knappar som gör absolut ingenting
Facebook: s integritetsinställningar är en röra-jag kan aldrig hitta den tweak jag letar efter. Tydligen är Facebook inte säker på vad som finns där heller. Gå till Inställningar> Appar nu och du hittar "Apps Others Use", en hel del alternativ som inte har gjort något sedan 2014. Det är sant att vid en punkt Facebook delade din information med appar som dina vänner installerade, men Facebook ändrades för år sedan.

I fotografering, slutartid, även kallad exponeringstid, är hur länge den digitala sensorn (eller filmen i en äldre kamera) exponeras för ljus när man tar en bild. I en DSLR flyttar en fysisk slutare ut ur vägen för att låta ljuset falla på kamerans sensor som registrerar den aktuella bilden. Tänk på det som att öppna och stänga gardinerna i ditt vardagsrum.



