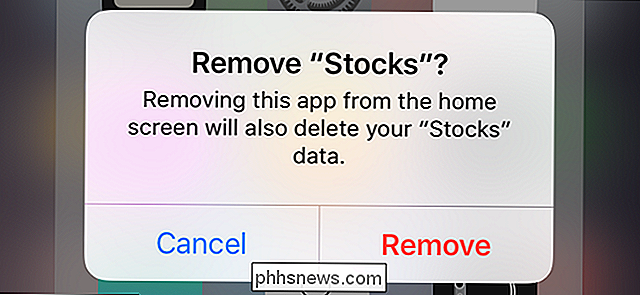Så här laddar du upp din PC Gameplay till Twitch med NVIDIA GeForce Experience

NVIDIAs GeForce Experience-programvara har en inbyggd spelströmsfunktion. Om du har NVIDIA-grafikhårdvara behöver du ingen ytterligare programvara för att strömma på Twitch, Facebook Live eller YouTube Live.
NVIDIAs streamingfunktion kanske inte har alla avancerade funktioner tillgängliga i Open Broadcaster Software (OBS), men Det är mycket lättare att komma igång med och stöder även webkameror, mikrofoner, statusinformation och anpassade överlagringar.
Aktivera sändning
RELATERAD: Så här sparar du ett PC-spel på Twitch med OBS
För att komma igång , måste du ha NVIDIA GeForce Experience installerad, vilket inte nödvändigtvis kommer med en vanlig drivrutinsinstallation. Så, fortsätt och ladda ner det, installera det och logga in.
Därefter måste du bara trycka på Alt + Z för att öppna GeForce Experience-överläggningen. Du kan göra detta var som helst - i spelet eller till och med på skrivbordet i Windows.
Om överlägget inte visas måste du öppna GeForce Experience-programmet och gå till Inställningar> Allmänt> Överlag i spel. Aktivera överlägget om det är inaktiverat och notera tangentbordsgenväggen som öppnar den. Du kan också klicka på "Inställningar" för att anpassa tangentbordets genväg.
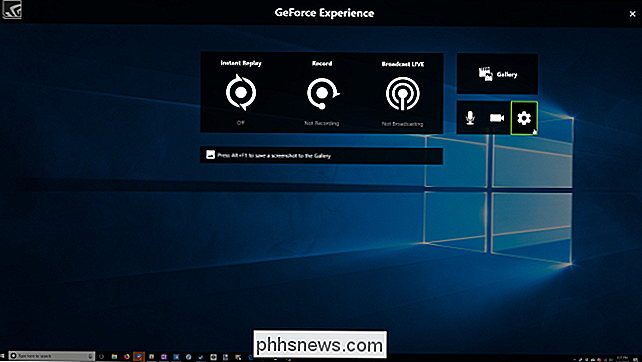
Klicka på den kuggformade ikonen "Inställningar" och klicka sedan på "Broadcast LIVE" -knappen. Se till att alternativet "Slå på sändning" högst upp på skärmen är inställt på "Ja".
Härifrån kan du också anpassa inställningarna för din Facebook, Twitch och YouTube-strömmande kvalitet. Du hittar även anpassade överläggningsalternativ längst ner på den här skärmen, så att du kan lägga över en anpassad bild ovanpå din ström. Du kan återvända här för att justera dessa inställningar i framtiden.
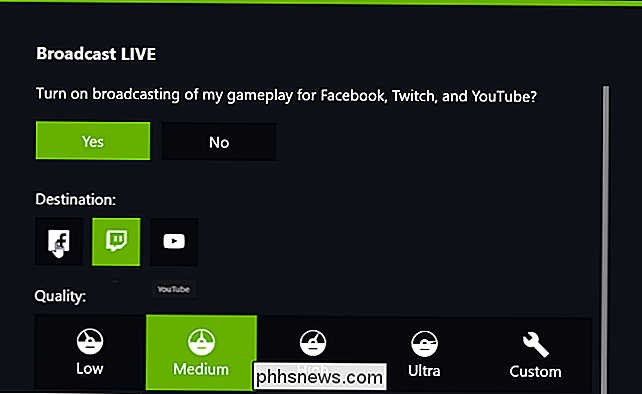
Logga in i konton
För att logga in på dina konton klickar du på den kuggformade ikonen "Inställningar" i överlägget och sedan på "Anslut" -inställningen. Klicka vilken tjänst du vill ställa in-Facebook, Twitch eller YouTube-och klicka sedan på "Logga in" -knappen. Ange användarnamnet och lösenordet för det konto som du vill sända.

Konfigurera din webbkamera och mikrofon
För att konfigurera hur mikrofonen fungerar, öppna överlägget och klicka på mikrofonikonen. Välj ett läge - Alltid På, Tryck till Snabb eller Av. Som standard är tangentknappen Grave-knappen ( ') strax ovanför Tab-tangenten på tangentbordet. Du kan ändra den till en annan nyckel genom att gå till Inställningar> Tangentbordsgenvägar.
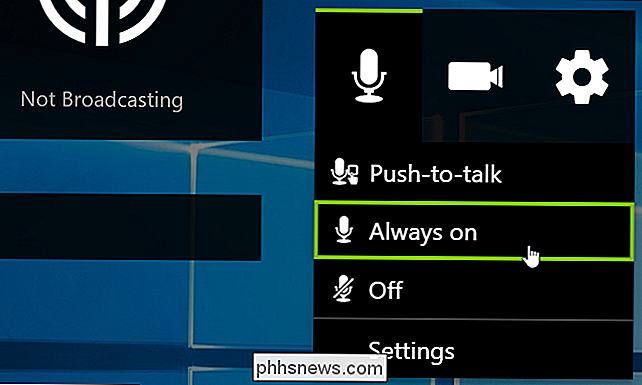
För att konfigurera webbkamerans storlek och form, gå till Inställningar> HUD Layout och välj sedan en position och storlek för kameraflödet på skärmen. Välj "Av" här om du inte vill att videon från din webbkamera ska visas på strömmen.
När som helst under streaming kan du trycka på Alt + Z för att öppna överlägget och klicka på mikrofonen och videoikonen för att aktivera eller inaktivera din mikrofon och webbkamera.
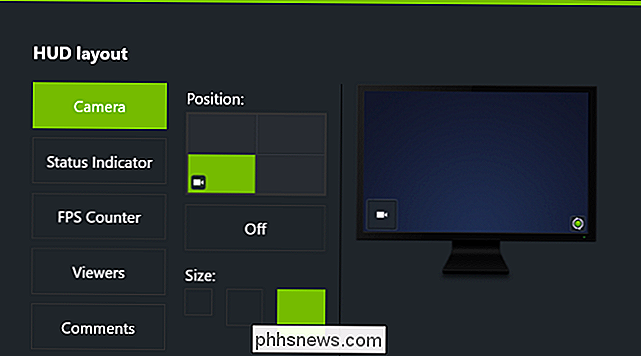
Starta sändning
För att starta sändningen med GeForce Experience, starta först det spel du vill strömma. Tryck sedan på Alt + Z för att öppna överlägget och klicka sedan på knappen "Broadcast LIVE". Klicka på alternativet "Start" för att börja sända din spelning.
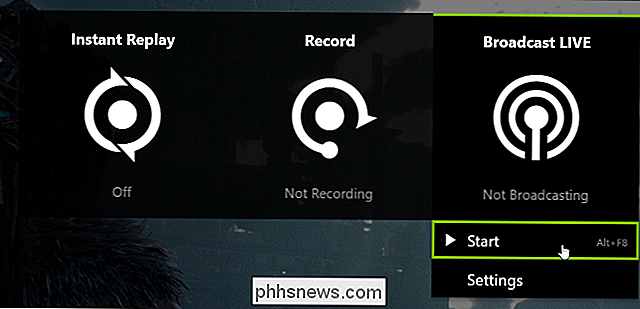
Du blir uppmanad att välja den tjänst som du vill strömma på. Om du inte redan har loggat in på den tjänst du vill använda kan du göra det härifrån. Du kan också ge en titel, plats och sekretessinställning för strömmen. De exakta alternativen som är tillgängliga här beror på vilken tjänst du strömmar på.
Klicka på "Go LIVE" när du är redo att starta streaming.
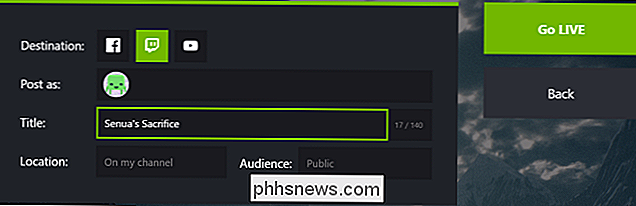
Medan du spelar in, klickar du på knappen "Broadcast LIVE" på överlägget blir grönt. För att stoppa sändningen trycker du på Alt + Z för att öppna överlägget, klicka på knappen "Broadcast LIVE" och sedan på "Stop" -kommandot.
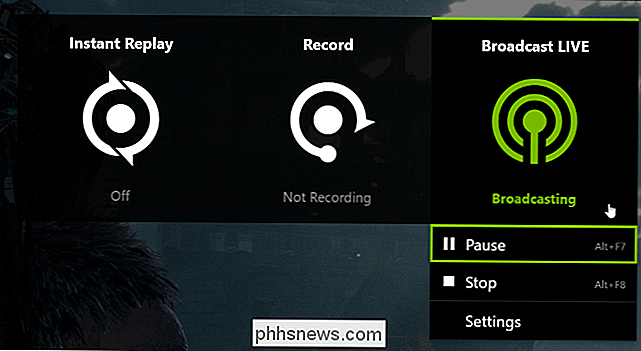
Om strömmen visas långsamt finns det en bra chans att din Internetanslutning inte kan ge uppladdningsbandbredden krävs. Försök att gå till Inställningar> Broadcast LIVE och sänka din upplösning, bitrera eller framerate för att påskynda sakerna. Du måste stoppa och starta om sändningen för att ändringarna ska träda i kraft.
Om du överför något - till exempel om du har en BitTorrent-klient som körs - bör du också pausa det. Detta gör att mer uppladdningsbandbredd är tillgänglig för din ström.
Ändra tangentbordsgenvägar
Alla dessa åtgärder vi har pratat om har också tangentbordsgenvägar du kan använda. För att visa och anpassa dem, öppna överlägget och gå till Inställningar> Tangentbordsgenvägar. Här är standardinställningarna för kortkommandon som du kan använda eller ändra:
- Alt + Z: Öppna överlay
- Grave Key ('): Push to talk
- Ctrl + Alt + M: Slå på eller stäng av mikrofonen
- Alt + F8: Slå på eller stänga av sändning
- Alt + F7: Pausa eller återuppta sändning
- Alt + F6: Slå på kameran på eller av
- Alt + F5: Växla till eller från anpassad överlay
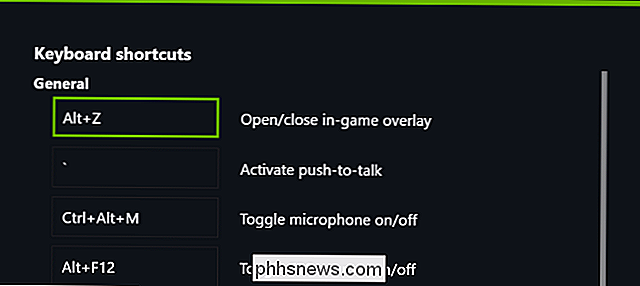
Som vi nämnde, men inte så fulländat som andra verktyg, är NVIDIAs strömmande alternativ bra för att komma igång med streaming. Och om du redan använder NVIDIA-redskap, är det gratis och enkelt att ställa in.

Hur man kontrollerar din Android Wear Watch-återstående lagring
Android Wear-klockor är inte nödvändigtvis som telefonen: de är mer av en hjälpanordning än en fristående enhet, så det mesta du installerar inte en massa saker direkt på själva klockan (men med Android Wear 2.0, detta är möjligt). Men du kan lagra musik på den för frihet från telefonen, så ibland behöver du bara veta hur mycket lagring som finns kvar på klockan så att du inte går slut.

Så här återkallar du tredjepartsapptillstånd från Spotify
Internetmusiktjänst Spotify erbjuder ett API som låter andra webbplatser och program få tillgång till din musik och kunddata. Det kan vara en riktigt cool funktion om du använder den för att integrera musik med andra verktyg, som Shazam eller Sonos. Men när du är klar med vad du än gör är det nog en bra idé att begränsa åtkomsten till bara de mest nödvändiga programmen.