Google krypterade fullständig enhetskryptering i Android Gingerbread (2.3.x), men den har genomgått några dramatiska förändringar sedan

sedan. På vissa avancerade telefoner som kör Lollipop (5.x) eller högre är det aktiverat utan att behöva bytas, medan du på vissa äldre eller nedre enheter måste slå på dig själv.
Varför du kanske Vill du kryptera din telefon
Kryptering lagrar din telefons data i en oläslig, till synes krypterad form. (För att faktiskt utföra krypteringsfunktionerna med låg nivå använder Android dm-kryptering, vilket är standardkodkrypteringssystemet i Linux-kärnan. Det är samma teknik som används av olika Linux-distributioner.) När du anger din PIN-kod, lösenord, eller mönster på låsskärmen dekrypterar din telefon data, vilket gör det förståeligt. Om någon inte känner till krypterings-PIN eller lösenord kan de inte få tillgång till dina data. (På Android 5.1 och senare kräver kryptering inte en PIN-kod eller ett lösenord, men det rekommenderas starkt eftersom det inte finns någon som skulle minska krypteringens effektivitet.) Kryptering skyddar känsliga data på din telefon. Exempelvis kommer företag med känsliga företagsdata på företags telefoner att vilja använda kryptering (med en säker låsskärm) för att skydda den data från företagsspionage. En angripare kan inte få tillgång till data utan krypteringsnyckeln, även om det finns mer avancerade sprickningsmetoder som gör det möjligt.
Om du är en genomsnittlig användare kanske du tror att du inte har känsliga data på din telefon, men du gör det förmodligen. Om din telefon är stulen, har den tjuven tillgång till din e-postbrevlåda, din hemadress och ett antal andra delar av personlig information. Beviljas, de flesta tjuvar skulle också avskräckas från att komma åt dina data med en standard upplåsningskod, krypterad eller inte. Och de flesta tjuvar är mer intresserade av att torka och sälja telefonen än att komma åt dina personuppgifter. Men det gör aldrig ont för att skydda sakerna.
Saker att tänka på innan du aktiverar kryptering
De flesta nyare Android-telefoner som skickas med kryptering är redan aktiverade. Om det här är fallet för din telefon kan du inte inaktivera kryptering. Men om du använder en enhet som inte har kryptering aktiverad ur rutan, finns det några saker att tänka på innan du aktiverar det:
Långsamare prestanda:
- När en enhet är krypterad måste data vara dekrypteras on-the-fly varje gång du kommer åt det. Därför kan du se lite prestandaförlust när det är aktiverat, men det är allmänt inte märkbart för de flesta användare (speciellt om du har en kraftfull telefon). Kryptering är enkelriktad
- : Om du själv aktiverar kryptering , det enda sättet att ångra processen är att fabriksåterställa enheten och börja om från början. Så försäkra dig om att du är säker innan du börjar processen. Om du är rotad måste du tillfälligt avmarkera
- : Om du försöker kryptera en rotad telefon får du problem. Du kan kryptera din rotad telefon, men du måste först avmarkera den, gå igenom krypteringsprocessen och sedan rotera avteward. Det här är inte avsett att avskräcka dig från att kryptera din telefon - bara för att ge dig en uppfattning om vad det innebär att det kommer med. För de flesta anser vi att det extra skyddet är väl värt det.
Så här aktiverar du kryptering i Android
Innan du börjar, finns det några saker att notera:
Kryptering av enheten kan ta en timme eller längre.
- Enhetsens batteri måste vara minst 80% laddat. Android kommer inte ens att starta processen annars.
- Enheten måste vara inkopplad under hela processen.
- Återigen, om du är rotad, var noga med att ta av telefonen innan du fortsätter!
- Gör i grund och botten så att du har gott om tid och batteri innan du börjar processen. Om du stör processen eller avslutar den innan den är klar kommer
du förlora alla dina data. När processen är igång är det bäst att bara lämna enheten enbart och låta den göra sin sak. Med alla försiktighetsåtgärder är du redo att kryptera din enhet.
Börja med att gå in i menyn Inställningar och trycka på "Säkerhet" igen med tanke på att formuleringen kan vara lite annorlunda. Om din enhet redan är krypterad visas den här. Vissa enheter tillåter också att innehållet i SD-kortet krypteras, men som standard krypterar Android bara inbyggd lagring.
Om enheten inte är krypterad kan du starta processen genom att trycka på alternativet "Kryptera telefon".
Nästa skärm kommer att presentera en varning för att låta dig veta vad som ska förväntas när processen är klar, av vilka vi redan har pratat om i den här artikeln. Om du är redo att fortsätta, tryck på knappen "Kryptera telefonen".
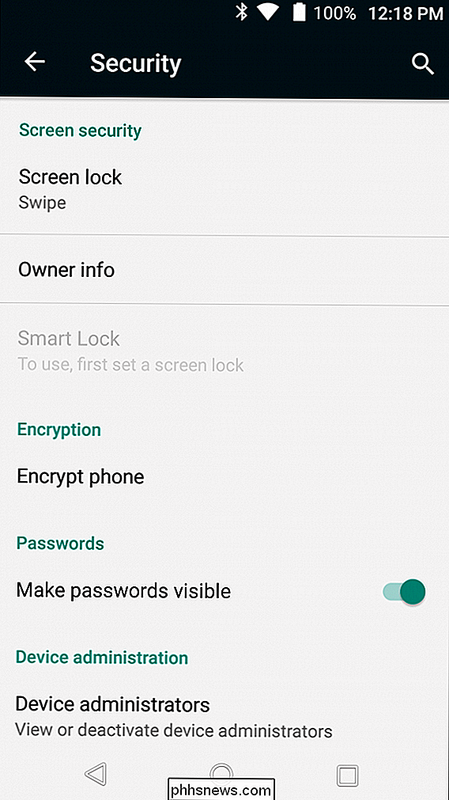
En ytterligare varning kommer att presentera sig själv (allvarligt, de vill se till att du vet vad som händer här), vilket säger att du inte ska avbryta processen. Om du fortfarande inte är rädd bort kommer en knapp på knappen Kryptera telefonen att göra tricket.
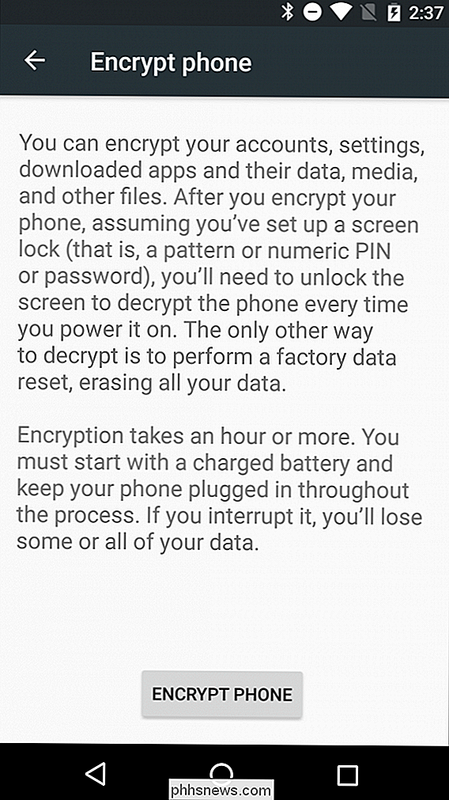
Telefonen startar sedan om och startar krypteringsprocessen. En framdriftsfält och beräknad tid fram till slutförandet kommer att dyka upp, vilket åtminstone skulle ge en uppfattning om hur länge du kommer att vara utan din älskade telefon. Vänta bara, det kommer snart vara bra. Du kan göra det här. Du är stark.
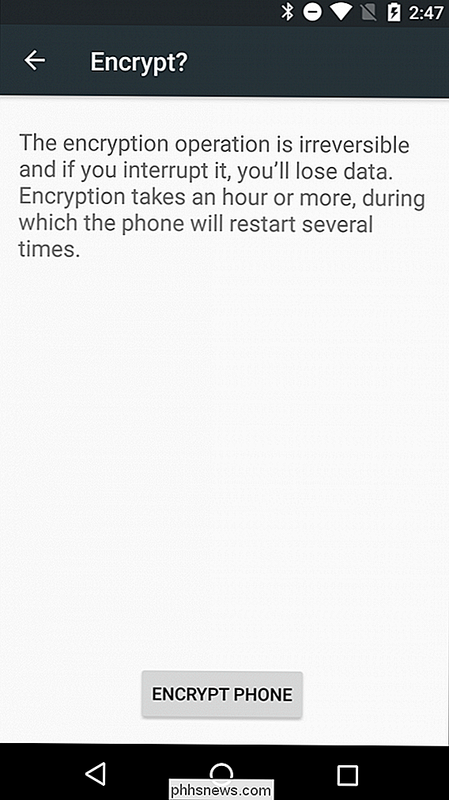
När det är klart kommer telefonen att starta om och du är tillbaka i affärer. Om du ställer in ett lösenord för låsskärm, PIN eller mönster måste du lägga in det nu, så enheten slutar startprocessen.
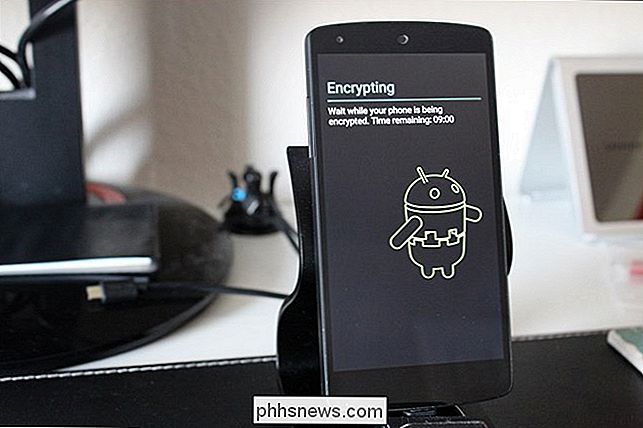
Om du inte har konfigurerat en PIN-kod eller ett lösenord, är det nu en bra tid att göra det. Gå in i enhetens Inställningar> Säkerhetsmeny. Därifrån väljer du alternativet "Skärmslås" (tänk på att formuleringen kan vara något annorlunda för Android-telefoner som inte finns i lager, som Samsung Galaxy-enheter).
Välj Mönster, PIN eller Lösenord för att ställa in din säkerhet.
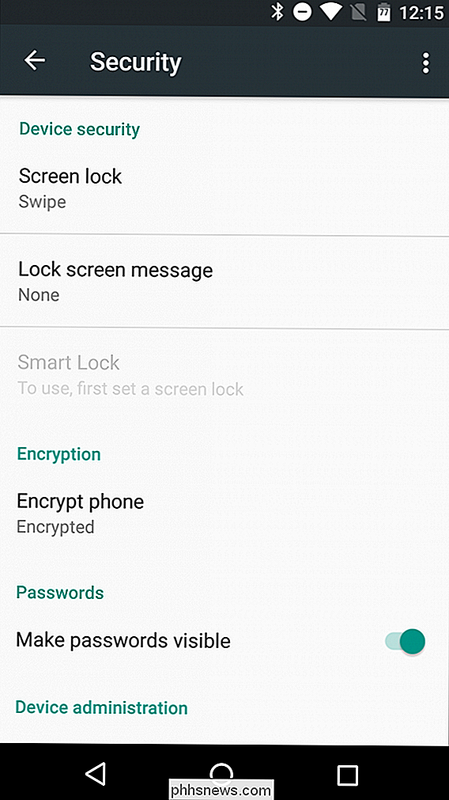
Du kommer att bli ombedd om du vill kräva PIN-kod, lösenord eller mönster vid start. Det här är upp till dig, men vi rekommenderar att du väljer ja, eftersom det ökar din enhetens säkerhet.
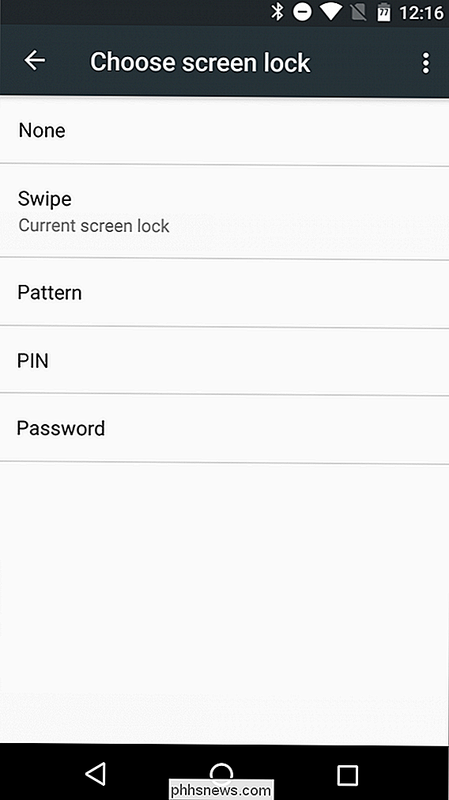
Observera att även med en fingeravtrycksläsare, kan du inte använda ett fingeravtryck för att låsa upp en enhet vid första start-du kommer att måste ange lösenordet, PIN-koden eller mönstret. När enheten har dekrypterats med rätt säkerhetsupplåsningsmetod kan fingeravtrycksläsaren användas för att låsa upp skärmen framåt.
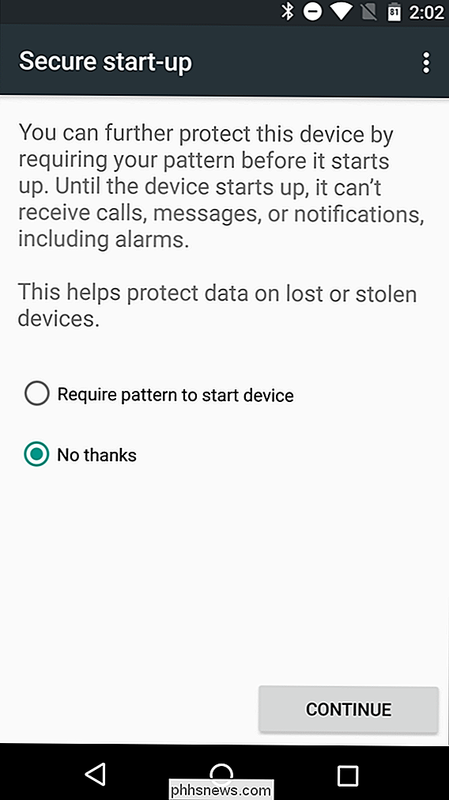
Från och med nu kommer enheten att krypteras, men om du någonsin vill inaktivera den kan du gör det genom att göra en fabriksåterställning. Om du har en nyare enhet som har kryptering aktiverad ur rutan, kan du inte ta bort krypteringen - inte ens med en fabriksåterställning.

Så snooze eller svara på anmälningar från iPhone-skärmens skärm
När du får ett meddelande på iPhone-säg, för ett textmeddelande behöver du inte låsa upp din telefon till svara på det. Du kan faktiskt svara på alla typer av meddelanden från låsskärmen, ingen upplåsning behövs. Du kan inte bara svara på textmeddelanden, men du kan också svara på påminnelser, händelser, Facebook-meddelanden och mer.

Vad är POODLE-säkerhetsproblemet och hur kan du skydda dig själv?
Det är svårt att ta bort våra sinnen runt alla dessa internetkatastrofer som de uppstår, och precis som vi trodde att Internet var säkert igen efter Heartbleed och Shellshock hotade att "avsluta livet som vi vet", kommer ut POODLE. Bli inte alltför upparbetad eftersom det inte är så hotfullt som det låter.



