Så här lagrar du alla dina foton och videoklipp i molnet
Nyligen hade jag några vänner över och de berättade för mig hur de lagrar alla sina foton och videoklipp på sin dator eller telefon och gör inte ens regelbundna lokala säkerhetskopior till USB-skivor eller externa hårddiskar. Det här är definitivt riskabelt, vilket är anledningen till att jag anser att det är viktigt att hålla en uppsättning av alla dina bilder och videoklipp online i molnet.
Ladda upp bilder till molnet har några fördelar med att lagra dem lokalt:
1. Du kan enkelt dela albumen med andra
2. Du kan komma åt bilderna och videoklippen när som helst och vanligtvis på andra enheter så länge du har en Internetanslutning
3. Du har en säkerhetskopia av alla dina bilder om något händer med din lokala kopia
Jag har alltid en lokal kopia av mina bilder och sedan har flera kopior lagrat i molnet. Beroende på vilka tjänster du använder för närvarande kan den bästa lösningen vara olika för olika personer. I den här artikeln försöker jag täcka några av de viktigaste sätten att lagra dina foton och videoklipp i molnet.

Innan vi kom in i detaljer ville jag prata om källan till alla dessa bilder och videoklipp. I mitt fall finns det i princip tre sätt att ta bilder:
1. Från min smartphone
2. Från min digitala SLR-kamera
3. Från min digitala punkt-och-shoot-kamera
Foton och videoklipp från Smartphones
Att lagra foton och videoklipp du tar från en smartphone i molnet är ganska rakt framåt och det finns många alternativ. För Android eller iOS-enheter kan du använda en mängd olika appar eller inbyggda funktioner för att ladda upp dina foton och videoklipp till molnet, vanligtvis automatiskt.
Apple har iCloud Photo Library och det fungerar ganska bra mest av tiden. Jag har använt det i flera år nu och har inte stött på några större problem. Allt du behöver göra är att köpa lite extra iCloud-lagring och dina medier laddas upp automatiskt när funktionen är aktiverad.
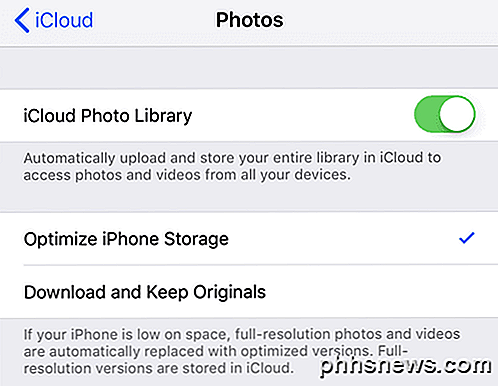
För icke-Apple-användare finns det många alternativ. De mest populära valen här är Google Photos, Dropbox, OneDrive eller Flickr. Google Photos-appen är min favorit och jag använder den förutom att köpa iCloud-lagring.
Om du inte använder Google Foton eller Picasa etc. kan du också använda Dropbox. Dropbox är en tjänst som i grunden låter dig enkelt "släppa" filer i en hink som är tillgänglig på vilken enhet eller dator du har Dropbox installerat på. Och Dropbox har en app för varje plattform där ute, inklusive Linux, Blackberry, Kindle Fire, etc.
Dropbox har också en automatisk uppladdningsfunktion som heter Camera Upload, vilket gör exakt samma sak som Google Photos-appen. Alla bilder du tar kommer automatiskt att laddas upp till ditt Dropbox-konto när du öppnar appen. OneDrive fungerar också på samma sätt.
Så dessa appar kan i grunden ta hand om alla dina foton från vilken smartphone du äger. De arbetar på tabletter, smartphones, stationära datorer och på många andra enheter också.
Om du installerar skrivbordsprogrammet på din Mac eller PC, kommer det automatiskt att synkronisera alla dessa foton och videoklipp till datorn, så du får extra säkerhetskopiering på hårddisken, om så är fallet.
Det finns andra appar som Facebook, men det stöder inte automatisk uppladdning av foton och videoklipp. Ändå laddar jag upp bilder till Facebook hela tiden, men jag använder Google Foton och Dropbox för att lagra alla mina bilder medan jag bara laddar upp några få till Facebook. Facebook är inte inställd för att användas som säkerhetskopia av alla dina foton och videoklipp.
Foton och videoklipp från digitalkameror
Att få bilder från din digitalkamera till molnet är lite annorlunda, men inte särskilt komplicerade heller. Du har ganska mycket samma alternativ som nämnts ovan. Det enda problemet med SLR-filer är att filerna kan vara enorma, speciellt för saker som 4K-video.
Om du har en höghastighetsanslutning till Internet som inte mäts kan du bara släppa alla filer i en av dina synkroniserade mappar med moln och allt kommer att laddas upp. Om du befinner dig i Apples ekosystem måste du använda appen Foton i OS X för att importera media till ditt iCloud Photo Library. Men stora videofiler kommer snabbt att äta upp ditt lagringsutrymme.

Det bästa alternativet för stora RAW-bilder och super high definition-video är extern eller nätverkslagring som är ansluten lokalt. Jag skrev tidigare om att konfigurera ditt eget molnlagringssystem med en NAS-enhet. Med den här inställningen behöver du inte ladda upp något, men du kan komma åt ditt media var som helst.
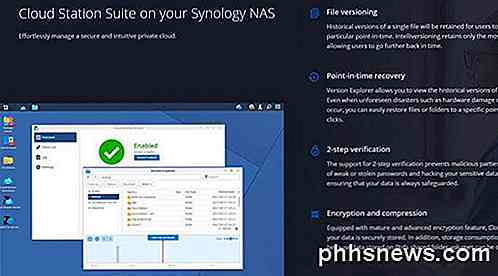
Personligen har jag funnit att det är bäst att använda några av dessa tjänster i kombination. På min telefon använder jag Google Foton och iCloud Photo Library för att ladda upp mina foton och videoklipp.
För RAW-bilder och 4K-bilder från mina digitalkameror, säkerhetskopierar jag normalt till en stor extern hårddisk och backup till min Synology NAS-enhet. Men båda kopiorna är lokala och jag skulle förlora allt om huset brann ner. För att motverka det ställer jag upp ett Amazon AWS-konto och säkerhetskopierade de riktigt stora filerna till Amazon Glacier, vilket är väldigt billigt. Jag har över 2 TB data lagrade där och bara betala som $ 10 per månad. Det är värt det för mig.
Den andra användbara funktionen hos en tjänst som Amazon Glacier är att du kan spara flera terabyte data på en extern hårddisk och skicka den till Amazon. De kommer att kopiera data till sin server lokalt, vilket hindrar dig från att behöva ladda upp all den data över din hemanslutning till Internet.
Totalt sett är det en bra idé att lagra dina foton och videoklipp i molnet tillsammans med en lokal säkerhetskopia. Om du fortfarande är förvirrad om något eller behöver någon annan hjälp, var god att skicka en kommentar och jag försöker hjälpa. Njut av!

. Så här tvingar du Chrome att uppgradera alla dina tillägg utan att ladda om. Tvinga Chrome att uppdatera tillägg nu Head to Chrome: // tillägg genom att antingen högerklicka på ett tillägg och välja Hantera tillägg eller bara skriva in det platsfältet. En gång där, markera rutan Utvecklarläge på höger sida.

Hur man kalibrerar din bildskärm i Windows eller Mac
Moderna skrivbordssystem som Windows och Mac OS X erbjuder inbyggda verktyg för Förbättra digital fotografi genom att kalibrera din monitor "> Kalibrera skärmens ljusstyrka, kontrast, gamma och färgnivåer. Det kan göra texten mer läsbar och ge bilder och videoklipp mer exakta färger. Visst, digitala fotografiska proffs kommer att vilja använda färgmätare för att göra detta.


