Så här exporterar du OneNote 2016 Noter till olika filformat

OneNote 2016 är ett bra program för att ta, lagra och synkronisera anteckningar, men om du vill arkivera dina anteckningar eller dela dem med någon som inte har ett Microsoft-konto, kan du exportera dem till andra filformat. Här är en snabb titt på hur det görs.
Du kan exportera antingen enskilda anteckningar eller hela anteckningsböcker. Öppna NotNote-anteckningsboken med den information du vill exportera och klicka på fliken "File".
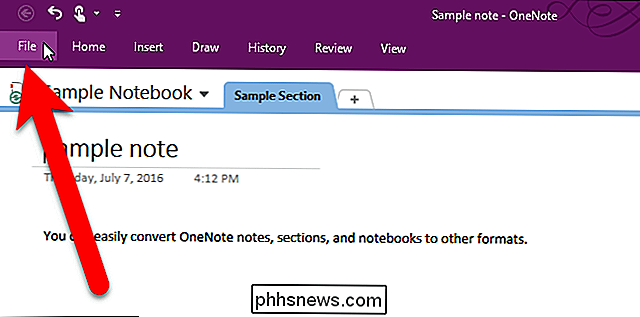
På backstage-skärmen klickar du på "Exportera" i listan med artiklar till vänster. vill exportera den aktuella sidan, sektionen eller hela notebook-datorn. Vi väljer att exportera den aktuella sidan.
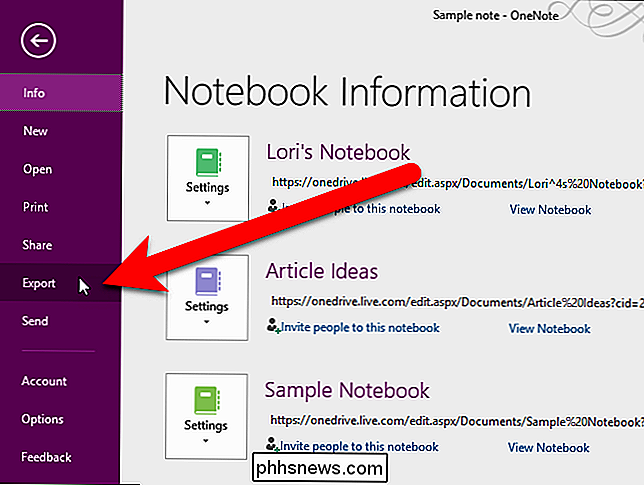
Det finns flera format tillgängliga för export av sidor och avsnitt. Vi ska exportera vår nuvarande sida som ett Word-dokument, så vi klickar på "Word Document (*. Docx)" för att konvertera vår sida till det senaste Word-formatet. Klicka på "Exportera".
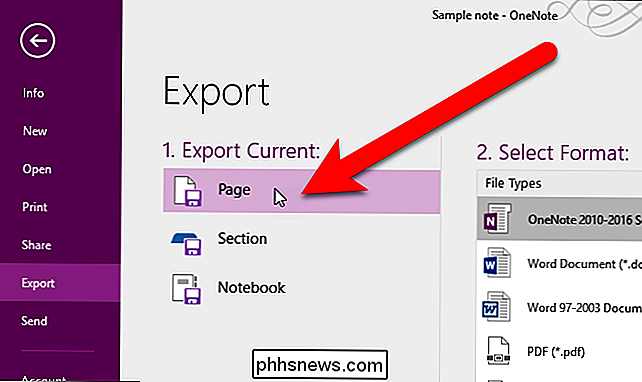
För export av bärbara datorer är de enda tillgängliga formaten OneNote-paket, PDF och XPS (Open XML Paper Specification).
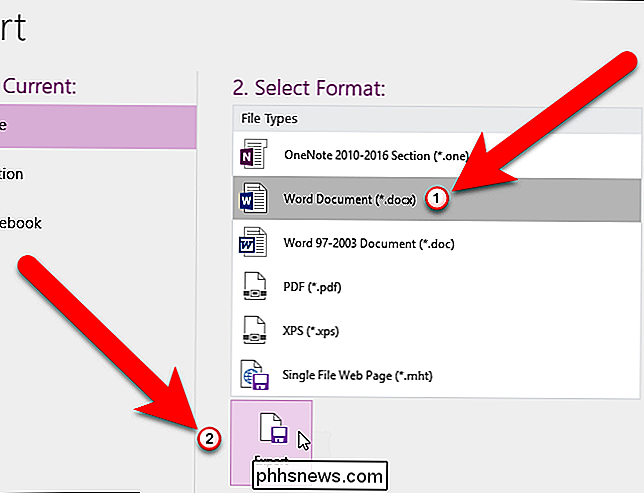
OBS! En OneNote-paketfil är ett enda arkiv för sidor, sektioner, eller hela bärbara datorer. Den innehåller allt i din anteckningsbok, inklusive text, bilder, inbäddade filer och ljud och video, tillsammans i en fil, som en .zip-fil, med filtillägget .onepkg. Det här formatet är användbart för att arkivera bärbara datorer eller skicka en anteckningsbok till någon, om du hellre inte delar notebook-datorn online. Du kan öppna .onepkg-filen direkt i OneNote 2016.
I dialogrutan Spara som, navigera till var du vill spara din exporterade sida, sektion eller anteckningsbok. Som standard blir titeln på sidan eller sektionen filnamnet för den exporterade filen. Om du vill ändra detta skriver du in ett nytt namn för filen i rutan "Filnamn".
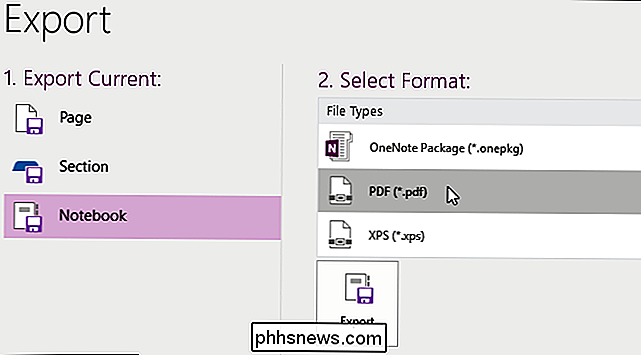
Om du ändrar dig och vill exportera ett annat sortiment i Notebook-Notebook-datorn, välj ett alternativ bredvid Sidområde.
Klicka på "Spara" för att exportera din OneNote-sida, sektion eller anteckningsbok.
Titeln på noten och datum och tid för skapande ingår i den exporterade filen.
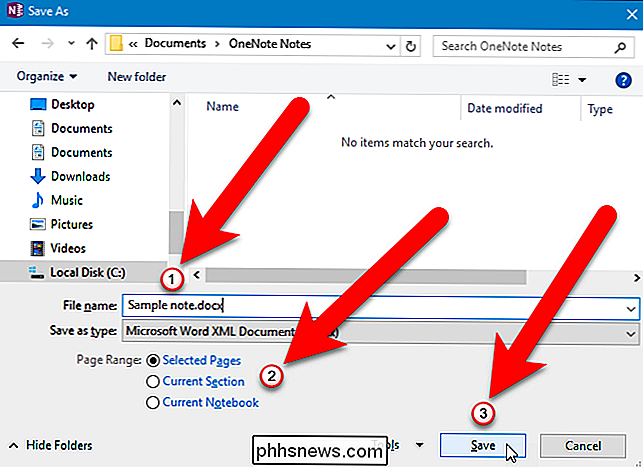
Exporterar endast OneNote-noter, avsnitt och anteckningsböcker fungerar i OneNote 2016 (skrivbordsversionen). Det finns inget alternativ för att exportera OneNote-data i den kostnadsfria OneNote-appen i Windows 10. Som sagt är desktop versionen av OneNote 2016 också ledig, så du kan alltid använda den till det här ändamålet om det behövs.
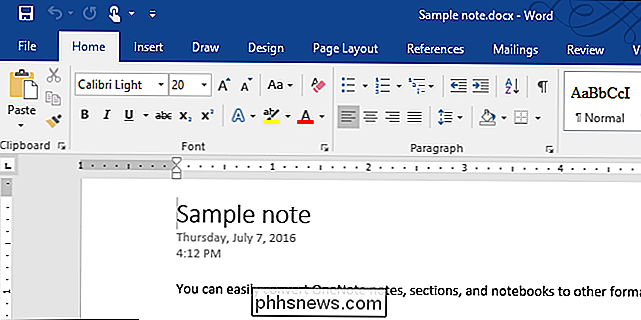

Hur man använder Fördröjning, Echo och Reverb i Audacity
Ljudtekniker tar riktigt sterila spår och gör dem naturliga genom ljudeffekter. De vanligaste verktygen för detta är fördröjning / eko och reverb och med lite kunnande kan du anpassa dina egna spår till det bättre. Alla dessa effekter fungerar för att göra ljudet bättre, djupare och mer naturligt . De används också som estetiska effekter, och förstå hur de fungerar hjälper dig att använda dem till sin yttersta potential.

Hur man får en Windows-liknande pop-up-kalender i OS X
Vi gillar Apples OS X mycket, men det finns några saker om det som saknas och till och med överraskande bakom Windows. En av dessa funktioner är möjligheten att snabbt klicka på datum / tid i systemfältet för att se en liten popupkalender. Det är trevligare än att behöva öppna en fullstorlekskalender och sedan klicka igen för att stänga den.



