Hur man ställer in tidsgränser för ett vanligt konto i Windows 10

Föräldrakontroll i Windows 10 är ganska solid, men för att kunna använda dem måste du ställa in hela familjen med Microsoft-konton och du måste skapa specifika barnkonton för dina barn. Om du föredrar att använda vanliga lokala konton kan du fortfarande ange tidsgränser för hur länge en icke-administrativ användare kan använda en dator.
I Windows 10 erbjuder föräldrakontroll några fina funktioner för övervakning av barns konton. De låter dig begränsa webbsurfning, vilka appar barn kan använda, och de gånger barnen kan använda datorn. Nackdelen är att för att använda dessa kontroller måste alla familjemedlemmar ha Microsoft-konton. Du måste också ställa upp barnen med barnkonton, vilket kan innebära vissa gränser som du kanske inte vill ha. Den goda nyheten är att du fortfarande kan använda lokala konton och införa några av dessa gränser. Om du är bekväm med att arbeta med grupprincip är det inte svårt att begränsa användarna att köra angivna program. Du kan filtrera webbplatser på routernivån. Och eftersom vi pratar om här kan du till och med införa tidsbegränsningar för lokala användarkonton.
Du ställer in tidsbegränsningar för en användare vid kommandotolkningen. För att öppna Kommandotolk, högerklicka på Start-menyn (eller tryck på Windows + X), välj "Kommandotolk (Admin)" och klicka sedan på Ja för att låta det köra med administrativa behörigheter.
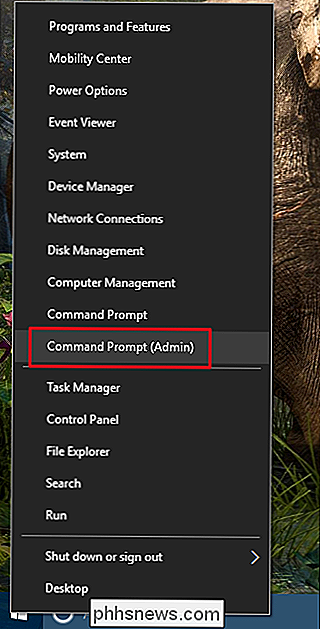
Kommandot för inställning av tidsgränser för en användare följer denna syntax:
nätanvändare/ tid: ,
Så här fungerar varje del av kommandot:
- Ersätt
- Byt ut
- Ersätt
med ett tidsintervall med antingen en 12-timmars (3am, 1pm, etc.) eller 24 timmar (03:00, 13:00, etc.) format. Du kan bara använda tider i en timmes inkrement, så lägg inte till några minuter till tiderna.
Så, till exempel, säg att du ville begränsa ett användarkonto som heter Simon för att bara använda datorn från 8:00 till 4:00 på lördag. Du skulle använda kommandot:
nätanvändare simon / tid: Sa, 8 am-4pm
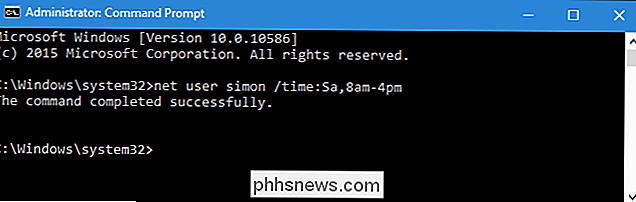
Du kan också ange ett antal dagar med samma tidsgränser genom att skilja dagarna med bindestreck. Så, för att begränsa användaren till att använda datorn endast på vardagar från 16:00 till 20:00, kan du använda kommandot:
nätanvändare simon / tid: MF, 4 pm-8pm
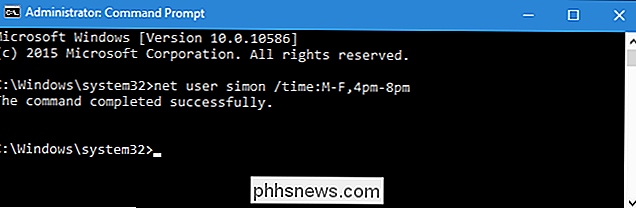
Dessutom kan stränga flera dag / tidsgränser tillsammans genom att separera dem med en semikolon. Låt oss sätta de två tidsgränserna som vi införde tillsammans i samma kommando:
Netto användarsymon / tid: Sa, 8:00 till 16:00, MF, 4:00 till 8:00
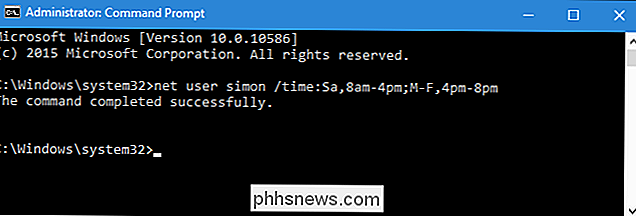
Med samma format kan du också ange flera tidsintervaller på samma dag. Till exempel begränsar detta kommando användaren till 6:00 till 8:00 och 16:00 till 22:00 på alla vardagar:
nätanvändare simon / tid: MF, 6 am-8am; MF, 4:00 -10pm
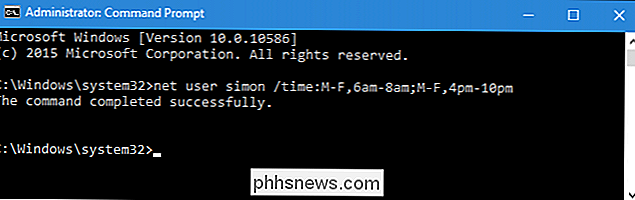
Du kan också ta bort begränsningar från en användare genom att ange alla tider:
nätanvändare simon / time: all
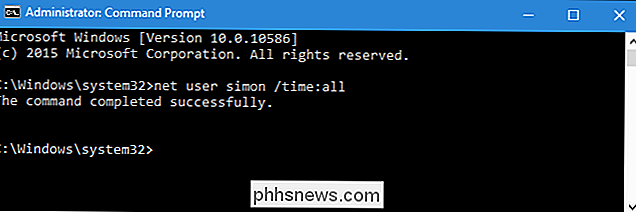
Slutligen, om du använder kommandot men lämnar tiden tomt (skriv inget eftertid:del), kommer användaren aldrig att kunna logga in. Det kan vara användbart om du vill låsa ett konto tillfälligt, men var försiktig så att du inte lämnar det tomt av misstag. Om du någonsin behöver visa vilka gånger du har ställt in för en användare, kan du bara skriva kommandotnätverksanvändareföljt av kontonamnet:
nätanvändare simon
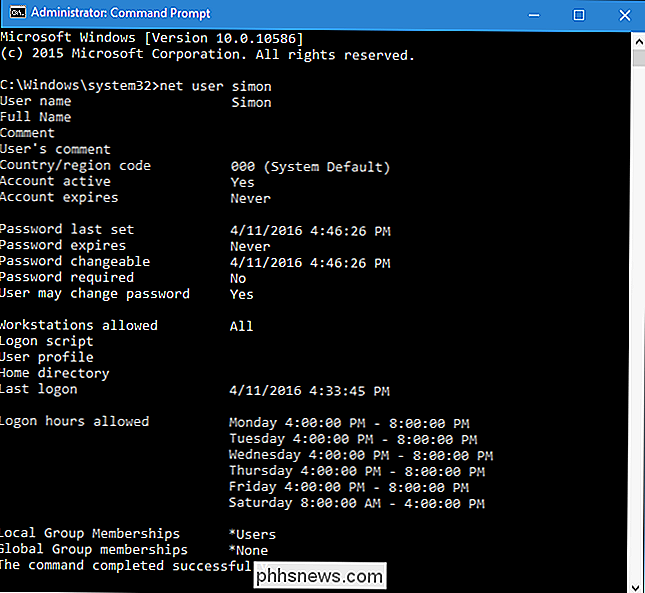
Och det är det . Du behöver inte använda föräldrakontroll eller Microsoft-konton för att ange tidsgränser för användare. Du har bara spenderat några minuter i kommandotolken.

Så här kör du en lokal Minecraft PE-server för en rolig och ihållande världsbyggnad
Minecraft Pocket Edition (PE) är lika populär som PC-utgåvan. Idag tar vi en titt på hur man kör en lätt Minecraft PE-server för att hålla dina världar bevarade och tillgängliga (även när den enhet som de byggdes med är inte online). Varför köra en Minecraft PE Server Om du har spenderat någon tid på att spela Minecraft PE eller ha en giggle av Minecraft PE-spelare i ditt hushåll, vet du att den primära frustrationen liknar PC-upplevelsen: om spelare X inte är aktiv så har allt arbete de andra spelarna gjort på spelarens X-delade värld är inte tillgänglig.

Så här delar du WiFi-referenser och kontaktinfo med QR-koder
Normalt när någon kommer till ditt hus och de ber om att ansluta till WiFi, kan du antingen hitta lösenordet om du inte kan komma ihåg det eller du går och manuellt ansluter dem till nätverket. Dessutom, när du träffar någon ny och vill ha sin kontaktinformation, utbyter du vanligtvis nummer, ringer till varandra och skapar sedan en ny kontakt med personens information.Det här


