Så här extraherar du bilder, text och inbäddade filer från Word, Excel och PowerPoint-dokument

Säg att någon skickat ett Word-dokument med många bilder och du vill spara dem bilder på hårddisken. Om du har en Word (. Docx), Excel ( dem (såväl som dokumentets text) utan att behöva spara var och en separat. Och bäst av allt behöver du ingen extra programvara. Office XML-baserade filformat-docx, xlsx och pptx-är faktiskt komprimerade arkiv som du kan öppna som en vanlig .zip-fil med Windows. Därifrån kan du extrahera bilder, text och andra inbäddade filer. Du kan använda Windows-inbyggd .zip-support eller en app som 7-Zip om du föredrar.
Om du behöver extrahera filer från ett äldre kontorsdokument - som en .doc-, .xls- eller .ppt-fil -Du kan göra det med en liten bit fri programvara. Vi detaljerar den processen i slutet av den här guiden.
Så här extraherar du innehållet i en nyare Office-fil (.docx, .xlsx eller .pptx)
För att komma åt innehållet i ett XML-baserat kontor dokument, öppna File Explorer (eller Utforskaren i Windows 7), navigera till filen som du vill extrahera innehållet från och välj filen.
Tryck på "F2" för att byta namn på filen och ändra tillägget (.docx , .xlsx eller .pptx) till ".zip". Lämna huvuddelen av filnamnet ensam. Tryck på "Enter" när du är klar.
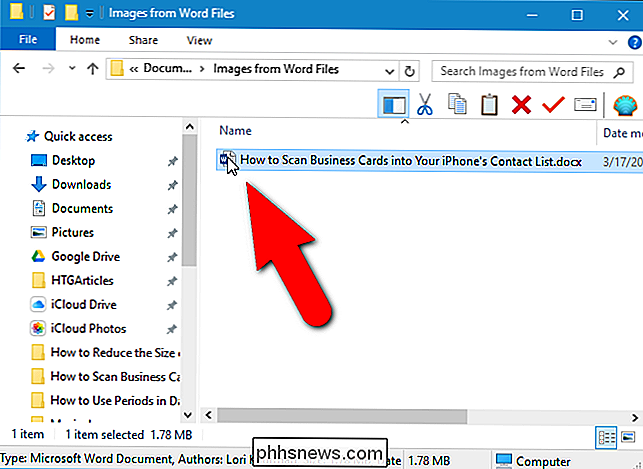
Följande dialogruta visar varning om hur du ändrar filnamnstillägget. Klicka på "Ja".
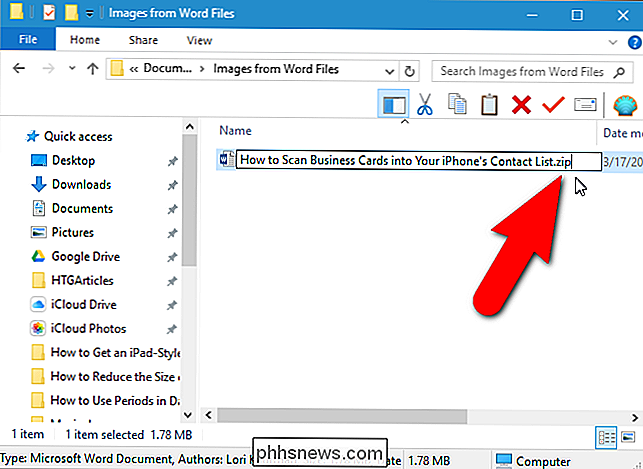
Windows känner automatiskt igen filen som en zip-fil. För att extrahera innehållet i filen, högerklicka på filen och välj "Extract All" från popup-menyn.
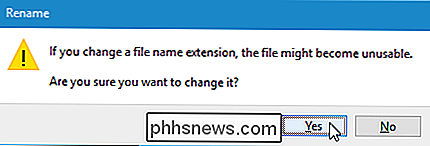
I dialogrutan "Välj en destination och extrahera filer" anger sökvägen där innehållet i .zip filen kommer att extraheras i rutan "Filer kommer att utvinnas till den här mappen". Som standard skapas en mapp med samma namn som filens namn (utan filtillägg) i samma mapp som .zip-filen. Om du vill extrahera filerna till en annan mapp klickar du på "Bläddra".
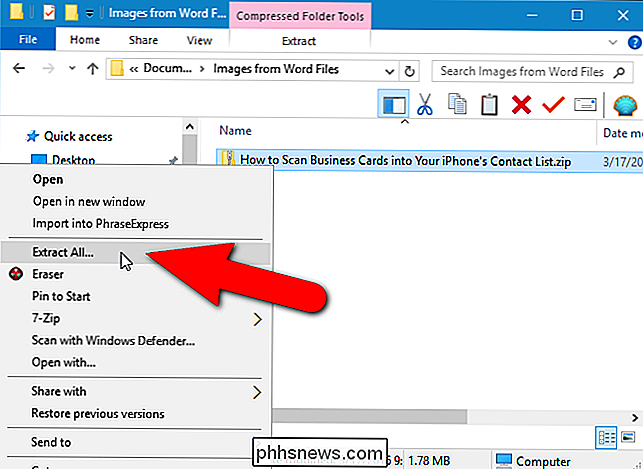
Navigera till var du vill ha innehållet i .zip-filen extraherad, klicka på "Ny mapp" för att skapa en ny mapp, om det behövs. Klicka på "Välj mapp".
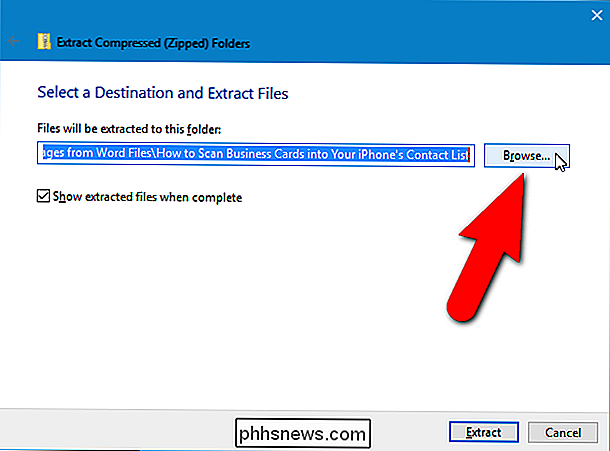
För att öppna ett fönster för File Explorer (eller Windows Explorer) med mappen som innehåller de extraherade filerna som visas när de är extraherade markerar du kryssrutan "Visa utdragna filer när det är klart" så det finns ett kryss i lådan. Klicka på "Extract".
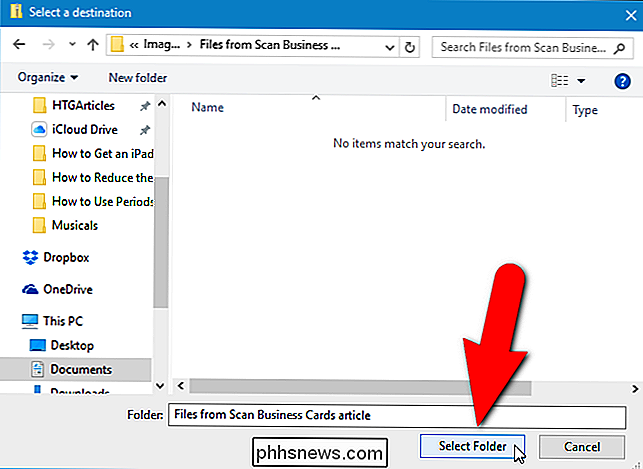
Så här får du tillgång till utdragna bilder
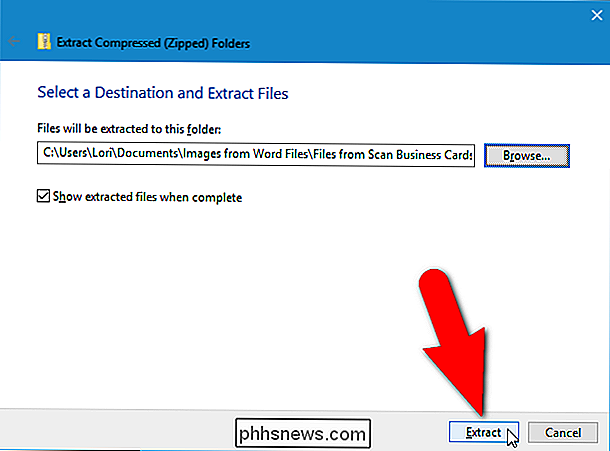
Innehållet i det extraherade innehållet är en mapp som heter "word", om din ursprungliga fil är ett Word-dokument (eller "xl" för ett Excel-dokument eller "ppt" "För ett PowerPoint-dokument). Dubbelklicka på "word" -mappen för att öppna den.
Dubbelklicka på mappen "media".
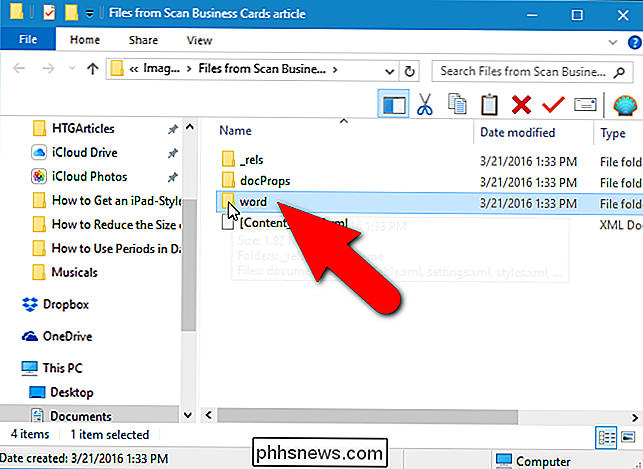
Alla bilder från originalfilen finns i mappen "media". De extraherade filerna är de ursprungliga bilderna som används av dokumentet. Inne i dokumentet kan det ändras storlek eller andra egenskaper, men de extraherade filerna är de rätta bilderna utan att dessa egenskaper tillämpas.
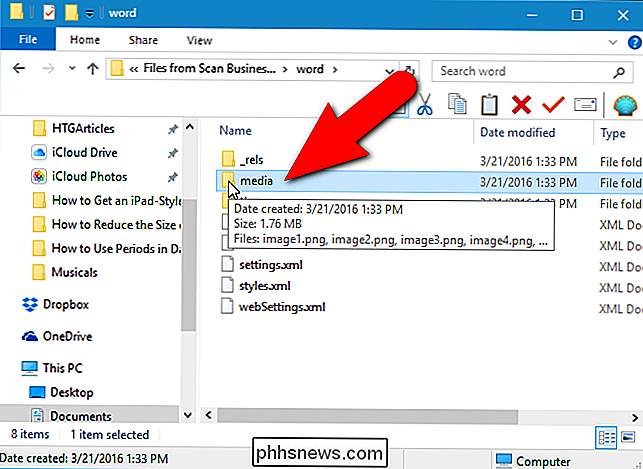
Så här öppnar du den extraherade texten
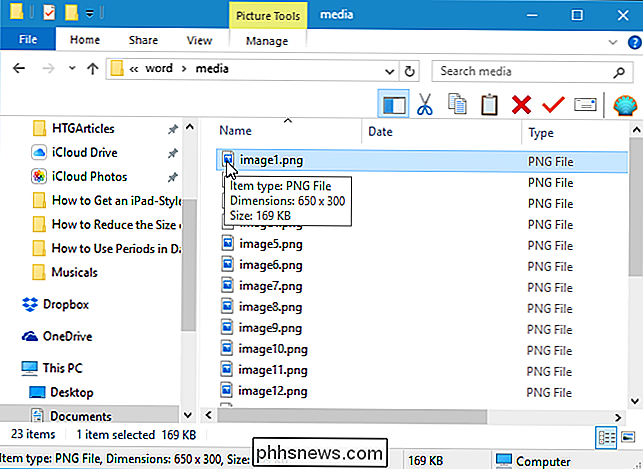
Om du inte har Office installerad på datorn, och du måste extrahera text ur en Word-fil (eller Excel eller PowerPoint), kan du komma åt den extraherade texten i filen "document.xml" i "Word" -mappen.
Du kan öppna den här filen i en text redaktör, till exempel anteckningsblock eller WordPad, men det är lättare att läsa i en särskild XML-editor, som det fria programmet, XML-anteckningsblock. All text från filen finns i bitar av vanlig text oavsett vilken stil och / eller formatering som används i själva dokumentet. Självklart, om du ska hämta gratis programvara för att se den här texten kan du också ladda ner LibreOffice, som kan läsa Microsoft Office-dokument.

Så här extraherar du inbäddade OLE-objekt eller bifogade filer
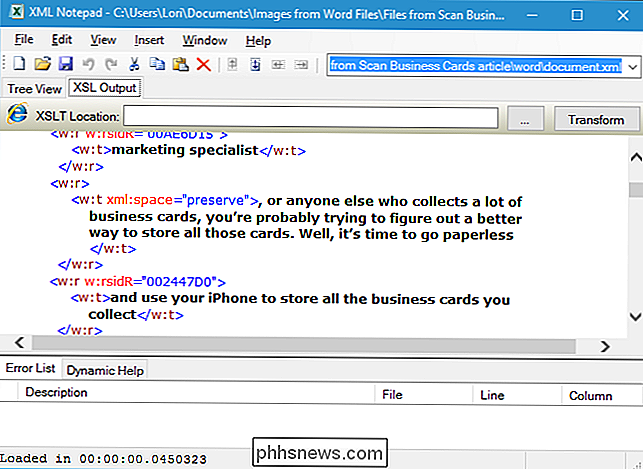
För att komma åt inbäddade filer i ett Word-dokument när du inte har tillgång till Word, öppnar du först Word-filen i WordPad (som kommer inbyggd i Windows). Det kan hända att vissa av de inbäddade filikonen inte visas, men de är fortfarande kvar. Några av de inbäddade filerna kan ha dela filnamn. WordPad stöder inte alla Word-funktioner, så vissa innehåll kan visas felaktigt. Men du ska kunna komma åt filerna.
Om vi högerklickar på en av de inbäddade filerna i vår Word-fil, är ett av alternativen "Öppna PDF-objekt". Detta öppnar PDF-filen i standardprogrammet PDF-läsare på datorn. Därifrån kan du spara PDF-filen på hårddisken.
Om WordPad inte har något alternativ för att öppna filen, notera dess filtyp här. Till exempel är vår andra fil i det här dokumentet en .mp3-fil.
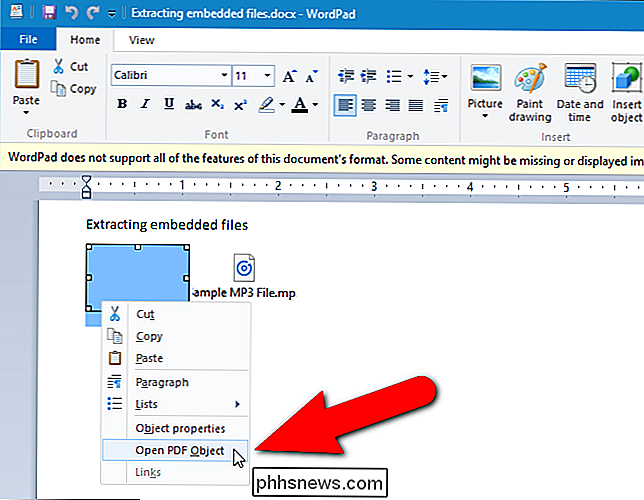
Gå sedan tillbaka till mappen "Filer från [Dokument]" och dubbelklicka på mappen "inbäddade" i "Word" -mappen.
Tyvärr sparas filtyperna inte i filnamnen. De har alla en ". Bin" filtillägg istället. Om du vet vilka typer av filer som är inbäddade i filen kan du förmodligen dra nytta av vilken fil som är av storleken på filen. I vårt exempel hade vi en PDF-fil och en MP3-fil inbäddad i vårt dokument. Eftersom MP3-filen är mest sannolikt större än PDF-filen kan vi ta reda på vilken fil som är, genom att titta på filstorlekarna och sedan byta namn på dem med de korrekta tilläggen. Nedan omprövar vi MP3-filen.
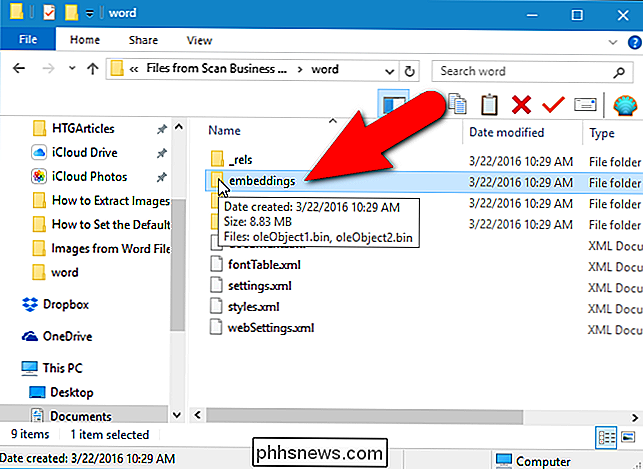
Observera att inte alla filer öppnas nödvändigtvis med den här processen. Till exempel öppnades vår PDF-fil korrekt från WordPad, men vi kunde inte öppna den genom att byta namn på .bin
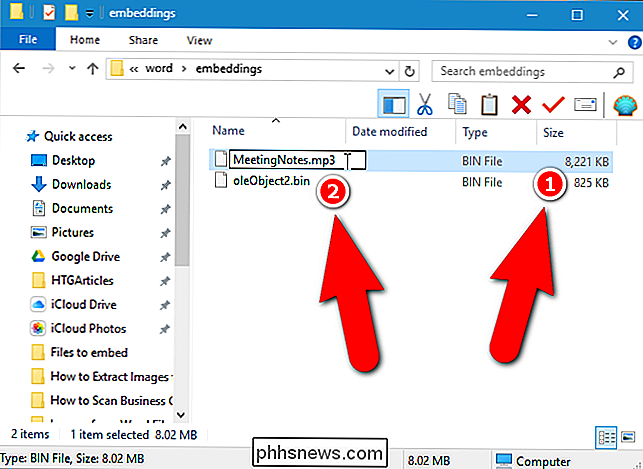
När du har extraherat innehållet i den zippade filen kan du återställa filnamnstillägget till .docx, .xlsx eller .pptx. Filen kommer att förbli intakt och kan öppnas normalt i motsvarande program.
Så här extraherar du bilder från äldre kontorsdokument (.doc, .xls eller .ppt)
Om du behöver extrahera bilder från en Office 2003 (eller tidigare) dokument, finns det ett gratis verktyg som kallas Office Image Extraction Wizard som gör den här uppgiften lätt. Med det här programmet kan du också extrahera bilder från flera dokument (av samma eller olika typer) samtidigt. Ladda ner programmet och installera det (det finns också en bärbar version tillgänglig om du hellre inte vill installera den).
Kör programmet och välkomstskärmen visas. Klicka på "Nästa".
Först måste vi välja den fil från vilken du vill extrahera bilderna. På skärmen Input & Output klickar du på knappen "Browse" (mappikonen) till höger om dokumentredigeringsrutan.
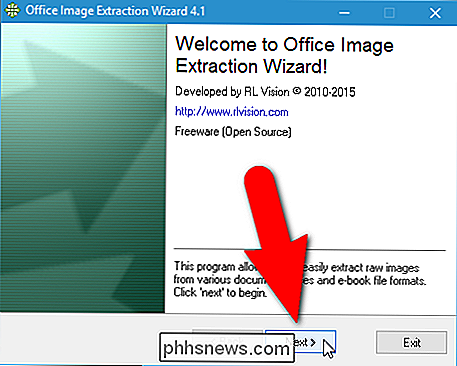
Navigera till mappen som innehåller det dokument du vill ha, välj det och klicka på "Öppna".
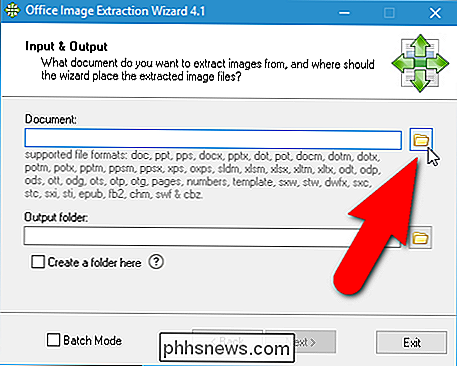
Mappen som innehåller den valda filen blir automatiskt utmatningsmappen. Om du vill skapa en undermapp i den mappen som heter samma som den valda filen, markerar du kryssrutan "Skapa en mapp här" så det finns en kryssmarkering i rutan. Klicka sedan på "Nästa".
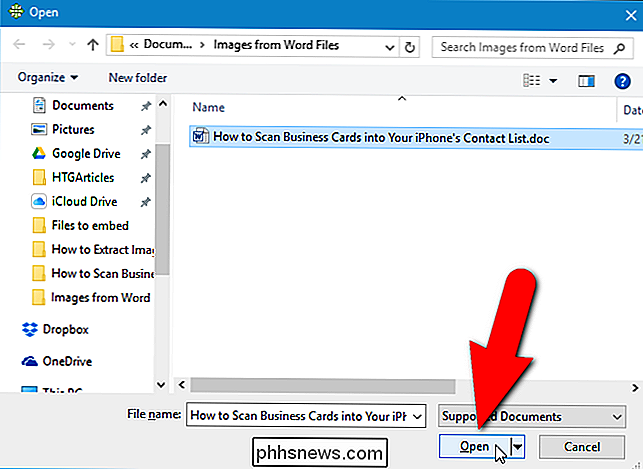
På skärmen Klar till start klickar du på "Start" för att börja extrahera bilderna.
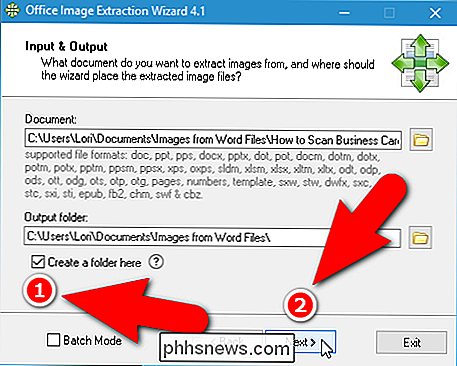
Följande skärm visas när extraktionen är i gång.
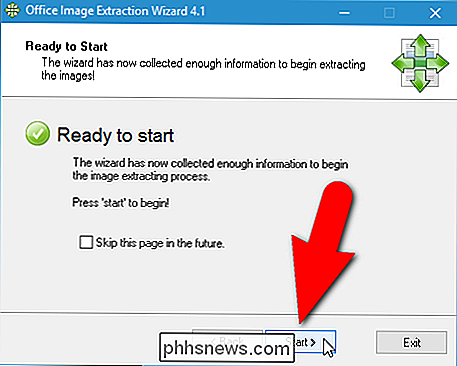
På den färdiga skärmen klickar du på " Klicka här för att öppna målmapp "för att se de resulterande bildfilerna.
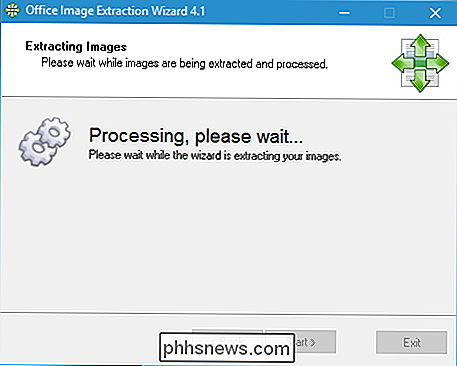
Eftersom vi valde att skapa en undermapp får vi en mapp som innehåller de bildfiler som extraheras från filen.
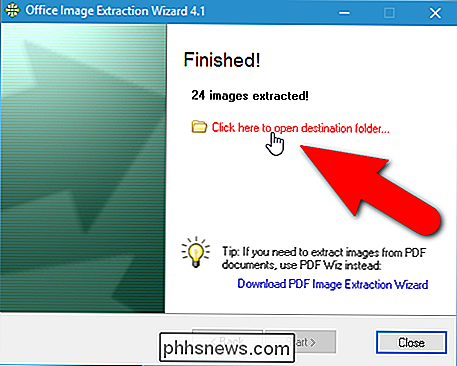
Du kommer att se alla bilder som numrerade filer .
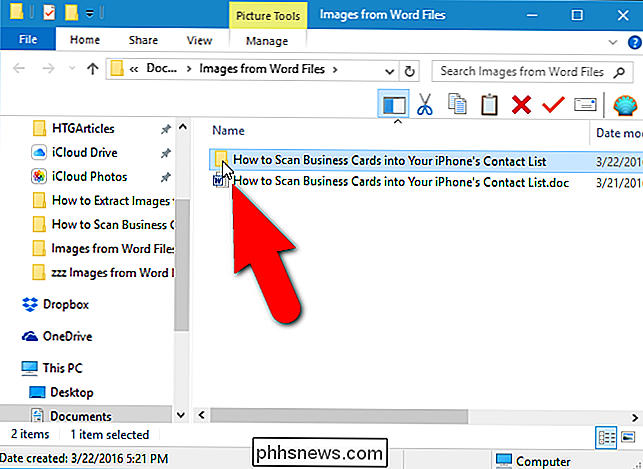
Du kan också extrahera bilder från flera filer samtidigt. För att göra detta på kryssrutan Input & Output, klicka på kryssrutan "Batch Mode" så det finns ett kryssrutan i rutan.
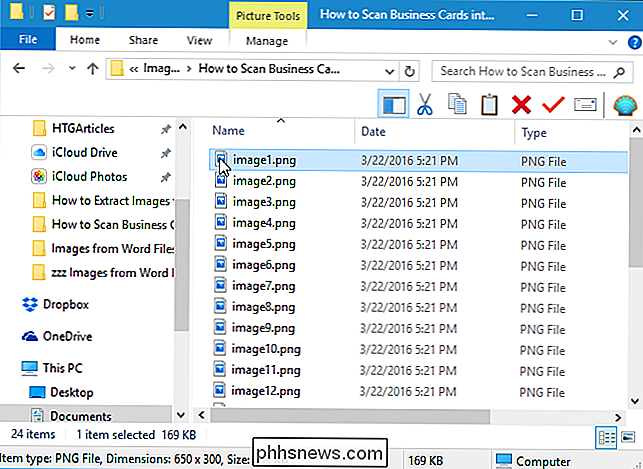
Skärmen för ingång och utgång visas. Klicka på "Lägg till filer".
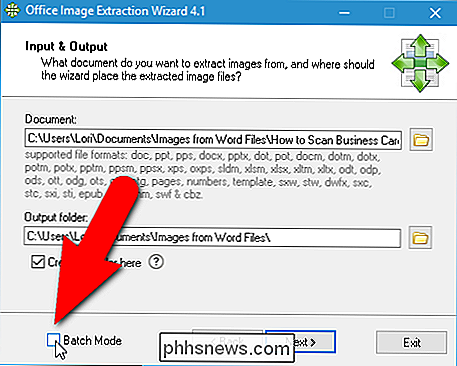
I dialogrutan Öppna, navigera till mappen som innehåller någon av de filer som du vill extrahera bilder från, välj filerna med "Shift" eller "Ctrl" för att välja flera filer, och klicka på "Öppna".
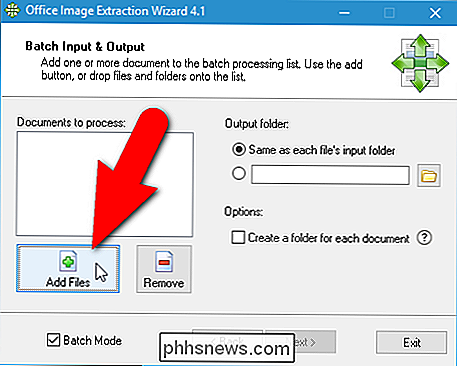
Du kan lägga till filer från en annan mapp genom att klicka på "Lägg till filer" igen, navigera till mappen i dialogrutan Öppna, välja önskade filer och klicka på "Öppna". har lagt till alla filer som du vill extrahera bilder från, kan du välja att skapa en separat mapp för varje dokument i samma mapp som varje dokument där bildfilerna sparas genom att klicka på "Skapa en mapp för varje dokument "Kryssrutan så det finns en kryssmarkering i rutan.
Du kan också ange mappen Output för att vara" Samma som varje fils inmatningsmapp "eller ange eller välj en anpassad mapp med redigeringsrutan och" Bläddra "-knappen under det här alternativet. Klicka på "Nästa" när du har valt de alternativ du vill ha.
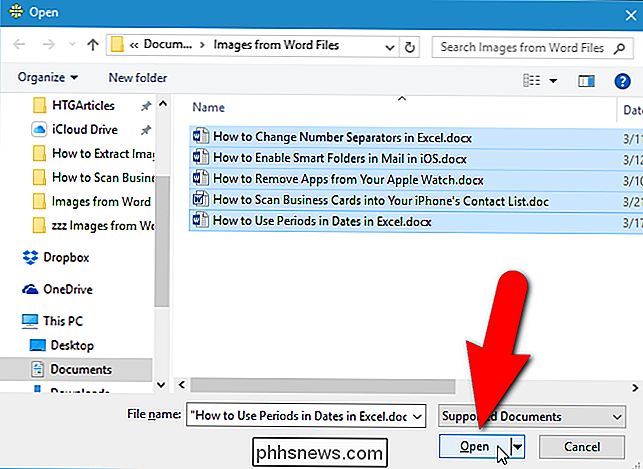
Klicka på "Start" på skärmen Klar till start.
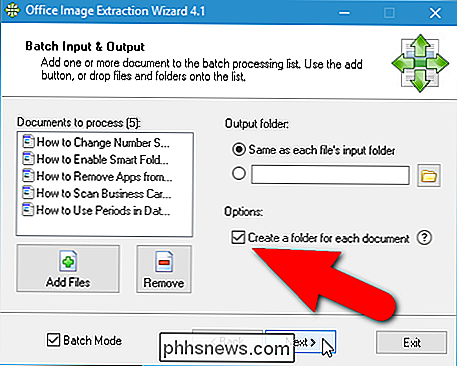
Följande skärm visar utvinningsförloppet.
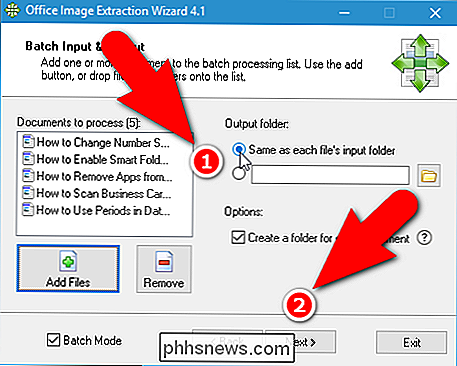
Antalet extraherade bilder visas på Färdig skärm. Klicka på "Stäng" för att stänga guiden Office Image Extraction.
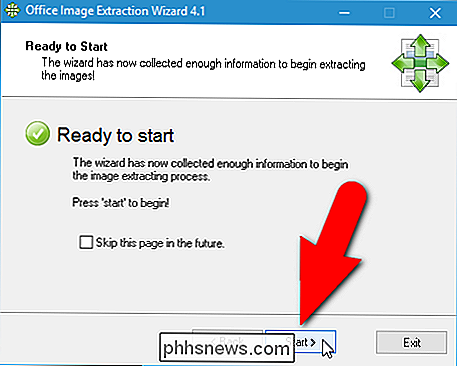
Om du valde att skapa en separat mapp för varje dokument, kommer du att se mappar med samma namn som filerna som innehåller bilderna, vilken utmatningsmapp du har angett .
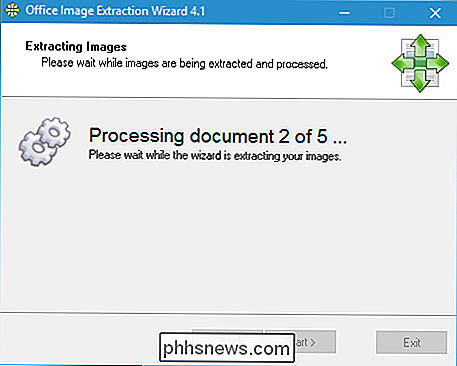
Igen får vi alla bilder som numrerade filer för varje dokument.
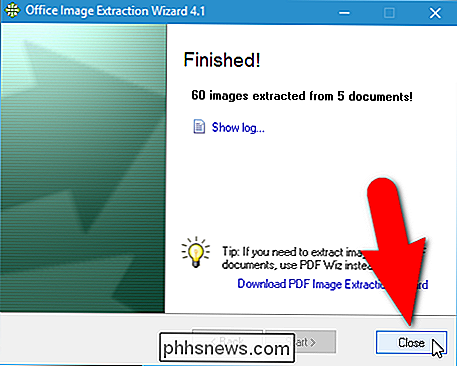
Nu kan du byta namn på bilderna, flytta dem och använda dem i dina egna dokument. Se bara till att du har rätt att använda dem lagligt.
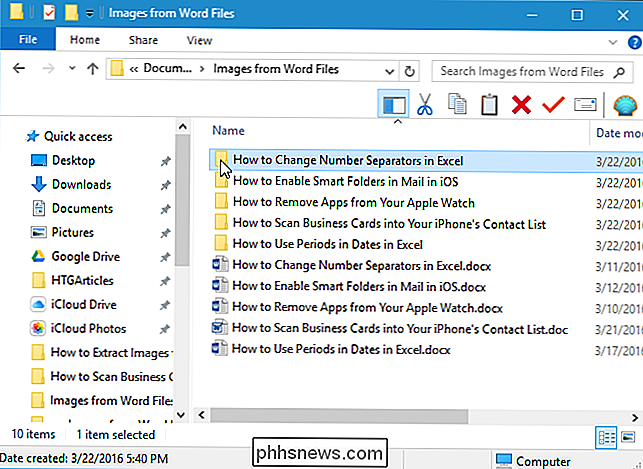

Vad är anpassningslager i Photoshop?
Anpassningslag är en speciell typ av Photoshop-lager. Snarare än att ha innehåll av sig själva, justerar de informationen på lagren under dem. Du kan till exempel använda ett justeringslager för att öka ljusstyrkan eller kontrasten på ett fotografi utan att ändra originalbilden. De är ett av de viktigaste verktygen för att behärska i Photoshop.

Flytta inte bara foton till en extern enhet: Det är INTE en säkerhetskopia
Hur lagrar du dina foton? Om du bara dumpar dem på en extern enhet, är det inte en säkerhetskopia. Du måste ha flera kopior av dina foton (eller andra data) på minst två olika platser, eller du kan lätt förlora dem alla. Det kan tyckas uppenbart för vissa människor, men vi har sett många människor förlora sina foton - eller behöver betala för professionella dataåterställningstjänster - efter att en extern enhet med en enda kopia av sina foton misslyckades.



