Så här inaktiverar du Spotlights webbsökningar på Mac, iPhone och iPad

Apples Mac OS X och iOS skickar dina Spotlight-sökningar via Internet till Apple. Därefter ser du resultat från Bing och föreslagna webbplatser, platser och mediainnehåll. Du kan inaktivera detta och hålla dina sökningar helt lokala, oavsett om du använder Spotlight på en Mac eller iOS-enhet.
Om du har platstjänster aktiverade på din Mac eller iOS-enhet skickas din nuvarande plats till Apple när du söker via Spotlight. Detta gör det möjligt för Apple att tillhandahålla platsspecifika resultat. Om detta stör dig kan du fortsätta använda Spotlights webbsökresultat utan att dela din plats.
Inaktivera förslag och Bing-sökningar i Mac OS X
RELATED: Så här använder du MacOS Spotlight som en Champ
Om du vill ändra Spotlight-inställningar på Mac OS X klickar du på Apple-menyn och väljer Systeminställningar. Klicka på Spotlight-ikonen i fönstret Systeminställningar.
Avmarkera "Tillåt Spotlight Suggestions i Spotlight och leta upp" längst ner i fönstret och avmarkera alternativet "Bing Web Searches" i listan. När du har inaktiverat dessa funktioner söker Spotlight bara lokala filer och andra data på din Mac. Det kommer inte att skicka dina sökningar via webben till Apple eller visa webbaserade resultat.
Dessa alternativ påverkar Spotlight-sökfunktionen som visas när du trycker på Command + Space eller klickar på sökikonen nära menyns högra sida
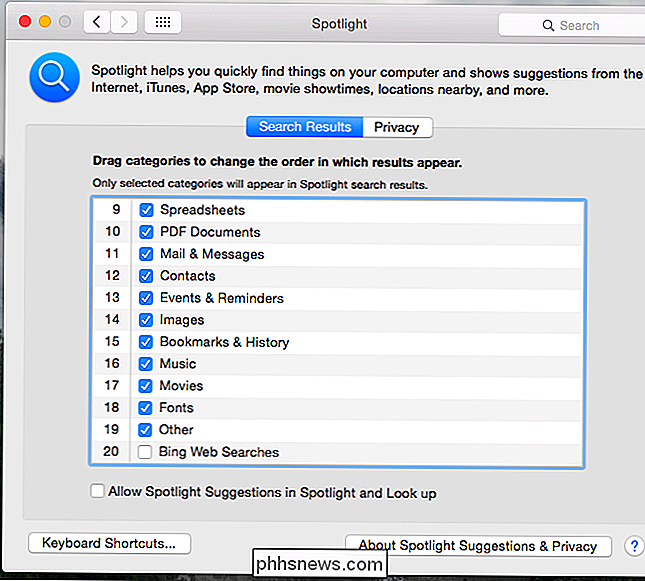
8 Navigeringstryck Varje iPad-användare behöver veta
På iOS öppnar du appen Inställningar, väljer den Allmän kategori och tryck på Spotlight Search. Avmarkera båda alternativen "Spotlight Suggestions" och "Bing Web Results" Dessa alternativ påverkar Spotlight-sökfunktionen som visas när du sveper ner på din iPhone eller iPads startsida. (IOS 9 ändrade Apple Spotlight-funktionen för att visas när du sveper direkt på startskärmen istället för när du sveper ner.)
Avaktivera endast Plats-Sändning på Mac OS X
Om du vill behålla genom att använda Spotlight-sökförslag, Bing-webbresultat eller båda utan platsspecifika data kan du välja att inaktivera platstjänster för strålkastare.
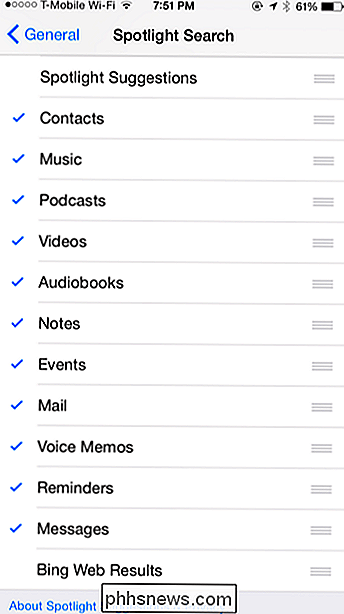
Öppna det här på en Mac, öppna appen Systeminställningar och klicka på ikonen Säkerhet och sekretess . Klicka på låsikonen här och ange ditt lösenord. Klicka över på fliken Sekretess, välj Platstjänster, rulla ner, klicka på knappen Detaljer bredvid Systemtjänster och avmarkera alternativet "Spotlight Suggestions". Spotlight får inte komma åt din plats och skicka den till Apple längre.
Avaktivera endast Plats-Sändning på iPhone och iPad
Du kan också hindra din iPhone eller iPad från att dela din plats med Spotlight och därmed Apples servrar . Gör det här och du kan fortfarande använda webbsökresultat - men utan de platsspecifika fördelarna.
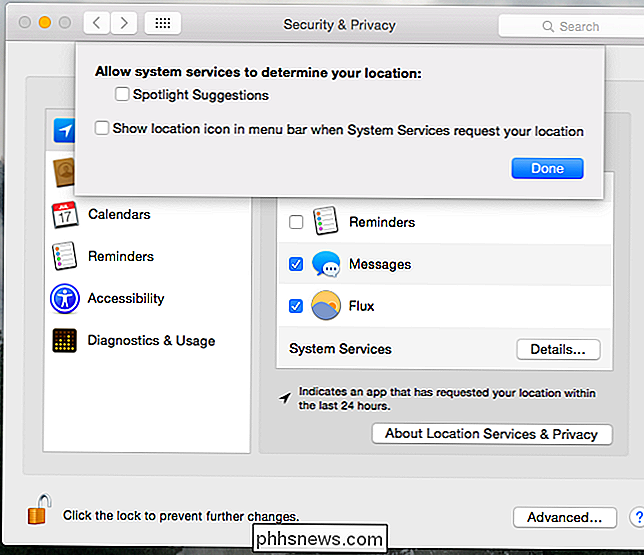
För att komma åt den här inställningen öppnar du appen Settings, väljer Privacy och trycker på Platstjänster. Bläddra ner och knacka på Systemtjänster längst ner i listan med appar med behörighet att komma åt din plats. Inaktivera alternativet "Spotlight Suggestions" här.
Moderna operativsystem älskar att skicka systemets sökningar över webben och återvändande sökresultat, och Apples är inget undantag. Windows 10 gör det här med Cortana, Windows 8.1 gör det med Bing, Android gör det med Google - även Ubuntu gör det.
För att vara tydlig har Apple en sekretesspolicy och det anges att dessa sökningar inte lagras och loggas. Men om du inte vill lita på Apple eller du bara inte hittar dessa webbsökningar användbart eller inte, är valet om du vill använda dem.
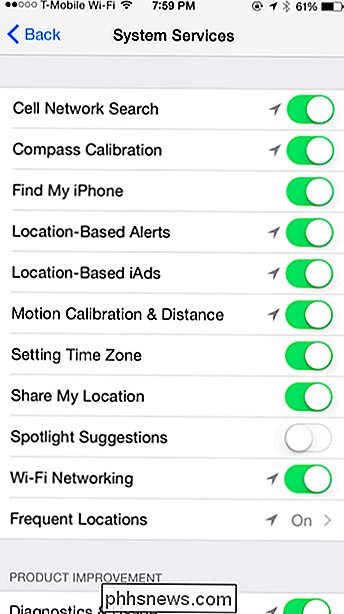

Frågan SuperUser-läsaren Little Alien vill veta varför Windows är i viloläge istället för att helt stänga ner: Jag slutade precis stänga Windows ner och startade om på Linux. När jag försöker komma åt Windows-partitionen står det att Linux inte kan montera det eftersom Windows är i viloläge. Det innebär att Windows 10 bara sover i stället för att stänga av helt.

Hur man gör VLC använder mindre batteri genom att aktivera maskinvaruacceleration
Olika test, som den här på PCWorld-show Windows 10s film- och TV-app, som erbjuder mer än dubbelt batteriets livslängd för VLC och andra videospelare. Det beror på att Movies & TV använder hårdvaruacceleration, och VLC kan också - du måste bara aktivera det först. Då kan du njuta av de avancerade funktionerna i din favoritvideospelare utan att batteriet träffas.



