Så här stoppar du en paragraf från splittring mellan sidor i Microsoft Word

När du skriver in Word, flyter stycken smidigt från en sida till nästa, och sidbrytningar läggs automatiskt in vid behov. Men, om du vill hålla en viss paragraf tillsammans och inte dela upp punkterna mellan två sidor? Det finns en enkel lösning för detta.
Varför inte bara lägga in en manuell sidbrytning före stycket? När du redigerar dokumentet ändras andra sidbrytningsplatser, och den manuella sidbrytningen kan leda till en märklig pagination. Med inställningen "Håll linjer tillsammans" behåller du dock alla sidbrytningar och alla stycken som du inte vill dela mellan två sidor hålls samman på en sida.
Exempelvis delas stycket i bilden nedan, De två sista raderna flyttas till nästa sida. Vi kommer att tvinga hela denna paragraf för att stanna tillsammans och gå vidare till nästa sida.
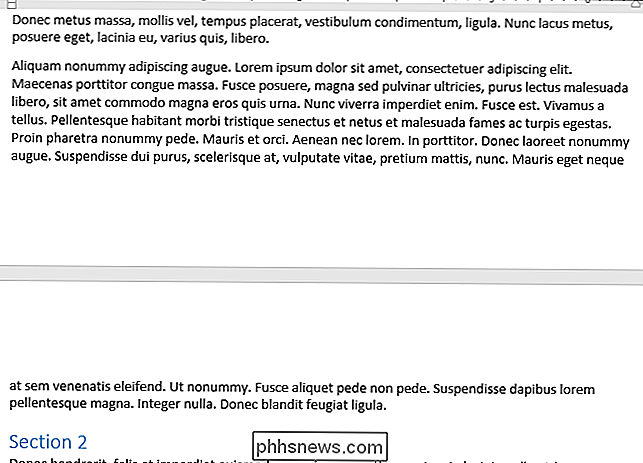
För att hålla raderna i ett stycke tillsammans, placera markören i stycket och klicka på dialogrutan "Stil inställningar" högra hörnet av avsnittet Avsnitt på fliken Startsida.
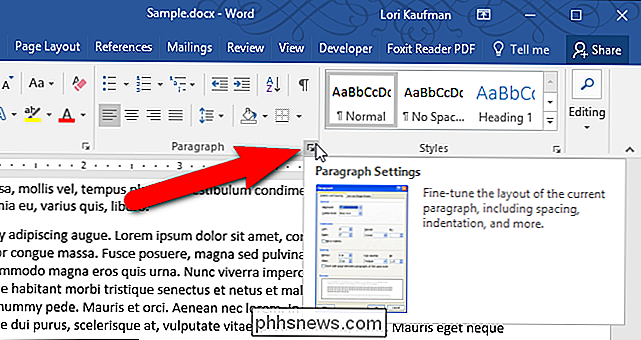
I dialogrutan Stycke klickar du på fliken "Linje och sidbrytningar" och markerar sedan rutan "Håll linjer samman" i avsnittet Pagination. Klicka på "OK".
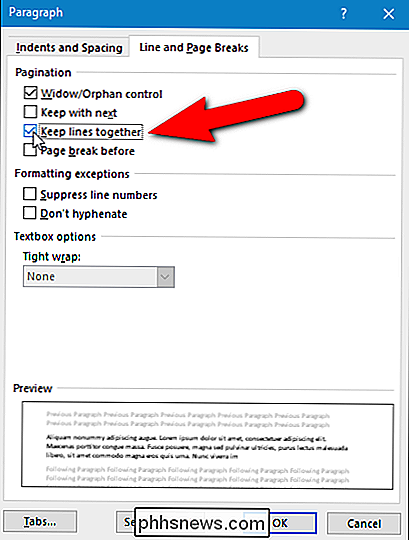
Hela stycket flyttas till nästa sida.
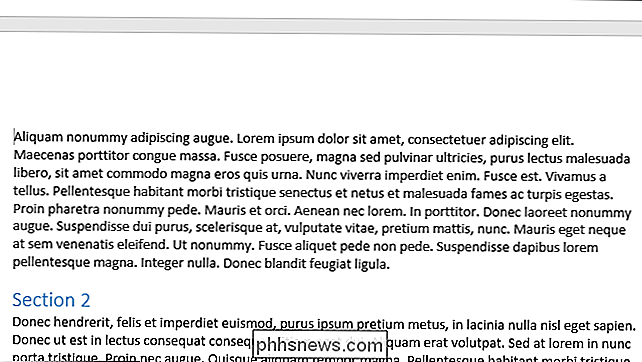
Den här inställningen gäller bara det aktuella valda stycket (om stycket är markerat eller du har precis placerat markören i den). Så måste du tillämpa denna inställning separat för varje stycke du vill hålla ihop.

Installera Linux-programvara i Windows 10: s Ubuntu Bash Shell
Installera Windows 10: s Ubuntu-baserade Bash-skal och du får en komplett Ubuntu-miljö som låter dig installera och köra samma program du kan köras på ett Ubuntu-baserat Linux-system. Precis som på Ubuntu behöver du dock kommandot apt-get för att installera och uppdatera programvara. Observera att Windows 10: s Linux-delsystem inte officiellt stöder grafiska applikationer eller serverns programvara (även om det är möjligt att köra några grafiska ansökningar, inofficiellt).

7 Av de största PC-maskinvaremyterna som bara inte kommer att dö
Från datorer till Windows till smartphones, är tekniken vi använder varje dag omgiven av myter som aldrig verkar gå bort. Dessa myter är så trovärdiga eftersom de alla har en sanningskorn till dem - kanske var de till och med sanna i det förflutna. Köp inte in i alla myter där ute. De kan leda dig vilseledande när du köper en ny dator, bygger en eller bara uppgraderar hårdvaran som du har just nu.



