Så här fabriksåterställer du en Chromebook (även om den inte startas)

Chromebooks synkroniseras lokalt vissa data, så du vill ta bort den personliga informationen när du säljer eller skickar din Chromebook . Du kan också installera om Chrome OS - särskilt användbart om du har störd i utvecklarläget.
Genom att göra en fabriksåterställning raderas alla lokala data som sparats på din Chromebook - till exempel filer som är lagrade i mappen Hämtningar. De flesta data på din Chromebook synkroniseras online, så att du kan få tillbaka det genom att logga in med ditt Google-konto.
OBS! Om du har manipulerat kraftigt med din Chromebook-liknande om du har installerat Windows på den-du kommer att behöver du göra lite extra arbete för att återställa det, så kolla in den här guiden istället.
Kör Powerwash för att torka din Chromebooks data
RELATED: Sju användbara Chromebook-trick du borde veta om
Powerwash funktionen torkar bort alla dina personuppgifter från din Chromebook. När du slår på Chromebook ser du förstartsskärmen där du måste ställa in allt genom att ansluta till Wi-Fi och logga in på ett Google-konto. Använd Powerwash när du är klar med din Chromebook och du vill sälja den eller ge den till någon annan.
Användardata som är lagrade på din Chromebook är krypterade, så att folk inte kommer att kunna återställa raderade filer från din Chromebook efteråt .
För att köra Powerwash, logga in på din Chromebook och öppna Chrome-inställningsskärmen. Gör en sökning här för Powerwash eller klicka på Visa avancerade inställningar och rulla ner till botten på inställningssidan. Klicka på Powerwash-knappen och klicka på Starta om. Din Chromebook startar om, raderar alla användardata och presenterar dig med första gångsinstallationsskärmen.
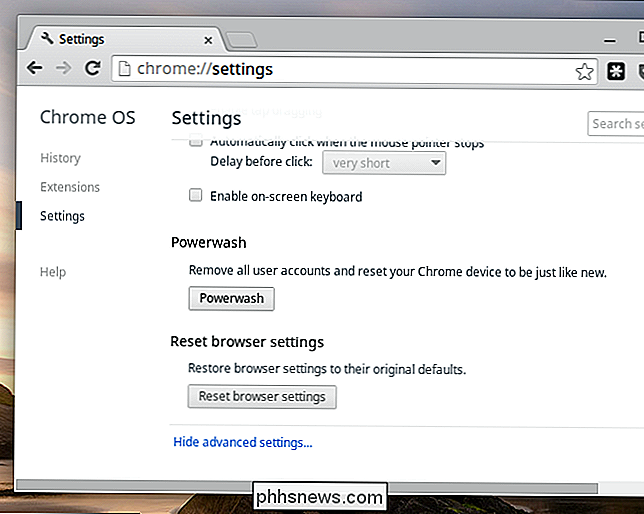
Inaktivera utvecklingsläge för att installera om Chrome OS
RELATED: Så här installerar du Ubuntu Linux på din Chromebook med Crouton
Om du har aktiverat utvecklarläget och ändrat din Chromebook-programvara - kanske du har installerat Linux vid sidan av Chrome OS - kan du inaktivera utvecklarläget för att radera alla dina anpassningar. När du inaktiverar utvecklarläget raderar din Chromebook alla användardata och återställer alla systemfiler till deras standardstatus.
Starta om Chromebook och du kommer att se meddelandet "OS Verifiering avstängd". Istället för att trycka på Ctrl + D för att hoppa över den här varningen, tryck på mellanslagsknappen för att aktivera OS-verifiering och inaktivera utvecklarläget. Du kommer att sluta med en ny Chromebook, och oavsett vilka ändringar du gjort i operativsystemet kommer du att vara borta. Om du vill röra med operativsystemfilerna på en låg nivå måste du återaktivera utvecklarläget.
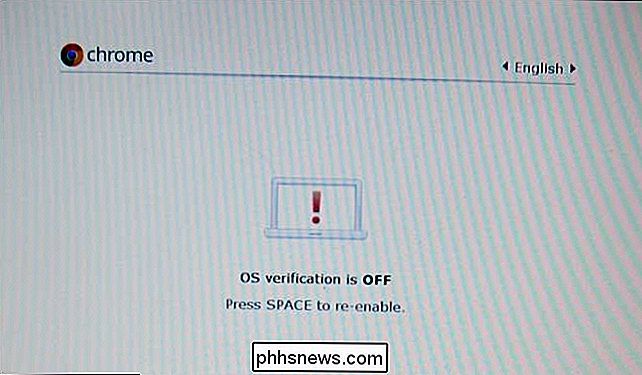
Skapa återställningsmedia för att installera om Chrome OS
Det kan hända att du ser "Chrome OS saknas eller skadat "meddelande om din Chromebook inte kan starta. Du måste skapa återställningsmedier från en annan Windows-, Mac OS X-, Linux- eller Chrome OS-dator så att du kan installera om Chrome OS.
Installera Chromebook Recovery Utility-appen från Chrome Web Store. Starta det och använd det för att skapa återställningsmedia med en USB-enhet eller SD-kort. USB-enheten eller SD-kortet måste vara 4 GB eller större.
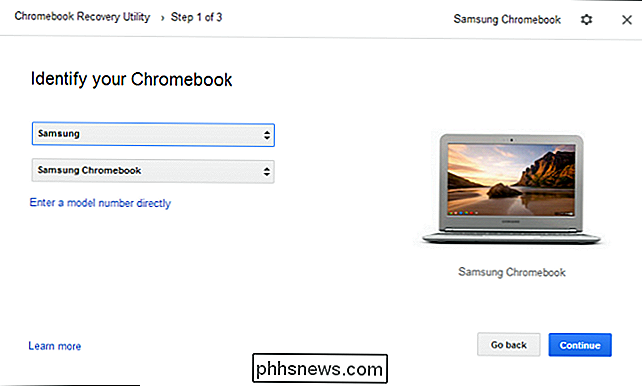
Starta din Chromebook. När du ser meddelandet "Chrome OS saknas eller skadas" lägger du in återställningsmediet och din Chromebook börjar ominstallera Chrome OS.
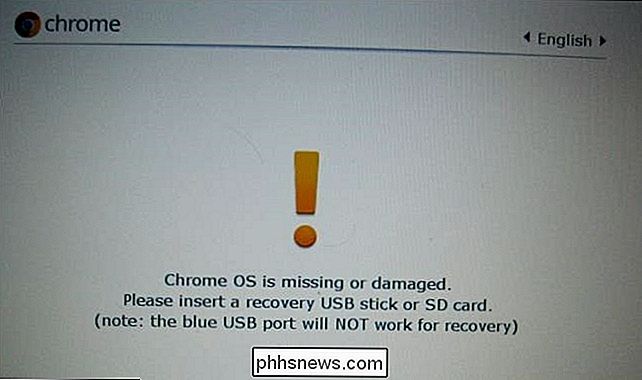
Kraftstart i återställningsläge
Om du vill återinstallera Chrome OS och du ser inte meddelandet "Chrome OS saknas eller skadas" på skärmen, du kan tvinga din Chromebook att starta i återställningsmodus.
Slå först av din Chromebook. Tryck sedan på Esc + Uppdatera på tangentbordet och håll ned strömbrytaren. (Uppdateringsnyckeln är placerad där F3 skulle vara på ett typiskt PC-tangentbord.) Din Chromebook startas direkt till återställningsläge.
Metoden Esc + Uppdatering är för nyare Chromebooks. Äldre Chromebooks och Chromeboxes har faktiskt fysiska återställningsknappar. Du måste trycka och hålla ned knappen och slå på Chromebook samtidigt som du håller knappen intryckt. Google tillhandahåller ett galleri med bilder som visar platsen för knappen på olika Chromebook-modeller.

Gör en hård återställning
RELATED: Så här aktiverar du Cykelverktygen för att fixa frysar och andra problem
Om din Chromebook inte startas alls behöver du kanske göra en hård återställning. Du kan göra det genom att trycka på Refresh + Power på moderna Chromebooks. På en Chromebox måste du koppla bort och koppla tillbaka strömkabeln.
På äldre Chromebook kan du behöva dra batteriet och sätta tillbaka det eller använda en speciell återställningsknapp. Google har ett galleri med bilder som visar var knappen finns på olika Chromebooks.
Du kan snabbt återuppta hastigheten efter att du har installerat om Chrome OS. Dina data och appar synkroniseras när du loggar in igen med samma Google-konto. Det fungerar precis som att logga in på ditt Google-konto på en ny Chromebook.
(Det var Chromebook Recovery Utility som vi nämnde här, inte officiellt släppt. Vi inkluderade det eftersom Chrome OS utvecklare har angett att det snart kommer att bli officiellt släppt och kommer att ersätta de gamla återställningsverktygen.)
Bildkrediter: Reynosa Blogs on Flickr

Så här anpassar du tillverkarens information till din Windows-dator
Om du köpt din dator från en leverantör har du troligen sett tillverkarens information i fönstret "System". Men visste du att du kan ändra det - eller till och med lägga till det om du bygger dina egna datorer? RELATED: Så här öppnar du systeminformationspanelen på Windows 10 eller 8 Fönstret "System" på din PC har mycket användbar information, som din processormodell, mängden installerat RAM, vilken version och utgåva av Windows du kör (och glöm inte, du kan få ännu mer av den här typen av saker med Systeminformation verktyg om du behöver det).

Så här inaktiverar du snabb åtkomst i File Explorer på Windows 10
Windows 10 introducerade snabbåtkomstvisningen till File Explorer. När du öppnar ett File Explorer-fönster visas en lista med frekventa mappar och filer som nyligen öppnats, samt visar frekventa mappar under objektet Snabbåtkomst i navigeringsfönstret. Men du kan inaktivera allt detta om du inte vill se det.



