Hur man förbättrar handskriftsigenkänning på din Windows 10-dator

Med Windows 10 kan du använda handskriftinmatning i alla applikationer, och många applikationer inkluderar fullt stöd för bläckning. Windows försöker automatiskt lära dig din unika handstil när du skriver med en penna, men du kan även träna den manuellt för att förbättra systemets skrivbredd.
Slå på eller av automatiskt inlärning
Automatisk inlärning är aktiverad som standard. För att kontrollera om det fortfarande är aktiverat, klicka på länken "Avancerade inställningar" i den vänstra rutan i Kontrollpanelen> Klocka, Språk och Region> Språkfönstret. Under Anpassningsdata ska du se till att alternativet är inställt på "Använd automatisk inlärning (rekommenderas)" så att systemet automatiskt försöker lära sig handskriften.
Eftersom det här gränssnittet noteras sparas all data på datorn och ingen information skickas till Microsoft när du använder automatisk lärande. Windows fungerar inte så bra att du känner igen din handskrift om du väljer "Använd inte automatisk inlärning och radera alla tidigare insamlade data".
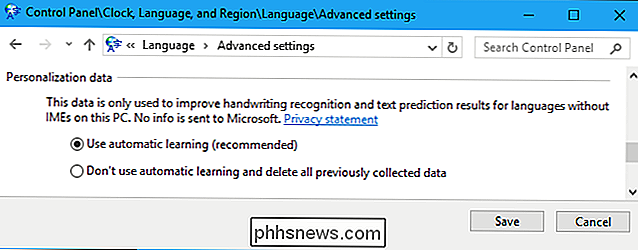
Träna Windows 10: s handskriftsigenkänning
RELATED: Hur man använder Handskriftinmatning på Windows 10
Det här alternativet är fortfarande tillgängligt i det gamla kontrollpanelens gränssnitt. För att hitta den, gå till Kontrollpanelen> Klocka, Språk och Region> Språk. Klicka på knappen "Alternativ" till höger om språket du använder.
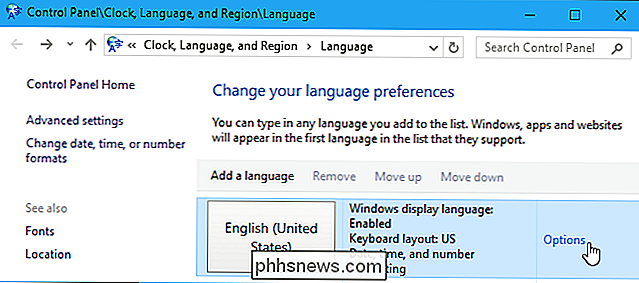
Klicka på "Anpassa handstiligenkänning" under Handskrift för att komma igång.
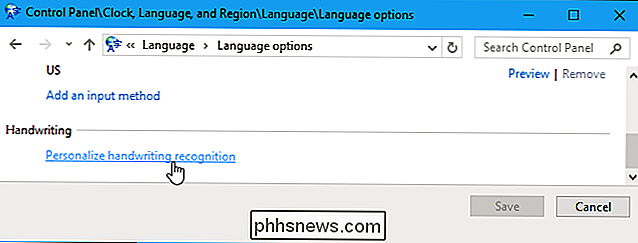
Handskriftspersonaliseringsguiden visas. Du kan välja ett av två alternativ för att förbättra ditt handskriftsigenkänning här.
För att åtgärda problem med specifika tecken eller ord Windows känner inte igen korrekt och klickar på "Target specific recognition errors". Om exempelvis Windows har problem med att berätta skillnaden mellan den små bokstaven "l", stor bokstaven "I" och siffran "1", kan det här verktyget hjälpa till. Du kommer att kunna ge prover av de specifika tecknen och orden för att åtgärda problemet. Välj det här alternativet om du har ett specifikt problem som du vill korrigera.
För att förbättra handskriftigenkänning i allmänhet, klicka på "Lär känna igen din handstilstil". Windows visar dig med några meningar eller sekvenser av tecken och ber dig skriva dem för hand för att få prov på ditt skrivande. Välj det här alternativet om du vill förbättra handskriftsigenkänning i allmänhet.
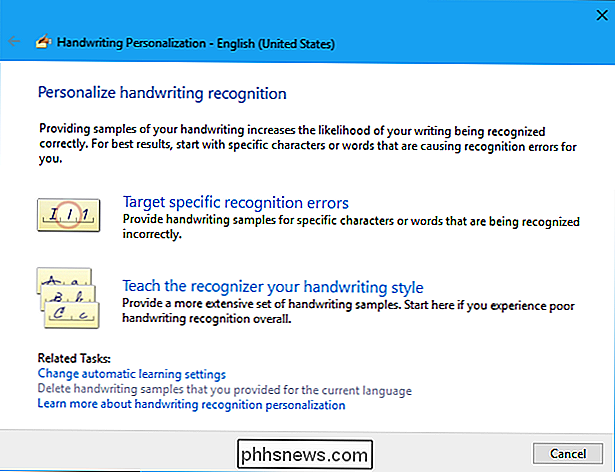
Om du inte är säker på vilken du ska börja med, välj "Lär känna igen handstilstilen" och gå igenom de olika alternativen. Välj "Saker" och Windows frågar dig att skriva 50 olika meningar.
Du kan också välja "Numbers, symbols and letters" för att skriva siffror, symboler och bokstäver för hand så Windows förstår vad de olika tecknen ser ut i Din handstil.
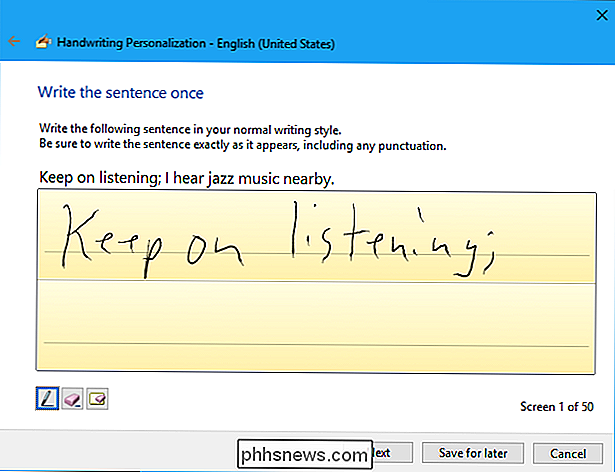
Du behöver inte faktiskt lämna alla prover verktyget begäranden. När som helst kan du klicka på "Spara till senare" och klicka sedan på "Uppdatera och avsluta" för att spara dina handstilprover. Men ju fler prover du ger, desto bättre Windows kommer att kunna förstå din handstil.
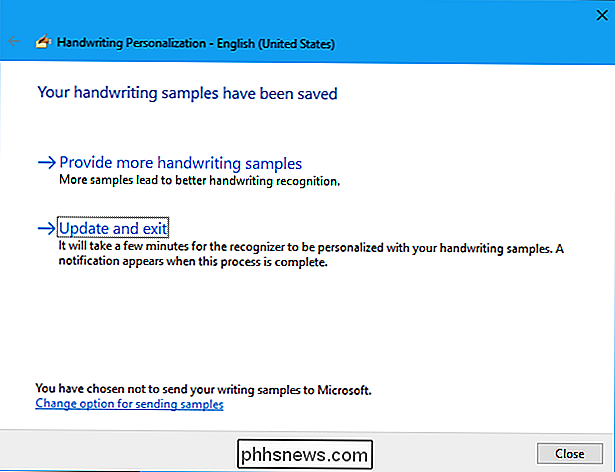
Om du upplever problem senare, kom tillbaka till det här verktyget och klicka på "Target specific recognition errors". Ange tecknet eller det ord som Windows inte förstår ordentligt och du kan tillhandahålla prover som hjälper till att åtgärda problem med att identifiera specifika problemord och tecken.
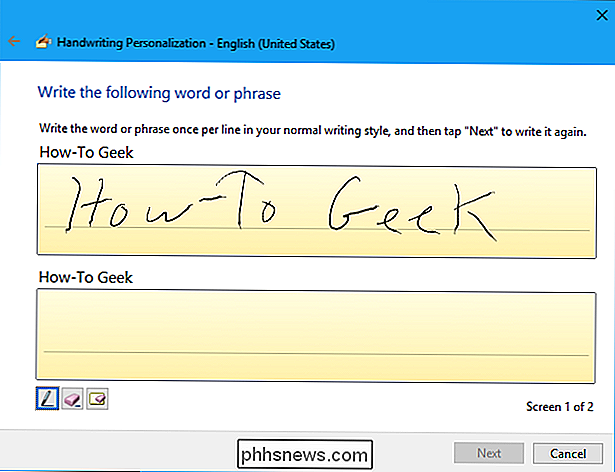
Om du upplever dåligt erkännande även efter att du har gått igenom den här guiden kanske du vill Ta bort de prov du har angett och börja från början. Klicka på "Ta bort handskriftsprover som du har angett för det aktuella språket" länken längst ner i fönstret Handskriftspersonal för att radera alla de prover du har angett.
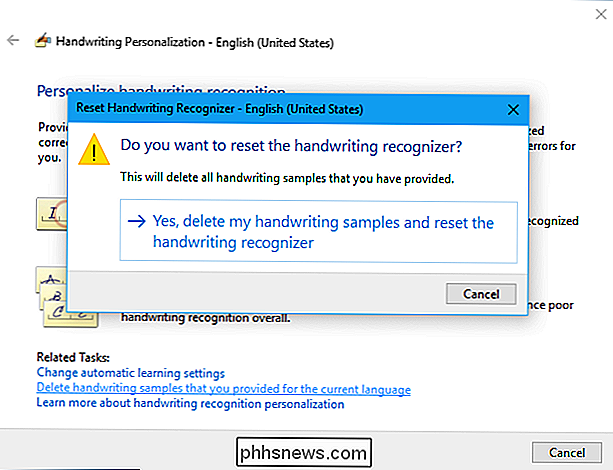

Så här använder du, anpassar eller inaktiverar AutoComplete i LibreOffice Writer
LibreOffice Writer-buntar i ett kostnadsfritt, automatiskt slutfört system, som liknar det som du förmodligen är bekant med på smarttelefonens tangentbord. Men LibreOffices är mycket kraftfullare och mycket mer anpassningsbara - du kan mer eller mindre berätta exakt vilka ord du vill slutföra automatiskt, och vilka du inte gör.

Så här förbättrar du din HDTV-ljud med en kompakt, billig ljudbar
I loppet för att skapa någonsin smalare HDTV-skivor finns det ett sällan diskuterat offer: ljudkvalitet. TV: ns inbyggda högtalare är förmodligen fruktansvärda, men om du vill fixa sitt anemiska ljud, är det enkelt att lägga till en ljudfält på ett enkelt, billigt och platsbesparande sätt. Hur en ljudfält är annorlunda än traditionell Högtalaruppsättningar RELATERad: Varför är dialogen så lugn på min HDTV?



