Hur man fixar Apple Mail som skickar e-postmeddelanden från den felaktiga e-postadressen på din Mac

Apple Mail, e-postprogrammet som medföljer MacOS, har några förvirrande kontosättningsskärmar. Om e-postmeddelanden du skickar tycks komma från fel adress, till exempel skickas e-postmeddelanden som du skickar från din personliga adress från din arbetsadress eller vice versa. Du kan anpassa dina e-postkontoinställningar för att åtgärda problemet.
Så här fixar du dina utgående e-postinställningar
För att åtgärda det här problemet måste du först öppna Apple Mail och klicka på Mail> Inställningar.
(Klicka inte på "Konton" i menyn. Alternativet Konton kommer istället att ta dig till den systemövergripande skärmen för Internet-konton där du inte kan anpassa dina e-postkontoinställningar.)
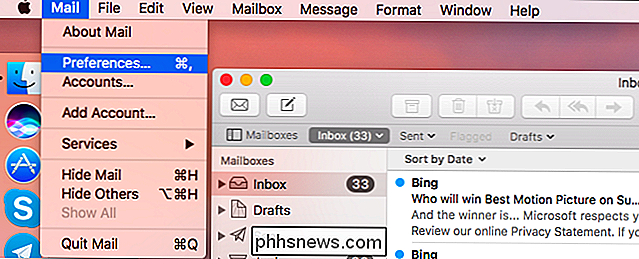
Klicka nu på ikonen Konton högst upp i fönstret Inställningar. Välj det e-postkonto du har problemet med här.
Klicka på fliken "Serverinställningar" för kontot. Du får se två olika kontoinställningar här: Inkommande e-postserver och utgående e-postserver.
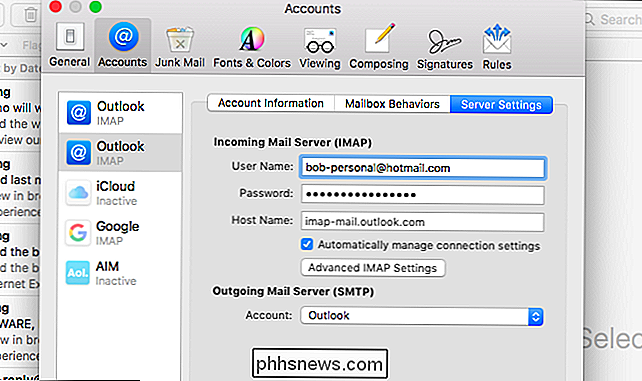
Inställningen för utgående e-postserver kan vara vilseledande. Om du har flera konton från samma domän, till exempel flera Outlook.com eller Gmail.com-konton, kan det bara vara "Outlook" eller "Gmail" i avsnittet Utgående e-post. Det kan se bra ut, men det är det inte.
Klicka på "Konto" -menyn under Utgående e-post och välj "Redigera SMTP-serverns lista" för att visa mer information om dina utgående e-postservrar.
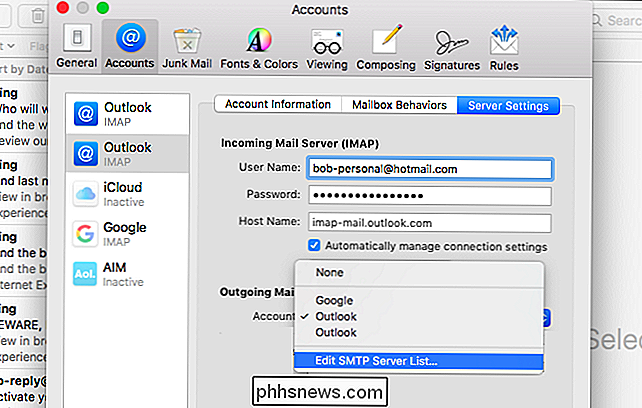
SMTP står för "Enkel mail Transfer Protocol ". Listan som du ser här är en lista över dina utgående e-postkonton. Det är möjligt att en inkommande e-postkontoadress är kopplad till fel utgående e-postkonto.
I nedanstående skärmdump kan vi se att ett utgående konto (i den vänstra kolumnen) används av två inkommande konton (den högra kolumnen ). I det här exemplet innebär det att både våra personliga och arbetsuppgifter skickar e-post till vår arbetsadress. Det är inte vad vi vill.
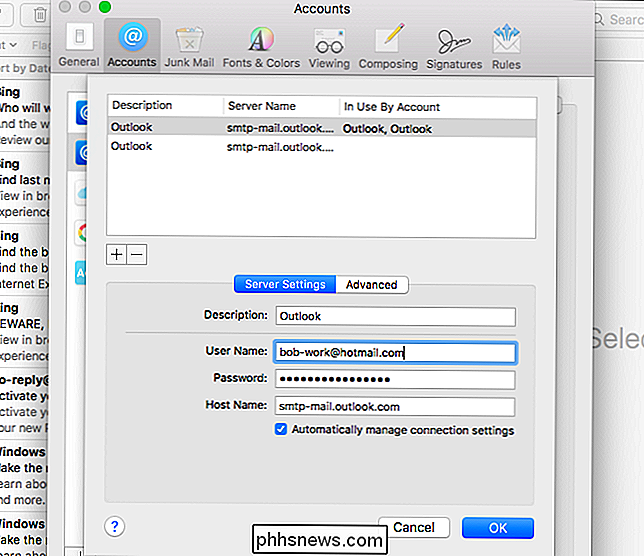
Så det första vi måste göra är att byta namn på dessa utgående konton - nu heter de båda namnet "Outlook", vilket är förvirrande. Klicka på den första och kolla på "Användarnamn" rutan längst ner i fönstret. Klicka sedan på rutan "Beskrivning" och ge den en beskrivning som matchar vilket konto det är. I vårt fall ändrade vi en till "Outlook - Work" och "Outlook - Personal".
(Om du bara ser ett konto i den här rutan istället för två måste du lägga till en utgående adress för det konto som inte gör det klicka på knappen "+" här och lägg till SMTP-servern och kontouppgifterna. Du kan hämta dem från din organisation eller e-postleverantör.)
När du är färdig omdirigering av beskrivningarna här klickar du på OK.
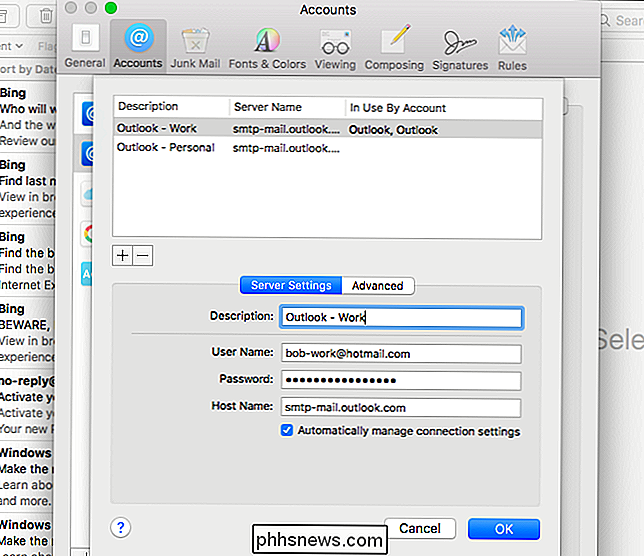
När du klickar på rutan "Konto" under Utgående e-postserver (SMTP) kan du se vilken som är vilken. Välj den korrekta utgående servern för ditt konto och upprepa för eventuella andra konton i den vänstra rutan om det behövs.
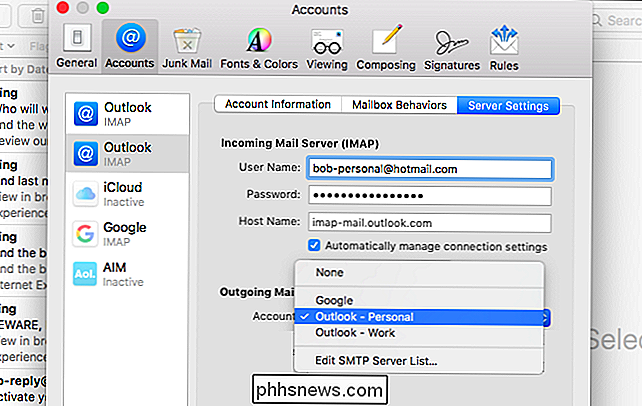
Vad betyder "Offline"?
Om du ser texten "Offline" bredvid ett konto i in Boxen för utgående e-postserver (SMTP), som anger att SMTP-serverns kontoinställningar är felaktiga. Du kan ha ändrat lösenordet och glömt att uppdatera det utgående SMTP-serverns lösenord när du till exempel uppdaterade lösenordet för inkommande e-postkonto. Om det är ett gammalt konto kan kontot ha stängts av och tas bort från servern.
Klicka på alternativet "Redigera SMTP Server List" i menyn och ge lämpliga kontouppgifter, till exempel genom att uppdatera lösenordet för kontot i listan SMTP-servern.
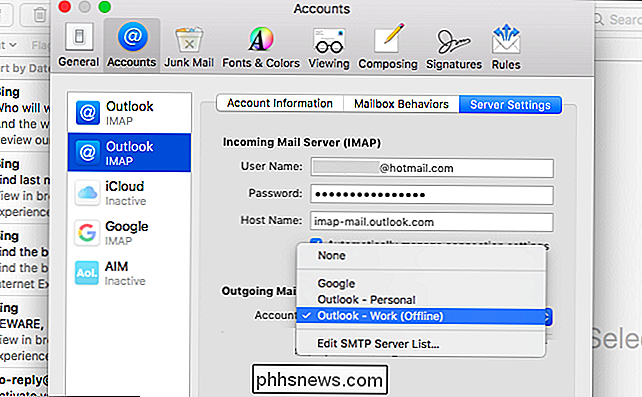
RELATED: E-postgrunder: POP3 är föråldrad; Vänligen byt till IMAP Idag
Du kan också ta bort alla dina e-postkonton från Mail-appen och lägga till dem igen. Mail ska ställa in saker på rätt sätt om du börjar om igen. Men om du har några POP-e-postkonton kommer du att förlora e-postmeddelanden som sparas offline. Det är därför IMAP är en överlägsen lösning för att få tillgång till ditt mail i en stationär applikation.

Så här använder du OpenDNS eller Google DNS på din Mac
Använder du fortfarande din internetleverantörs DNS-servrar? Du borde nog inte vara. I de flesta fall är ISP-tillhandahållen DNS långsam och av och till går helt ner. Några omdirigera vidare olösta webbadresser till en branded-söksida. Gross! Av dessa skäl är det bättre att istället använda OpenDNS eller Googles DNS-tjänst istället för vad din ISP erbjuder.

Så här inaktiverar du alla inbyggda annonser från Windows 10
Windows 10 har mycket inbyggd annonsering. Det handlar inte bara om gratisuppgradering: Även om du köper en ny dator som levereras med en Windows 10-licens eller spenderar $ 200 för en kopia av Windows 10 Professional ser du annonser i operativsystemet. Du kan dock inaktivera mycket av det. Inaktivera låsskärmsannonser RELATED: Så här inaktiverar du annonser på din Windows 10-låsskärm Windows 10 visar nu annonser på låsskärmen via Windows Strålkastare.



