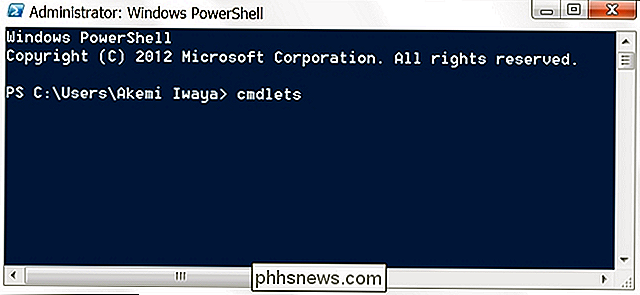Så här fabriksåterställer du Eero Home Wi-Fi-systemet

Om du planerar att flytta till en ny plats, säljer ditt Eero-system eller bara har problem med det, så här fabriksåterställ det så att du kan börja fräscha från fyrkant 1.
Det finns några sätt att du kan fabriksåterställa ditt Eero-system: via Eero-appen på din telefon eller genom att använda återställningsknappen på baksidan av en av dina Eero
Så här återställer du från Eero-appen
Det här är kanske det snabbaste och enklaste sättet att återställa hela ditt Eero-system, och det torkar helt bort allt så att det börjar från början.
Börja öppna upp Eero-appen och tryck på menyknappen längst upp till vänster på skärmen.
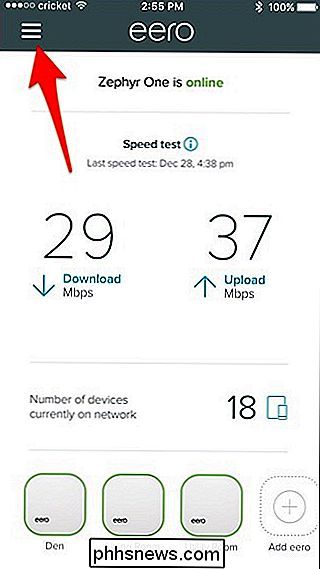
Välj "Nätverksinställningar" i listan.
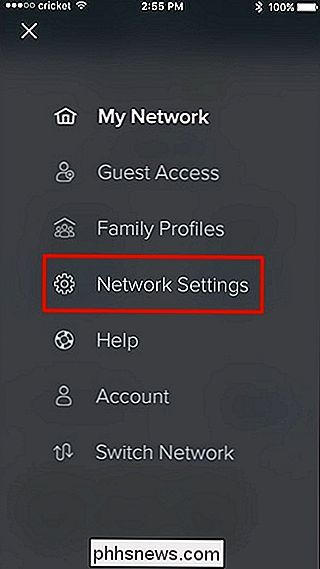
Tryck på "Avancerade inställningar" längst ner.
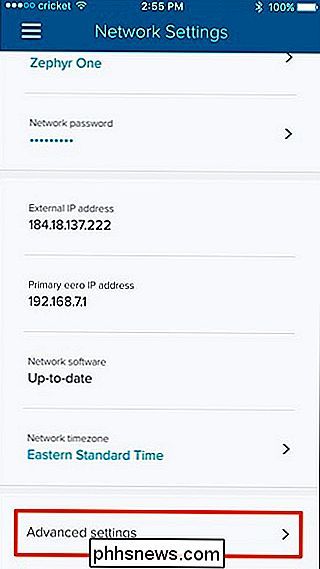
På Nästa skärm, välj "Ta bort ditt nätverk" längst ner.
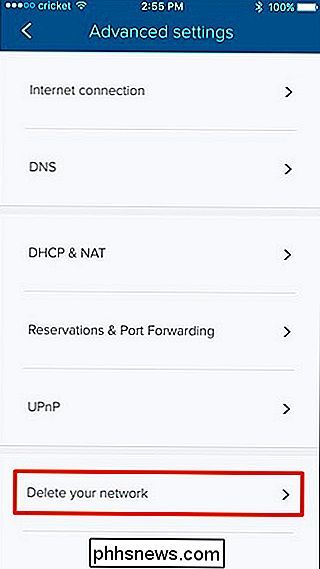
Var noga med att läsa varningarna och tryck sedan på "Radera nätverk" längst ner för att helt återställa allthin g.
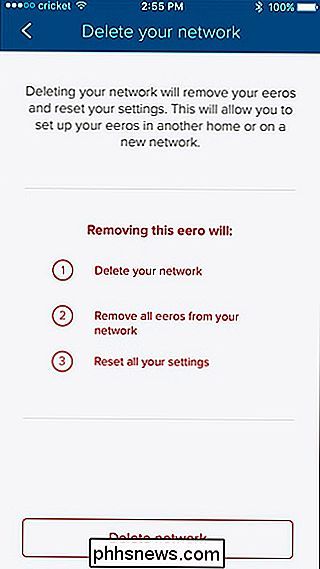
Tryck på "Ta bort nätverk" igen när popupen visas.
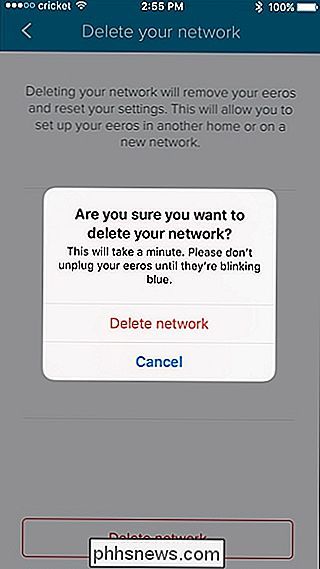
Därefter kommer du till installationsskärmen där du kan starta installationsprocessen igen. Eller helt enkelt stänga av det om du planerar att sälja dina Eero-enheter.
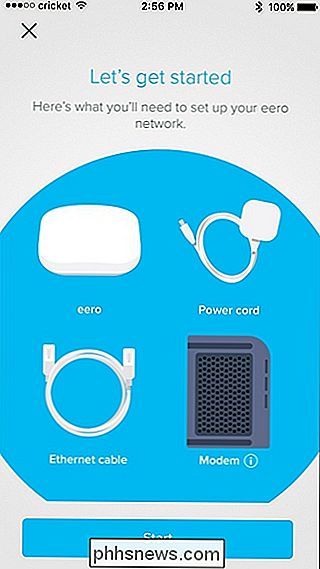
Så här återställer du med återställningsknappen
Med hjälp av återställningsknappen på baksidan av din Eero-enhet kan du välja mellan två olika typer av återställningar: en mjuk återställning och en hård återställning. En hård återställning gör detsamma som att återställa det via Eero-appen, men en mjuk återställning behåller fortfarande några av dina nätverksinställningar.

Eero säger mer specifikt att en mjuk återställning "kommer att rensa alla nätverkskonfigurationer från Eero, men behåll dess sessioner. "Detta kommer att hålla din Eero ansluten till ditt nätverk, och alla loggar och avancerade inställningar (som IP-reservationer och portöverföringskonfigurationer) sparas fortfarande.
För att göra en mjuk återställning, ta bara en utfälld papperslip , sätt in den i återställningsknapphålet och håll ned återställningsknappen tills LED-lampan på Eero-enheten blinkar gul, vilket kommer att vara cirka sju sekunder.
För att utföra en hård återställning, håll nollställningsknappen tills lampan blinkar röd, som kommer att vara cirka 15 sekunder.
Var noga med att hålla enheterna inkopplade tills Eero-systemet är helt återställt, då lysdioden på varje enhet börjar blinka blått när återställningen är klar.

Så här taggar du och delar skärmdumpar på PlayStation 4 eller Pro
Ibland behöver du bara stanna och ta några skärmdumpar medan du spelar, eftersom moderna spel är överväldigande vackra. Och när du får det perfekta skottet vill du visa folk. Eller kanske är dessa människor i det! Så här märker du personer på skärmdumpar när du delar dem direkt från din PlayStation 4.

Fyra MacOS Server-funktioner som nu är inbyggda i High Sierra
Apples serverprogramvara är inte vad det brukade vara. En gång en betydande investering, just nu ställer macOS Server dig bara tillbaka $ 20, ett fynd som beaktar alla funktioner du får. Eller åtminstone de funktioner du brukade få. Eftersom med High Sierra, en massa funktioner som en gång var exklusiv för MacOS Server, nu buntas med MacOS själv.