Hur man skapar en bild av din dator innan du uppgraderar till Windows 10

Windows 10 är den största och mest aggressiva Windows-utrullningen hittills. Innan du tar språket behöver du bilda din hårddisk så, om du vill återvända till förtrogen med Windows 7 eller Windows 8 kan du göra det med ett knapptryck.
Obs: Denna handledning detaljer hur man skapar en bit-for-bit-säkerhetskopiering (en skivavbildning) av din nuvarande Windows-systemskiva så att du senare kan återställa datorn med den bilden. Om det inte är det du letar efter och du vill faktiskt kopiera din skiva bit-for-bit till en helt ny hårddisk (en diskklon), rekommenderar vi dig att kolla in vår detaljerade handledning om frågan : Hur uppgraderar du din befintliga hårddisk under en timme.
Varför vill jag göra det?
Det är inget värre än att göra en stor förändring på din dator och sedan ta reda på att förändringen bryter ditt arbetsflöde (som en gammal app du litar på fungerar inte längre) eller det går rast på din dator, eftersom språnget till ett nytt operativsystem lämnar hårdvaran i behov av nya (och som ännu inte levererade) drivrutiner.
Under åren har vi har täckt många sätt att använda verktygen inbyggda i Windows för att utföra ögonblicksbilder, skapa säkerhetskopior och på annat sätt hjälpa dig att återställa datorn till ett tidigare tillstånd om dina hårdvaruuppgraderingar eller sådana går fel. När det gäller en förändring som är lika stor som att hoppa från Windows 7 eller Windows 8 till de knappt kartlade vattnen i Windows 10, vill du dock inte förlita sig på stillbilder och återställningsfunktioner för att hjälpa dig att återvända till säkerheten för en tidigare version av Windows. Du vill ha den klara och exakta möjligheten att torka hela enheten och rengöra den, lite för lite, till exakt tillståndet innan det började uppgraderingsprocessen.
För att göra det måste vi bilda enheten . Vi vill ha en perfekt uppgraderingskopia som vi kan kräva för att återställa systemet. Denna bild kommer att förbli ren och oförändrad oberoende av vad som helst som vi gör med datorn under uppgraderingsprocessen och därefter så även om vi formaterar enheterna, även om vi använder Windows 10 i sex månader och bestämmer att vi verkligen inte gillar det, kan svänga till höger om och använda bilden som vi har skapat för att återställa klockan och återställa datorn till det exakta läget det var innan uppgraderingen.
Vi kan inte betona nog hur viktigt det här steget är. Vi slutför det med gratisverktyg, det kostar inte något (om du inte behöver köpa en extra enhet för att lagra bilden), och det tar knappast någon tid (speciellt när du jämför det med krångeligheten att installera om din gamla version av Windows och omkonfigurering av allt).
Vad behöver jag?
Som vi framhäver i introduktionen är den här proceduren gratis (om du inte behöver en extra intern eller extern hårddisk för att hämta drivbilden). För att följa med oss idag behöver du följande saker:
- Den dator du vill säkerhetskopiera.
- En kopia av Macrium Reflect Free (tillgänglig för nedladdning här).
- En intern eller extern hårddisk med tillräckligt med kapacitet för att hålla innehållet i den enhet du vill bilda.
- En USB-enhet för att bli en återställningsstation (minsta storlek 1GB).
Några punkter att tänka på innan vi fortsätter. Vi klonar inte din Windows-enhet på en ny startbar enhet, så vi behöver inte en ny lagringsenhet eller en enhet som vi kan torka. Så länge du har utrymmet kan du använda vilken enhet som helst som du har till hands så länge den kan hålla bilden. Så om du till exempel har en 2TB extern enhet som har ett par hundra GB bilder säkerhetskopierade, kan du också använda det (utrymme tillåter) för att säkerhetskopiera din Windows-skivavbildning utan risk för dina foton eller andra data.
Även om vi rekommenderar att du har tillräckligt med utrymme för hela enheten, är det i själva verket inte säkert att skivan är full och komprimering kommer att köpa dig lite wiggle-rum. På vår bärbara dator, till exempel, hade vi en 100GB SSD, 75GB av den var fylld och den komprimerade bilden i slutet var bara 50GB. Ändå fungera som om du behöver ett rymdförhållande 1: 1 och var glad när du inte gör det.
Innan du fortsätter samla ihop de nödvändiga materialen och ta en stund att ladda ner och installera Macrium Reflect Free.
Skapa redningsmediet
Eftersom vi hanterar systemdriften behöver vi räddningsmedier för att kunna återställa drivrutinen senare (som vi kan inte samtidigt använda systemdriven och ladda systembilden igen). Vidare kan bra räddningsmedier vara ovärderliga för felsökning av problem på vägen. Tack så mycket gör Macrium det oerhört enkelt att skapa ett Windows PE-baserat räddningsmedieverktyg som innehåller Macrium förinstallerad och till och med stövlar direkt in i restaureringsverktyget. Det kan inte vara lättare och om du gör saker på rätt sätt på installations- och bildsidan av saker, är restaureringssidan av saker en promenad i parken. När du är redo att skapa ditt restaureringsmedium, starta Macrium Reflect på välj Andra uppdrag -> Skapa räddningsmedia från filfältet som ovan.
Räddningsguiden är till stor hjälp och kommer inte bara att vägleda dig genom att välja det bästa räddningsmediet men automatiskt hämtar och installerar filerna från Microsoft på dina räkning Det första steget i guiden processen bekräftar att du har rätt version av Windows PE. Det identifierar automatiskt versionen av Windows du skapar räddningsmedia på. Helst vill du att räddningsmediet använder versionen av Windows PE som delar samma baskärna som säkerhetskopian.
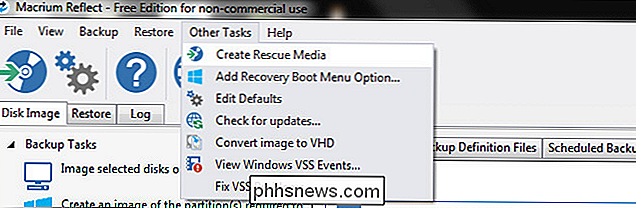
Om du säkerhetskopierar en Windows 7-maskin innan du uppgraderar till Windows 10 betyder det att du vill ha Windows PE 3.1 ( som använder Windows 7-kärnan). Om du uppgraderar från Windows 8 / 8.1 till Windows 10 vill du ha Windows PE 5.0 (PE 4.0 är ett alternativ men det är inte riktigt jämfört med PE 5.0 och specialanvändningen till Windows PE 4.0 är mycket begränsad och definitivt inte inom krav på allt vi gör i denna handledning). Om du behöver ändra din PE-version klickar du på knappen "Ändra PE-version" längst ner på guiden.
Klicka på Nästa och bekräfta sedan drivrutinslistan (som standard trycker medierna efter behov av drivrutiner från värd Windows installation, som USB 3.0-värddrivrutiner). Klicka på Nästa.
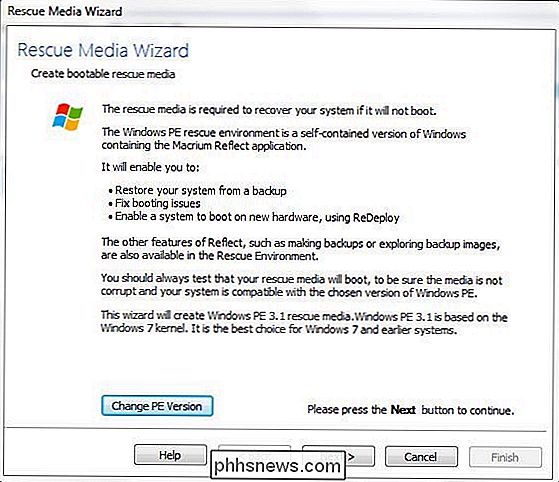
Bekräfta att "PE-arkitekturen" matchar din maskin (den borde ha gått till den korrekta inställningen). Nyare maskiner (gjorda nyligen eller under de senaste åren) är nästan universellt 64 bitar. Om du är osäker kan du läsa om skillnaderna mellan 64 bitar och 32 bitar (och hur man kontrollerar vad du har) i vår artikel HTG förklarar: Vad är skillnaden mellan 32-bitars och 64-bitars Windows? Nästa och du kommer att bli uppmanad att OK en nedladdning från Microsoft (vanligtvis runt 500 MB).
När filerna från Microsoft slutar hämtas hittar du dig i sista steget i guiden Rescue Media. Välj din USB-enhet försiktigt; medan processen för återställande av media inte formaterar din USB-enhet dumpar det en massa filer på skivan och gör några mindre ändringar du behöver bara vända och ångra.
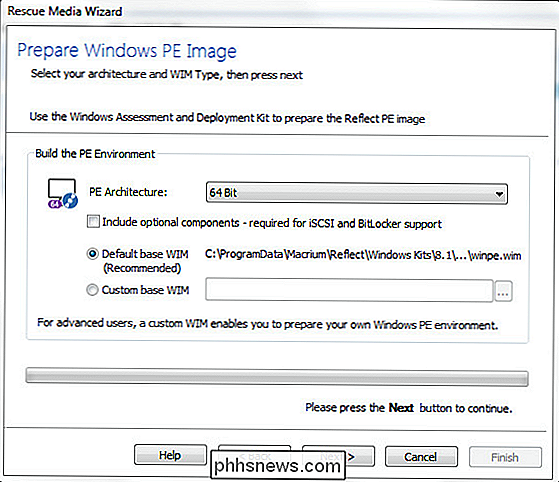
När processen är klar är det säkert att mata ut återställningsskivan (du behöver inte det igen förrän det är dags att återställa ditt system senare).
Kloning av din Windows-skiva
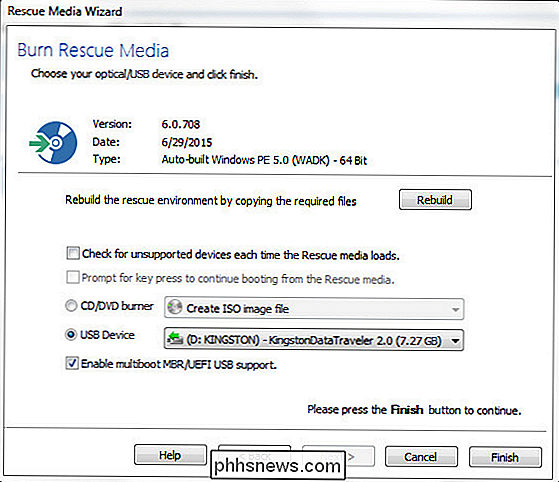
Denna del av handledningen sker på din dator
före
installera Windows 10. Återigen, för att betona så många läsare som följer denna handledning, brukar inte rutinmässigt använda skivavbildningsprogramvara, detta steg sker på din dator innan du börjar Windows 10-uppgraderingen.
Nu skulle det vara kul att gör några sista minuten hushållning: radera saker du inte behöver, kör CCleaner för att rensa gamla temporära filer som inte behöver leva för alltid i din skivavbild, avinstallera appar som du inte längre vill ha eller behöver, och så vidare. När du är redo att skapa en perfekt kopia av disken i ett städat pre-Windows 10-tillstånd, starta Macr Reflektera. I den vänstra navigeringspanelen i huvudfönstret väljer du "Skapa en bild av den partition (er) som krävs för att säkerhetskopiera och återställa Windows" som visas på skärmdumpen nedan. Den här länken kommer automatiskt att öppna Disk Image dialogrutan med endast de kritiska Windows-partitioner som valts, enligt skärmbilden nedan.
Det finns några viktiga saker att notera här. Som standard väljer verktyget endast de partitioner som du behöver köra Windows. I skärmbilden ovan kan du se att den har valt system och OS-partitioner. Det valde inte återställningspartitionen eller andra partitioner på primärdisken. Om du vill behålla återställningspartitionen eller andra partitioner kan du kontrollera dem och inkludera dem i skivavbildningen. Om du inte gör det (vi bryr oss verkligen om återställningspartitionen är bevarad) lämna dem okontrollerade. Om du gör det, kolla in dem.
Välj sedan vart du vill lagra bildfilen. En lokal icke-OS-skiva eller en flyttbar USB-enhet av lämplig storlek är bra. Vi lagrade vårt på en flyttbar USB 3.0-enhet med gott om utrymme att spara. Klicka på Nästa och du blir uppmanad att ställa in en säkerhetskopieringsplan för disken. Du kan ignorera alla dessa alternativ. Macrium Reflektera, även i den fria versionen, har ett mycket utmärkt automatiserat backup-system men det är helt överkill för våra behov som vi gör en enstaka backup. Lämna mallen "None", varför inte ställa in ett schema och lämna allt obekant. Hit Next för att fortsätta.
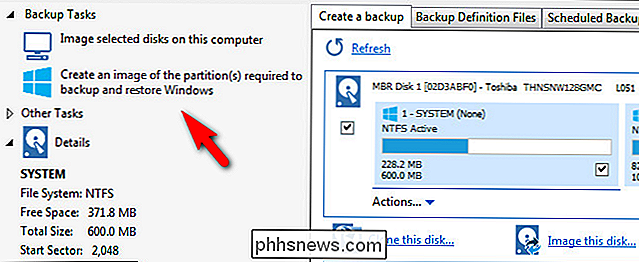
Bekräfta dina inställningar på den sista sidan (se till att de angivna operationerna matchar det du valde tidigare, som att kopiera systemet och Windows-skivorna). Klicka på Slutför. På den slutliga skärmen bekräfta "Kör denna säkerhetskopiering nu" är markerad och klicka på OK.
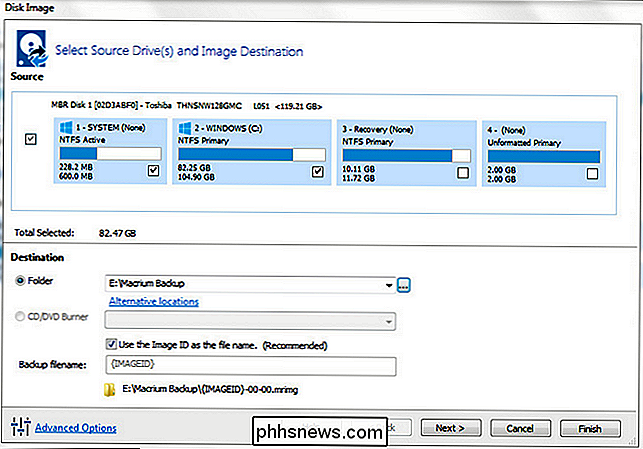
Luta dig tillbaka och slappna av när Macrium arbetar för att skapa skivavbildningen. Förvänta dig att vänta minst 30-60 minuter vid minimum. När processen är klar får du en perfekt kopia av din disk redo för att dra ut och återställa den tidigare versionen av Windows. Sätt det på ett säkert ställe!
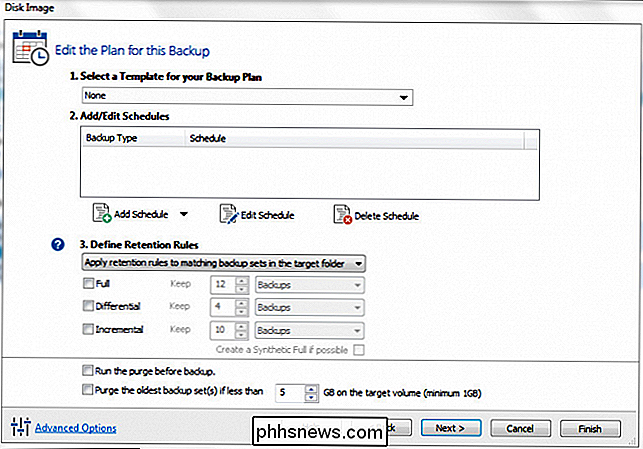
Hur återställer jag till den gamla versionen?
Kanske du älskar Windows 10 och allt fungerar fantastiskt. Vi hoppas verkligen inte att någon är olycklig med en uppgradering och trots alla klagomål om Windows 8 var vi (om än med en Windows 7-skinn på saker) nöjda med förbättringarna. Men inte varje uppgradering är en match gjord i himlen och du kan upptäcka att instabilitet, obefintliga drivrutiner eller andra problem hämmar din njutning av Windows 10.
I sådana fall behöver du återgå med hjälp av Macrium Reflect och den skivavbild som vi just skapat. Först och främst för att undvika frustration, starta om datorn och gå in i BIOS (det varierar från tillverkare till tillverkare, men vanligtvis får du tillgång till BIOS via F2 eller F11 på tangentbordet när datorn startas först).
Det räcker inte att ha en dator som kan starta från USB, måste du kontrollera startordningen. Fler gånger än vi kan räkna med att vi har haft en startdiskett, misslyckades eftersom datorn var mer än kapabel att starta från en USB-enhet var USB-enhetens alternativ tredje i listan efter den fysiska hårddisken och cd-rom-enheten. Kontrollera att USB-enheten är överst i listan! (Ibland behöver du faktiskt den fysiska USB-enheten införd under BIOS-justeringsprocessen eller det kommer inte att upptäckas eller ordnas på rätt sätt). Spara ändringarna och starta i ditt återställningsmedium.
Återställningsmedia som vi skapade i början av handledningen startar automatiskt direkt till Macrium Reflect Recovery-mjukvaran, vilket är mer än bekvämt. När det har blivit uppstart letar du efter flikarna Återställ och Bildåterställning som på skärmbilden nedan.
Om du har startat datorn med hårddisken som rymmer den skivavbild som är ansluten (antingen internt monterad eller med USB-enheten ansluten till datorn) ska den automatiskt upptäcka att skivavbilden är närvarande och den matchar den skiva du handlar om återställningen via den bilden. Om det inte automatiskt upptäcker oroa dig inte, kan du leta efter det.
Klicka på posten "Bläddra efter en bildfil". Bläddra efter filen och välj den .MRIMG-fil du tidigare skapat. När du har laddat upp säkerhetskopian ser du ytterligare information om bildfilen.
Bekräfta att det är rätt bildfil (namnet matchar det du vill ha, drivstorleken och partitionerna matchar osv.). När du har bekräftat att det är den bild du vill ha, klicka på länken "Återställ bild" som visas på skärmbilden ovan.
Du blir uppmanad att välja en disk för att återställa bilden till. Klicka på "Välj en disk för att återställa till ..."
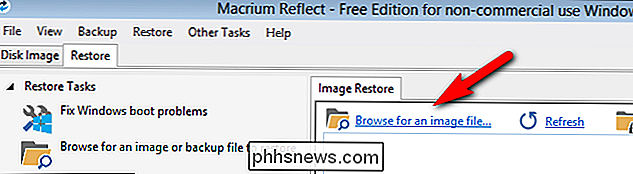
Välj
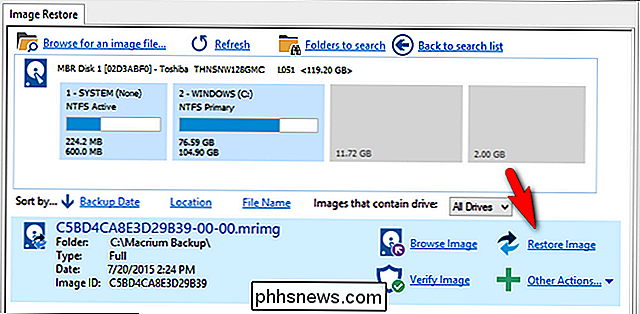
noga
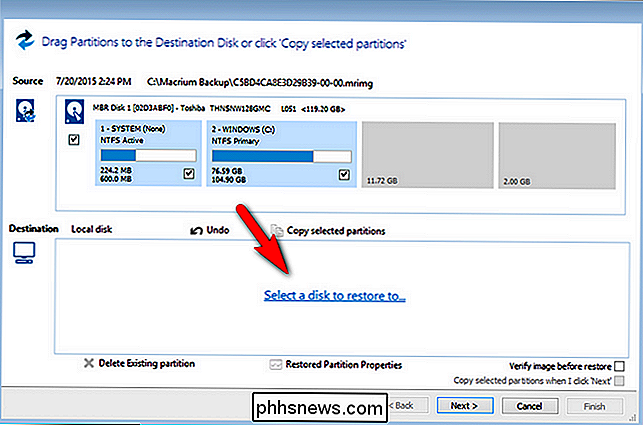
från de tillgängliga skivorna. Du vill inte skriva över din sekundära dators hårddisk när ditt riktiga mål är din primära systemdisk. När du väl har valt bilden klickar du på "Kopiera valda partitioner" för att kopiera partitionerna från bildfilen tillbaka till din disk.
Obs : Skarpa ögonläsare kommer sannolikt att märka att diskstorleken och partitionsfördelning mellan vår källskiva och vår destinationsdisk motsvarar inte i bilden ovan. Eftersom datorn med vilken vi utförde stegen för denna handledning (som vi personligen testar och bekräftar alla steg i alla artiklar som vi skriver här på How-To Geek) inte skulle samarbeta med vårt infångningsverktyg under den tid det startades in i Windows PE vi återskapade sekvensen i en virtuell maskin uttryckligen för att skapa skärmdumparna för din referens. Observera att bilden och den aktuella hårddiskkonfigurationen i den specifika applikationen vi använder här (överskriv din befintliga skiva med en gammal bild) ska matcha. Med den valda disken (och dubbelkontrollerad) klickar du på Nästa. Bekräfta att återställningsöversikten och operativlistan överensstämmer med vad du förväntar dig och klicka sedan på Slutför för att starta processen.
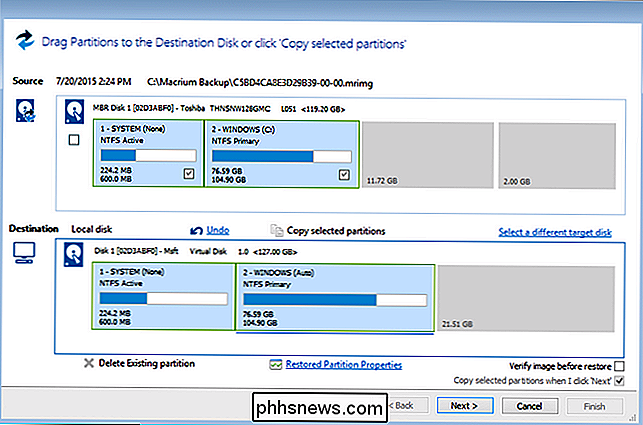
När restaureringsprocessen är klar och sammanfattningen av sammanfattningen visas, är du klar! Klicka på avstängningsknappen i nedre vänstra hörnet av restaureringsgränssnittet, ta bort USB-restaureringsdriven och bekräfta att du vill starta om. Du kommer att starta upp i din Windows-maskin och allt kommer att bli bra som nytt och precis som det var den dag du gjorde bilden. När det gäller dumtålig restaurering kan du bara inte slå en bra diskbild. Innan du gör språnget till Windows 10 ta en timme eller så och gör en ren diskbild som du kan återvända till om du hittar uppgraderingen är inte allt det det är lovat att vara.

Om du planerar din Ecobee att gå till semesterläge
Om du ska på semester snart och inte vill störa om du ändrar termostaten när du försöker krossa familjen, tillåter Ecobee dig faktiskt att schemalägga termostaten för att gå in i ett bortläge före tid. Att ställa in en semester på Ecobee är i grund och botten bara att sätta den i ett bortläge, vilket sänker temperaturinställningarna så att din uppvärmning eller luftkonditionering kör inte så ofta medan du är ute av huset.

Phishing Förklarad Phishing är en övning av att försona någon trovärdig att försöka förvärva din information. Exempelvis kan en phisher skicka ut spam-e-postmeddelanden som låtsas vara från Bank of America och ber dig att klicka på en länk, besöka en falsk webbplats av Bank of America (en phishing-webbplats) och ange dina bankuppgifter.


