Så här fabriksåterställer du din Android-telefon eller -tablet när det inte startar

Säkert läge kan hjälpa dig att felsöka din Android, men ibland måste du torka allt och återställa enheten till dess fabriksstatus. Men om du inte kan utföra en normal fabriksåterställning, säg om din telefon inte startar på rätt sätt, kan du göra det genom Android-återställningsmiljön.
Se till att du har säkerhetskopierad data innan du gör en återställning. Detta inkluderar dina Google Authenticator-uppgifter, som kommer att gå vilse under återställningen. Inaktivera tvåfaktorsautentisering på dina konton först eller det kommer att uppstå några problem efteråt.
Om säkert läge inte hjälper till att reparera enheten kan du utföra en hård återställning genom att starta ett speciellt återställningsläge. Först och främst, se till att enheten är helt avstängd.
Håll de rätta tangenterna intryckta för att starta enheten i återställningsläge. Detta kommer att variera från enhet till enhet. Här är några exempel:
- Nexus 7: volym upp + volym ner + ström
- Samsung Galaxy S3: volym upp + hem + ström
- Motorola Droid X: Home + Power
- Enheter med kameraknappar: volym Upp + Kamera
Liknande enheter kommer sannolikt att använda liknande nyckelkombinationer. Exempelvis använder Nexus 4 även volym upp + volym ner + effekt.
Om enheten inte finns på den här listan och ingen av ovanstående metoder fungerar, gör du en Google-sökning efter namnet på din enhet och "återställningsmodus "- eller se i enhetens manual eller supportsidor.
Släpp knapparna när enheten är påslagen. Du kommer se en bild av en Android som ligger på baksidan med öppen bröst och dess internaler avslöjade.
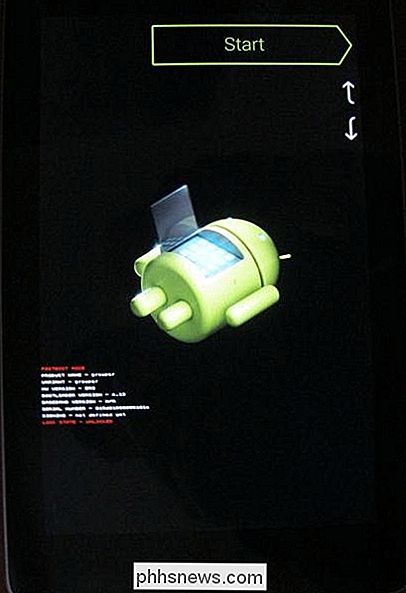
Tryck på Volym upp och Volym ned för att bläddra igenom alternativen tills du ser Återställningsläge på skärmen.
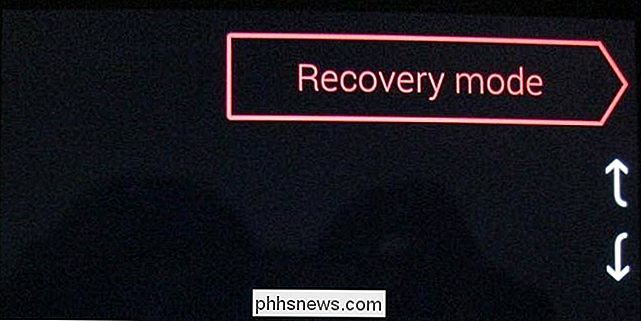
Tryck på strömbrytaren för att starta om i återställningsläge. Du kommer snart att se en Android med en röd triangel.

Håll ner strömbrytaren och tryck på Volym upp. Du kommer se att återställningsmenyn för Android visas högst upp på skärmen.
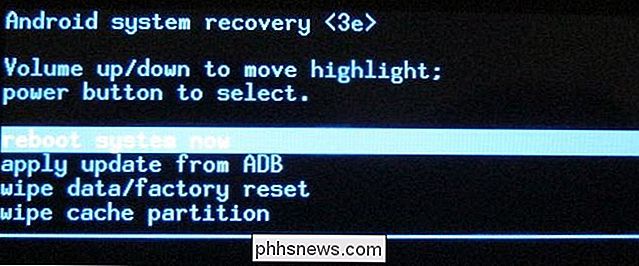
Välj torka data / fabriksåterställning med volymknapparna och tryck på strömbrytaren för att aktivera den.
Välj Ja - radera all användardata med volymknapparna och tryck på Ström. Din enhet kommer återställas till fabriksstatus och alla dina data raderas.
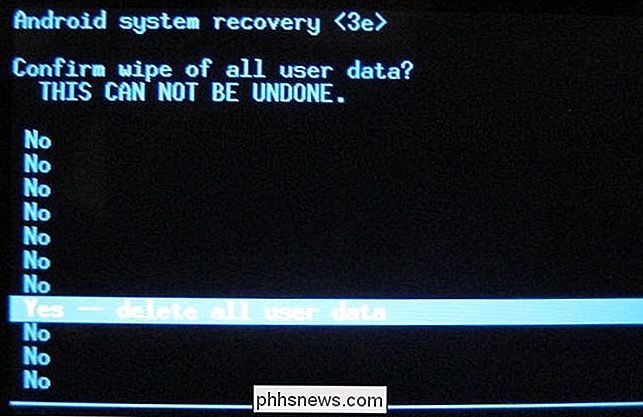
Om enheten fryser när som helst, håll ner strömbrytaren tills den startas om.
Om fabriksåterställningen inte åtgärdar din problem - eller fungerar inte alls - det är troligt att det finns ett problem med enhetens hårdvara. Om det fortfarande är under garantin borde du få det fixat eller byt ut.
(Det finns ett undantag till det här: Om du har blinkat anpassade ROM-skivor och stöter på enhetens program med låg nivå, kan du ha överskridit stock recovery software. I det här fallet är det möjligt att du har ett programvaruproblem och inte ett maskinvaruproblem.)

Hur man stannar inom Windows 10: s "Enhetsbegränsning" för appar, musik och videor
Med Microsofts Windows 10 kan du bara installera appar och spel på ett begränsat antal enheter. Det har ännu strängare gränser för prenumerationsmusik och videor som köpts från Windows Store. Så här ser du till att du håller dig inom dessa gränser. Tänk på detta som Windows 10: s versioner av iTunes-datorbehörigheter.

Varför ska du inte använda MAC-adressfiltrering på din Wi-Fi-router
Med MAC-adressfiltrering kan du definiera en lista över enheter och bara tillåta de enheterna på ditt Wi-Fi-nätverk. Det är alltså teorin. I praktiken är detta skydd tråkigt att installera och lätt bryta. Detta är en av Wi-Fi-routerfunktionerna som ger dig en falsk känsla av säkerhet. Att bara använda WPA2-kryptering är tillräckligt.



