Hur man stannar inom Windows 10: s "Enhetsbegränsning" för appar, musik och videor

Med Microsofts Windows 10 kan du bara installera appar och spel på ett begränsat antal enheter. Det har ännu strängare gränser för prenumerationsmusik och videor som köpts från Windows Store. Så här ser du till att du håller dig inom dessa gränser.
Tänk på detta som Windows 10: s versioner av iTunes-datorbehörigheter. När du träffar gränsen för enheter som är associerade med ditt Microsoft-konto visas ett meddelande om enhetsgräns som uppnåtts när du går för att ladda ner appar, musik eller videor.
Windows 10: s enhetens gränser förklaras
Det finns
- Appar och spel : För appar och spel som köpts (eller bara laddade ner gratis) från Windows 10: s butik, har du är begränsad till 10 enheter. För Windows 8.1 var du begränsad till 81 enheter som kan ladda ner appar och spel från Windows Store. Medan de flesta inte sannolikt skulle klara av den 81 gränssnittsgränsen är det möjligt att du kan stöta på gränsen för Windows 10 för appar.
- Musik från en Groove Music-prenumeration : Om du har en prenumeration på Microsofts Groove Musiktjänst, tidigare känd som Xbox Music, är begränsad till fyra enheter som kan hämta och spela upp din musik när som helst.
- Musik som köpts från butiken : Om du istället köper musik från butiken kommer Microsofts webbplatsen säger att musiken är "auktoriserad på upp till fem (5) persondatorer och ett rimligt antal registrerade enheter."
- Movies & TV : För filmer och TV-program som köpts och hyrts från Windows Store och spelas i Filmen & TV-appen, tidigare känd som Xbox Video, är du begränsad till fyra enheter som kan hämta och spela upp videoklipp vid varje tillfälle.
Ja, det här är tre separata listor. Du kommer aldrig märka det tills du stöter på gränsen, eftersom Microsoft automatiskt lägger till enheter i listorna när du använder dem.
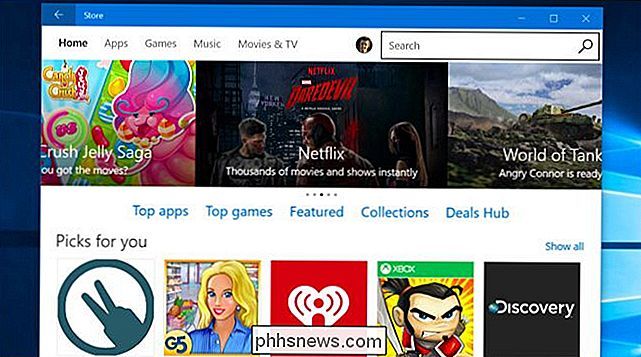
Hur ofta kan du ta bort enheter
Du kan när som helst lägga till enheter i listorna genom att Logga in och ladda ner appar, musik eller videor. Du kan lägga till så många enheter som du vill när som helst, förutsatt att du inte träffar gränsen.
Du kan när som helst ta bort ett antal enheter från din auktoriserade "Apps and Games" -lista, så det är enkelt att hantera den här listan om du stöter på problem.
Listorna för musik och filmer och TV är dock mer begränsade. Du kan bara ta bort en enhet från var och en av listorna en gång var 30: e dag. Om du litar på Microsofts medietjänster, vill du hålla reda på dina gränser för enheten och ta bort enheter härifrån omedelbart när du inte längre använder dem.
Hantera dina auktoriserade enheter
RELATERADE: Hur spåra din Windows 10-dator eller -tablet Om du någonsin förlorar det
För att hantera din auktoriserade enhetslista, logga in på Microsoft-kontorswebbplatsen med det konto du använder på dina Windows 10-enheter. Klicka på kategorin "Apparater" och välj "Appar och spel-enheter", "Musikenheter" eller "Filmer och TV-enheter", beroende på vilken lista du vill hantera.
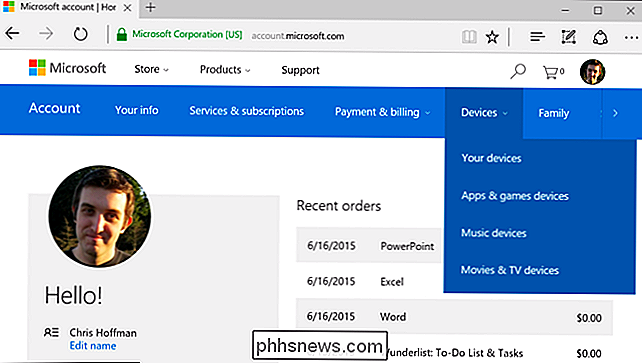
Listan "Din enheter" här låter dig för att se en lista över de enheter du har använt och hitta dem på en karta om du har aktiverat funktionen Sök min enhet i Windows 10.
Om du har nått gränsen för enheten för att installera appar och spel, ta bort en eller fler enheter från listan här. Du kommer inte kunna installera appar och spel från Windows Store på enheter som du tar bort från den här listan, om du inte lägger till dem i listan, så ta bara bort enheter som du inte längre använder.
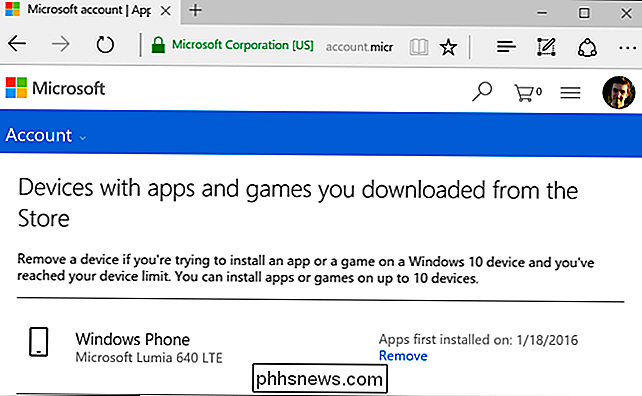
När du har " Jag har gjort det, du kommer att kunna besöka Windows Store på en ny, oregistrerad enhet och installera appar och spel. Den nya enheten visas i listan över behöriga enheter efter att du har gjort det.
Du kan ta bort enheter när som helst, även efter att du har torkat den eller sålt den. Så du behöver inte oroa dig för att du förvaltar den här listan som du gör med iTunes. Besök bara den här webbsidan om du någonsin stöter på gränsen.
Om du använder Microsofts musik- eller videotjänster, besöker du de associerade webbsidorna här för att se din lista över registrerade enheter. Varje lista är separat, och du kan bara ta bort en enhet en gång trettio dagar från varje lista. Om du når gränsen kan du ta bort en enhet och lägga till en annan, så länge du inte har tagit bort en enhet under de senaste 30 dagarna. Du kanske vill ta bort enheter från dessa listor genast.
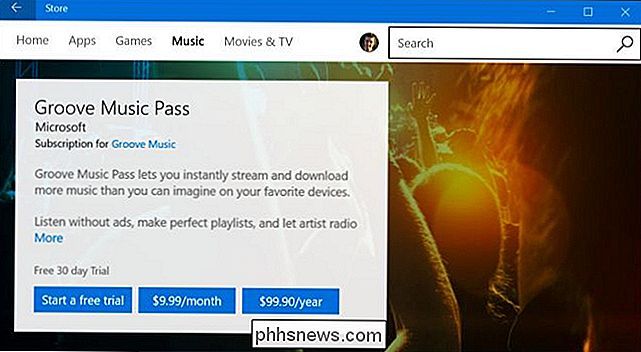
Om du vill ta bort fler enheter från listan - eller ta bort en en gång var tredje än 30 dagar - kan du bara kontakta MIcrosoft kundsupport genom att öppna Applikationen "Kontakta support" i Windows 10: s Start-meny och be dem att hjälpa dig med problemet. Det finns ingen garanti för att de kommer.
Microsofts enhetens gränser är kanske lite låga, till exempel, det finns ingen gräns för hur många enheter du kan installera Steam-spel på. Lyckligtvis kommer de flesta inte ha mer än tio enheter som de vill installera Windows 10-appar på. Och om du inte kan installera Windows 10-appar från butiken på en enhet kan du alltid fortsätta att installera traditionella stationära program.
Bildkredit: DobaKung på Flickr

Hur man kontrollerar farliga, superfiskliknande certifikat på din Windows-dator
Farliga rotcertifikat är ett allvarligt problem. Från Lenovos Superfish till Dells eDellRoot och ett antal andra certifikat som installerats av adwareprogram, kan datorns tillverkare eller ett program du installerat ha lagt till ett certifikat som öppnar dig för att attackera. Så här kontrollerar du om dina certifikat är rena.

Hur man skyddar sig från Ransomware (som CryptoLocker m.fl.)
Ransomware är en typ av skadlig kod som försöker utpressa pengar från dig. Det finns många varianter, som börjar med CryptoLocker, CryptoWall, TeslaWall och många andra. De håller dina filer gisslan och håller dem för lösen för hundratals dollar. De flesta skadliga program skapas inte längre av tråkiga tonåringar som vill orsaka kaos.

![Du är inbjuden till WinX DVD Ripper Giveaway och påskgåva, tidsbegränsad! [Sponsored]](http://phhsnews.com/img/how-to-2018/you-are-invited-to-winx-dvd-ripper-giveaway-easter-gift-pack-time-limited.jpg)

