Så här hittar du enhetens IP-adress, MAC-adress och andra nätverksanslutningsdetaljer

Alla nätverksanslutna enhetsdatorer, smartphones, surfplattor, smart home gadgets och mer-har en IP-adress adress och en unik MAC-adress som identifierar den på ditt nätverk. Så här hittar du informationen på alla enheter som du kanske har ljugit om.
I den här handledningen kommer vi att prata om hur du hittar en enhetens IP-adress på ditt lokala nätverk, ofta kallad en privat IP-adress. Ditt lokala nätverk använder förmodligen en router för att ansluta till Internet. Den routern kommer också att ha en offentlig IP-adress, en adress som identifierar den på det offentliga internetet. För att hitta din offentliga IP-adress måste du troligtvis logga in på din routers administratörssida.
Windows 10
I Windows 10 hittar du den här informationen snabbare än vad du kan i tidigare versioner av Windows. Om du är ansluten via Wi-Fi, klicka på Wi-Fi-ikonen i systemfältet längst till höger om aktivitetsfältet och klicka sedan på länken "Nätverksinställningar".
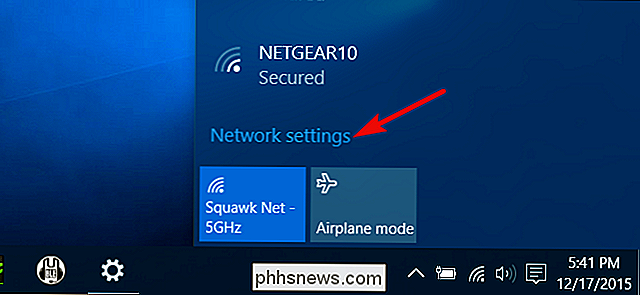
Klicka på "Inställningar" Avancerade alternativ. "(Du kan också nå det här fönstret genom att öppna appen Inställningar och navigera till Nätverk och Internet> Wi-Fi.) Bläddra ner och du får se denna information i avsnittet Egenskaper.
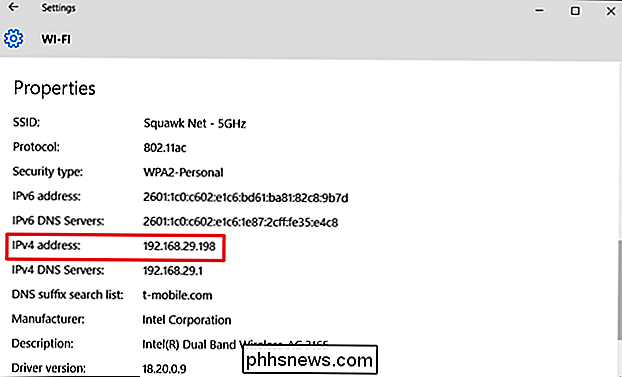
Om du" Gå till en trådlös anslutning, gå till Inställningar> Nätverk och Internet> Ethernet. Till höger ser du dina anslutningar listade. Klicka på den du vill.
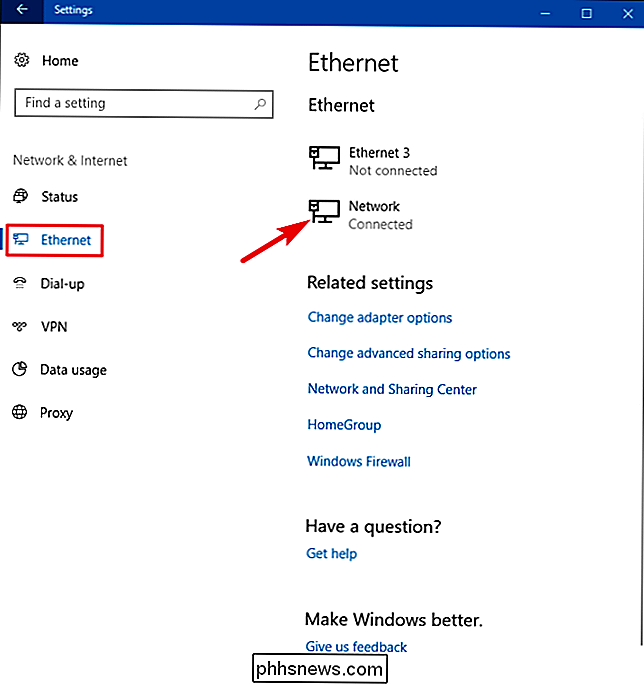
Bläddra ner lite till avsnittet Egenskaper och du hittar informationen du är ute efter.
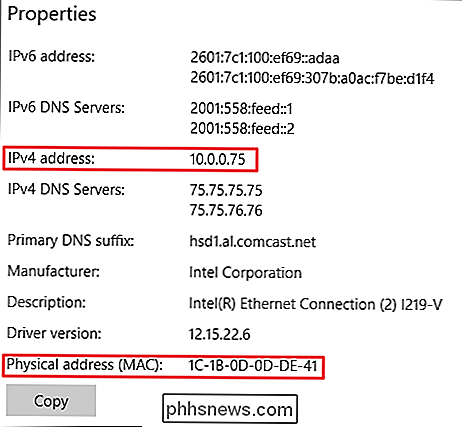
Windows 7, 8, 8.1 och 10
Du kan hitta det här information på andra sätt på tidigare versioner av Windows - och de gamla metoderna fungerar fortfarande på Windows 10.
Gå till Kontrollpanelen> Nätverk och delning (eller Nätverk och Internet i Windows 7) och klicka sedan på "Ändra adapter inställningar "länk.
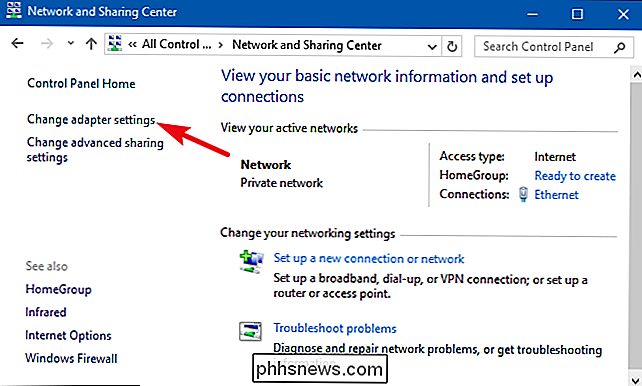
Högerklicka på anslutningen som du vill ha information om och välj sedan" Status "från snabbmenyn.
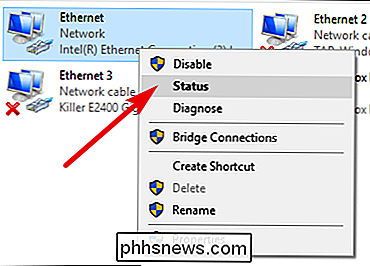
Klicka på knappen" Detaljer "i fönstret" Ethernet Status ". Fönstret "Network Connection Details" kommer att ha den information du vill ha. Observera att MAC-adressen är listad som "Fysisk adress".
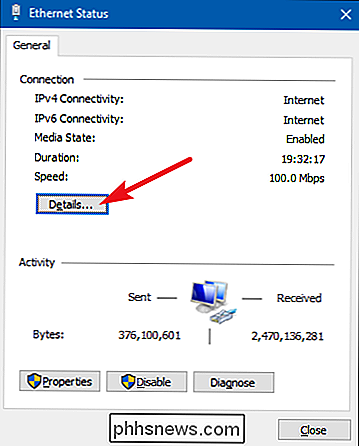
Du kan även hitta den här informationen i en version av Windows genom att öppna Kommandotolken och köra följande kommando:
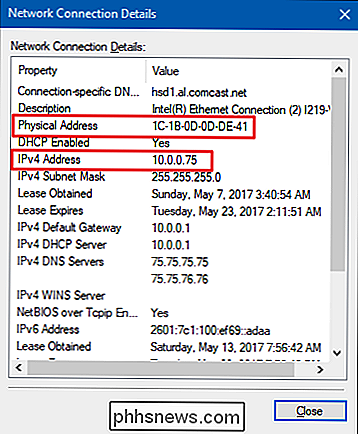
ipconfig
macOS X
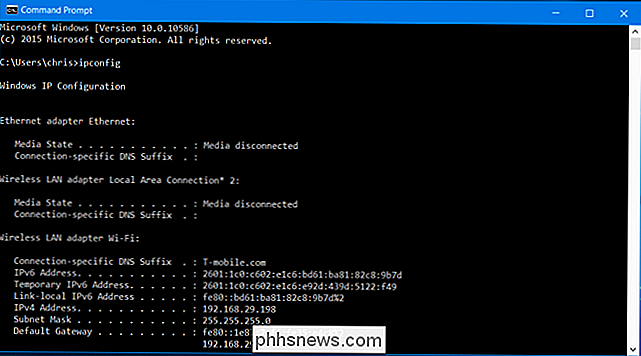
Närliggande anslutningar:
Åtkomst till dolda alternativ och information med din Mac: s valnyckel Om du är ansluten via Wi-Fi, är det snabbaste sättet att hitta den här informationen i MacOS X att hålla ner "Alternativ" -tangenten och klicka på Wi-Fi-ikonen på menyraden längst upp på skärmen. Alternativknappen möjliggör snabb åtkomst till statusinformation på annat håll i Mac OS X.
Du får se din Macs IP-adress bredvid "IP-adress". Andra detaljer här visar information om ditt trådlösa nätverk och din routerens IP adress.
Om din anslutning är trådlös eller trådbunden kan du även hitta den här informationen genom att öppna Apple-menyn och sedan gå till Systeminställningar> Nätverk. Välj din nätverksanslutning och klicka sedan på "Avancerat". Du hittar IP-adressinformation på fliken "TCP / IP" och MAC-adressen på fliken "Hårdvara".
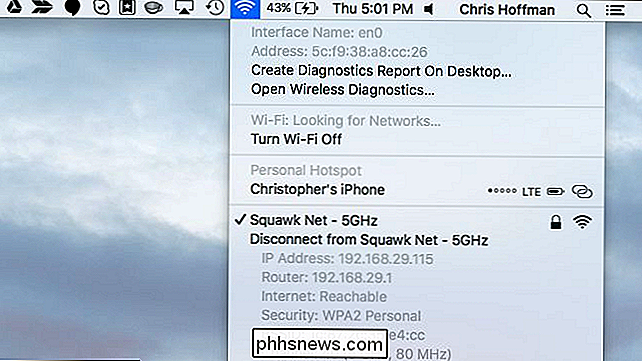
iPhone och iPad
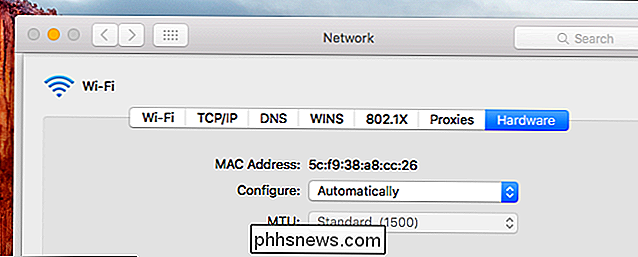
För att hitta det här information på en iPhone, iPad eller iPod Touch kör Apples iOS, första huvudet till Inställningar> Wi-Fi. Tryck på ikonen "I" till höger om vilken Wi-Fi-anslutning som helst. Du får se IP-adressen och andra nätverksuppgifter här.
Om du vill hitta din MAC-adress går du till Inställningar> Allmänt> Om. Rulla ner lite och du får se din MAC-adress som anges som "Wi-Fi-adress".
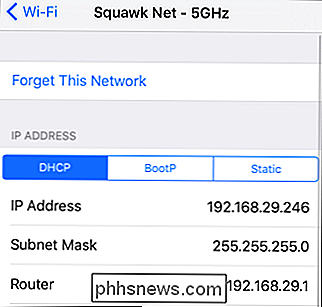
Android
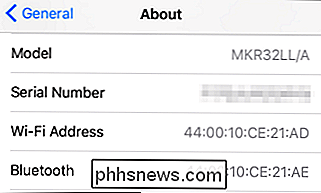
På Android kan du hitta den här informationen i inställningsappen. Dra ner från toppen av skärmen och tryck på kugghjulsikonen eller öppna din applåda och tryck på ikonen "Inställningar" för att öppna den.
Tryck på alternativet "Wi-Fi" under Trådlöst och nätverk, tryck på menyknappen , och tryck sedan på "Avancerat" för att öppna skärmen Avancerad Wi-Fi. Du hittar IP-adressen och MAC-adressen som visas längst ner på den här sidan.
Som alltid på Android kan dessa alternativ vara lite annorlunda beroende på hur din tillverkare anpassade enheten. Ovanstående process utfördes på en Nexus 7-running Android 6.0 Marshmallow.
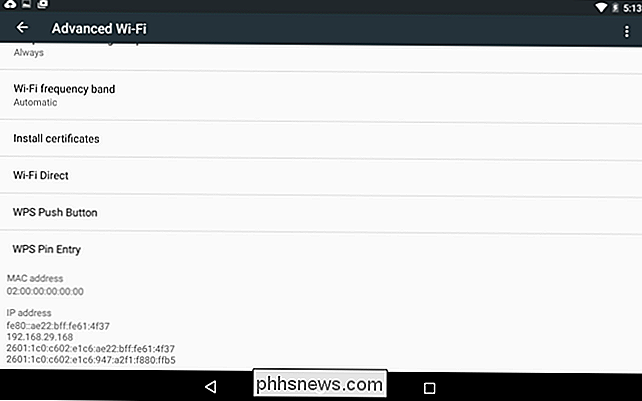
Chrome OS
På en Chromebook, Chromebox eller någon annan enhet som kör Chrome OS kan du hitta den här informationen på skärmen Inställningar.
Klicka på statusområdet längst ned till höger på skärmen, klicka på alternativet "Anslutt till [Wi-Fi-nätverksnamn]" i popuplistan och klicka sedan på namnet på det nätverk du är ansluten till. Du kan också komma dit genom att klicka på menyknappen i Chrome, välja "Inställningar" och sedan klicka på namnet på det Wi-Fi-nätverk som du är ansluten till.
Du hittar IP-adressinformation på "Anslutning "Fliken och MAC-adressen på fliken" Nätverk ".
Linux
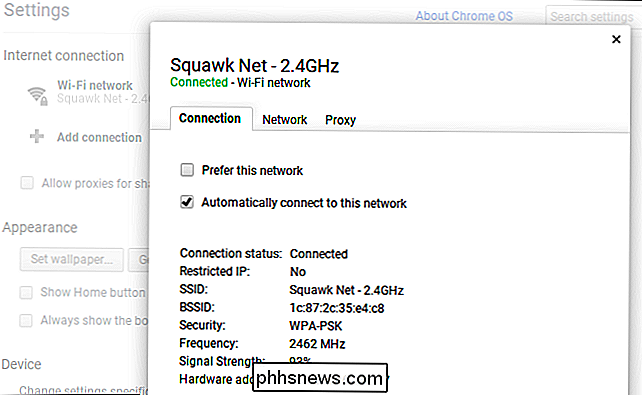
I ett modernt Linux-system bör denna information vara lätt tillgänglig från status- eller anmälningsområdet. Leta efter en nätverksikon, klicka på den och välj sedan "Anslutningsinformation". Du får se IP-adressen och annan information här. MAC-adressen är listad som "Hårdvaruadress".
Det här är hur det ser ut i NetworkManager, vilket de flesta Linux-distributioner nu använder.
Om du bara har tillgång till en terminal, kör följande kommando. Ignorera "lo" -gränssnittet, vilket är ett lokalt loopback-gränssnitt. I skärmbilden nedan är "eth0" nätverksanslutningen att titta på.
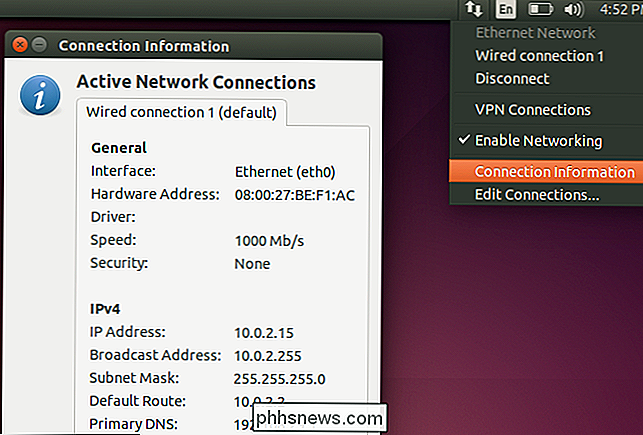
ifconfig
Processen är likadan på andra enheter, från spelkonsoler till set-topboxar. Du bör kunna öppna skärmen Inställningar och leta efter en "Status" -skärm som visar den här informationen, en "Nätverks" -skärm som kan visa nätverksanslutningsinformation någonstans eller en lista med information på en "Om" -skärm. Om du inte hittar dessa uppgifter gör du en webbsökning för din specifika enhet.
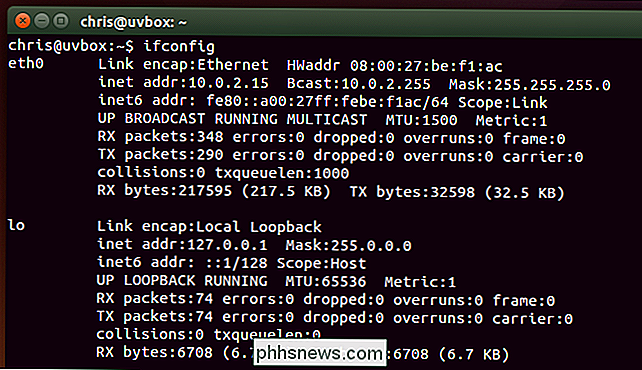

Så här använder du närliggande delning i Windows 10
Windows 10-datorer kan nu skicka filer, länkar, foton och mer till närliggande datorer via Bluetooth. Den här funktionen "Närliggande delning" eller "Nära del" fungerar mycket som Apples AirDrop, och den är ny i våruppsättaruppdateringen. Obs : Funktionen Närliggande del är just nu tillgänglig om du är delaktig av förhandsgranskningsprogrammet för Windows 10 Insider.

U2F Förklarade: Hur Google och andra företag skapar en universell säkerhetstoken
U2F är en ny standard för universella tvåfaktors autentiseringstoken. Dessa symboler kan använda USB, NFC eller Bluetooth för att ge tvåfaktors autentisering över en rad olika tjänster. Den stöds redan i Chrome, Firefox och Opera för Google, Facebook, Dropbox och GitHub-konton. Denna standard stöds av FIDO-alliansen, som inkluderar Google, Microsoft, PayPal, American Express, MasterCard, VISA, Intel, ARM, Samsung, Qualcomm, Bank of America och många andra massiva företag.



