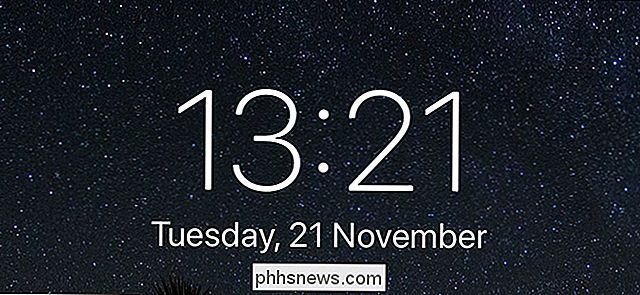Hur man synkroniserar ditt urklipp mellan Windows och MacOS

Har du någonsin önskat att du kan kopiera något på en dator och klistra in det på en annan? Synkroniserade klippkort blir vanliga: du kan synkronisera ditt urklipp mellan macOS Sierra och iOS 10, till exempel utan någon tredje parts programvara. Pushbullet låter dig synkronisera ditt Windows urklipp till Android (tillsammans med andra funktioner.)
Om du vill synkronisera från MacOS till Windows har du dock ett huvudalternativ: 1Clipboard.
RELATED: Så här kontrollerar du flera datorer med ett tangentbord med hjälp av Synergy
Det här gratisprogrammet använder ditt Google Drive-konto för att synkronisera ditt urklipp mellan ett antal macOS- och Windows-maskiner och ger dig också tillgång till ditt urklippshistorik. Det här är väldigt trevligt om du är den typen som växlar mycket mellan datorer, särskilt om du använder samma mus och tangentbord.
Konfigurera 1Clipboard
Gå till 1Clipboard hemsida och ladda ner versionen för ditt operativsystem. Just nu är det bara macOS och Windows (ledsen, Linux-användare). Installera på Windows innebär att du startar EXE-installationsprogrammet. Mac-användare behöver göra den vanliga drag-och-släppsdansen.
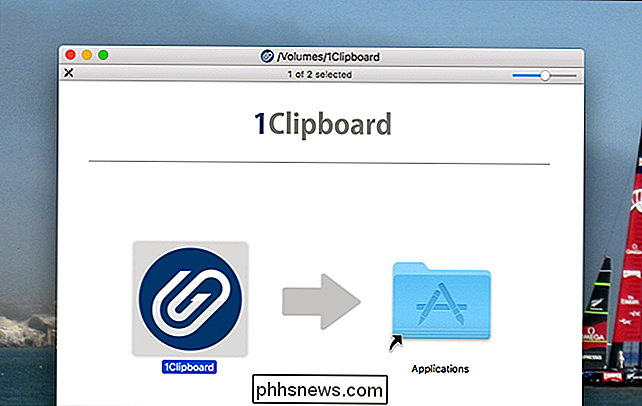
Oavsett vilket operativsystem du använder finns det några initiala installationsfaser.
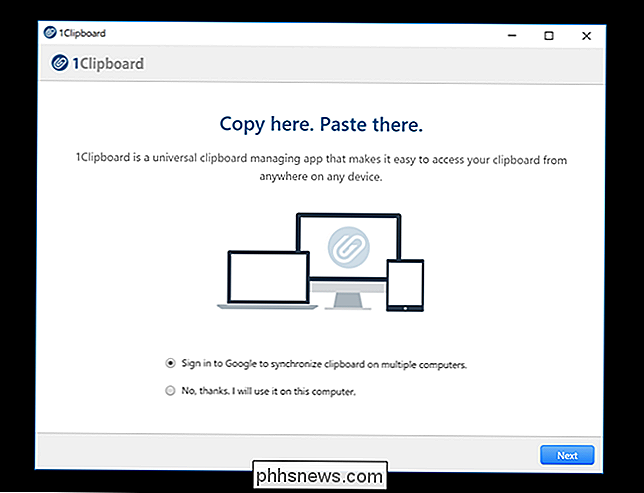
Först blir du frågad om du vill synkronisera eller inte Urklipp - om inte, allt du kopierar kommer att lagras lokalt istället. Vi är intresserade av att synkronisera, så vi väljer alternativet "Logga in på Google".
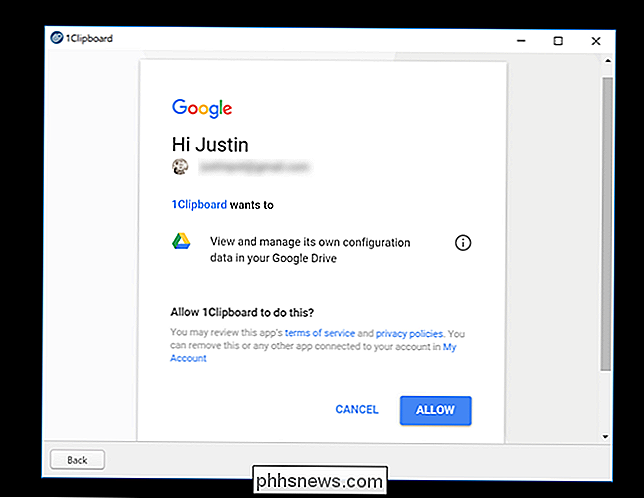
Logga in på ditt konto-1Clipboard begär bara tillstånd att hantera sin egen konfiguration, så resten av dina data är säkra. Upprepa dessa steg på varje dator som du vill att ditt urklipp ska synkronisera med.
Använda det nya synkroniserade urklippet
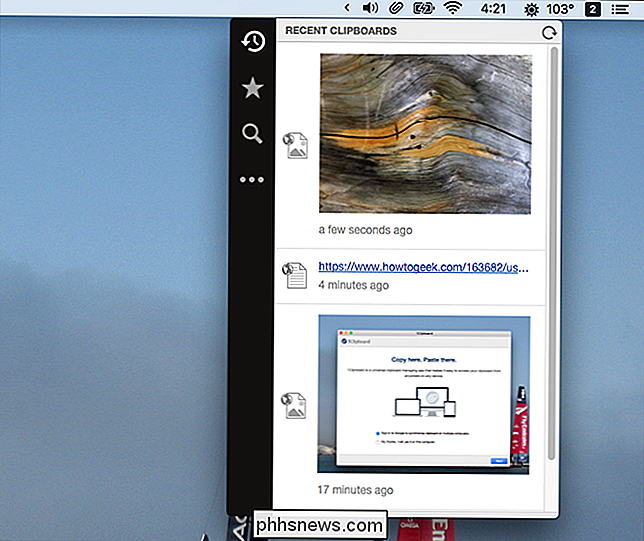
När du har ställt in 1Clipboard på alla dina datorer är du klar: kopiera något på en dator och det kommer att finnas på ditt urklipp på den andra. Du kan bläddra i urklippshistoriken genom att klicka på ikonen i systemfältet på Windows och menyraden på macOS.
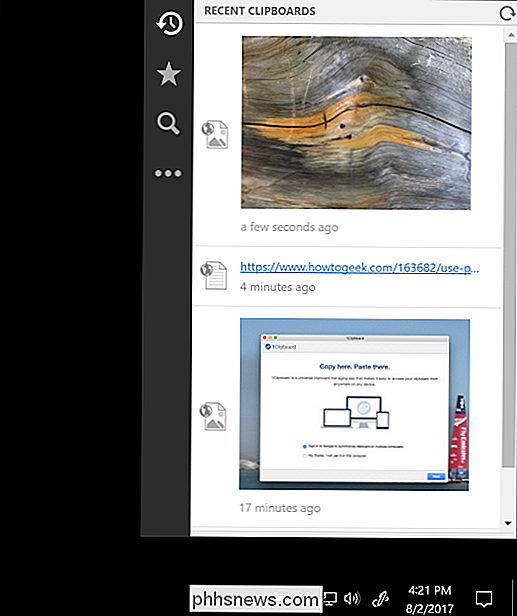
Klicka på något, så skickas det till klippbordet direkt. Du kan också "stjärna" tidigare kopierade objekt för framtida referens. Du kan bläddra bland dina stjärnmärkta objekt genom att klicka på starten i den vänstra sidofältet.
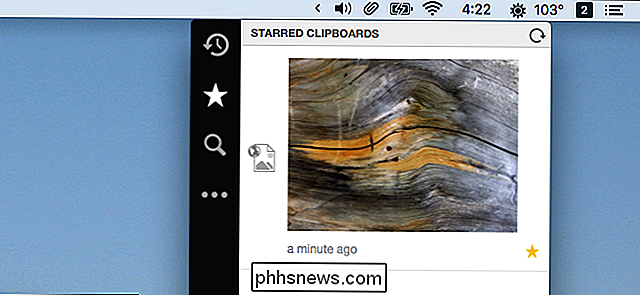
Det finns också sökfunktioner som är användbara när du försöker hitta den sak du vet att du kopierade för några dagar sedan.
Den fjärde knappen , med tre punkter, ger dig tillgång till några inställningar.
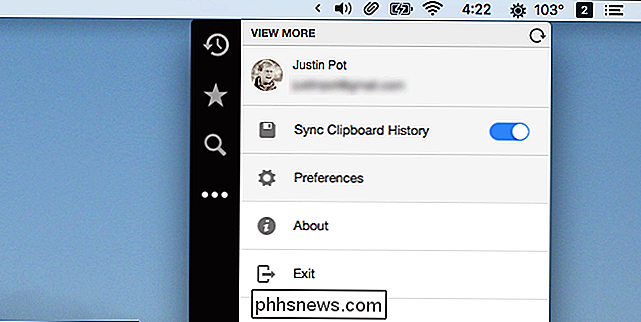
Härifrån kan du inaktivera urklippshistoriken, om du vill, och också logga ut från ditt nuvarande Google-konto. Klicka på alternativet "Inställningar" för att få tillgång till några fler alternativ.
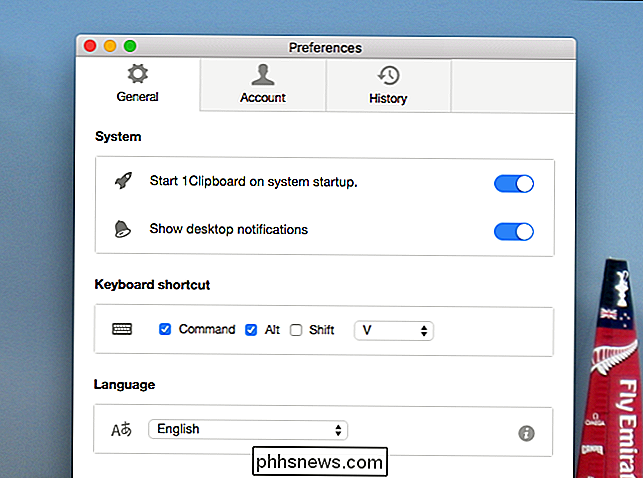
Härifrån kan du växla om 1Clipboard startar när din dator gör det och konfigurerar en snabbtangent för att ta upp ditt urklippshistorik.
Det handlar om alla ansökan kan göra, åtminstone för nu. Det är ett bra sätt att se till att du aldrig förlorar allt du kopierar till ditt urklipp och det bästa sättet jag har hittat för att synkronisera ditt urklipp mellan Windows och MacOS-system.

Hur man spelar Android-spel på din TV med en Chromecast
Google Chromecast är en fantastisk liten teknik som du kan göra en överraskande mängd saker med sin relativt låga prislapp. Medan det finns dedikerade spel som görs för Chromecast kan du faktiskt spela dina vanliga Android-spel på det ganska enkelt. RELATED: Så du har bara en Chromecast. Nu gör vad? Att göra detta är faktiskt oerhört enkelt genom att använda en funktion som är inbyggd i många Android-telefoner: skärmspegling.

Så här inaktiverar du Aero Peek i Windows Vi visar dig hur du gör Aero Peek-skärm direkt i stället. Dessa procedurer är desamma i Windows 10 och 7, med undantag för vad som anges. Knappen Visa skrivbord är mycket smal och svår att se i Windows 10, men om du bara är säker på att flytta musen till höger om Aktivitetsfältet, fungerar Aero Peek.