Så här lägger du till ett ord eller en fras i Android: s autokorrigeringsordlista

Om du skriver in många komplexa namn, akronymer eller färdiga ord på din Android-enhet vet du hur alldeles irriterande det är är för Android att "korrigera" dem till något annat. Nästa gång lägger du till dina egna ord och fraser i ordlistan så att de inte ändras.
Lägg till ett ord från tangentbordet
Det enklaste sättet att lägga till ett ord i din ordlista ligger direkt från tangentbordet. Säg att du skriver ett mail i Gmail-appen. Du skriver ett ord som inte finns i ordlistan och efter att ha skrivit ett mellanslag kommer det att bli understruket i rött, vilket visas nedan.
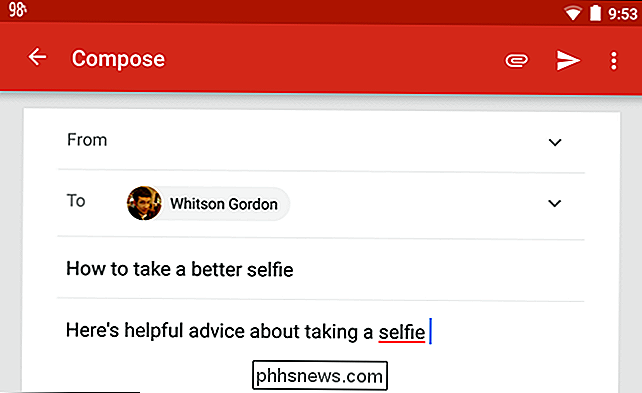
Dubbelklicka på ordet du vill lägga till i ordlistan. En verktygsfält visas med flera alternativ. Tryck på "Ersätt".
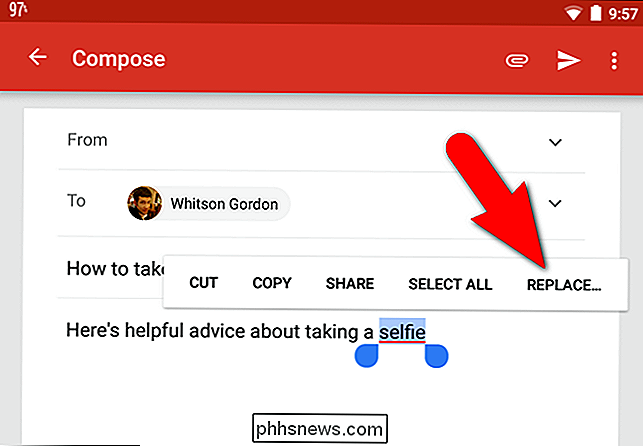
På popupmenyn som visas trycker du på "Lägg till i ordlista".
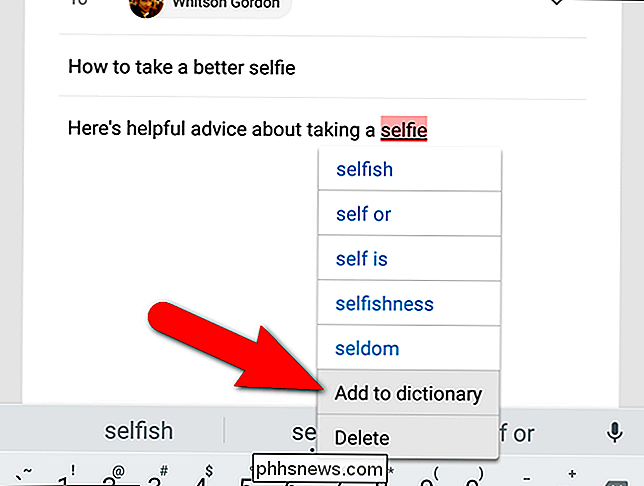
Dialogrutan "Lägg till i ordlista" visas. Du kan ändra ordet om du vill. Tryck på "OK" när du är klar.
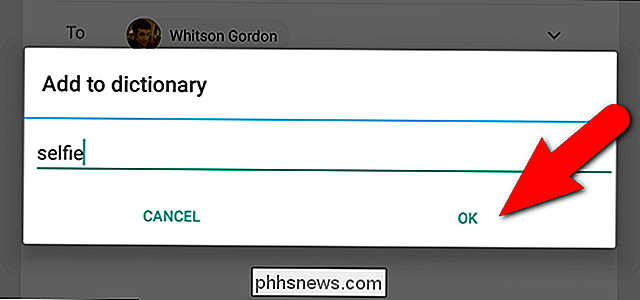
OBS! Att lägga till ett ord i ordlistan direkt från tangentbordet fungerar inte i alla appar. Det beror på textrutans egenskaper (till exempel fungerade det inte i Google Docs eller Microsoft Word i våra tester). Inga bekymmer, dock. Det finns en annan metod.
Lägg till ett ord från Android Inställningar
Om du befinner dig i en app där den ovanstående metoden för att lägga till ett ord i ordlistan inte fungerar eller du bara vill lägga till en massa ord omedelbart kan du använda appen "Inställningar" för att lägga till den manuellt.
Dra ner från toppen av skärmen för att komma åt anmälningscentret.
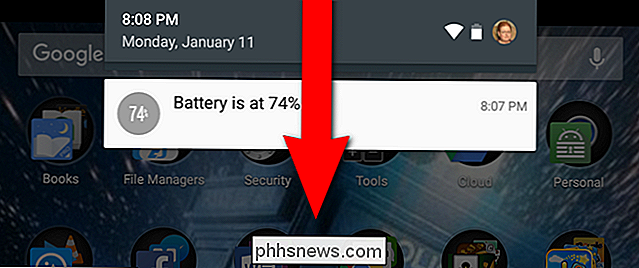
Dra sedan ner igen i anmälningscentret för att komma åt "Quick" Inställningar "skärm. Tryck på ikonen "Inställningar" i övre högra hörnet.
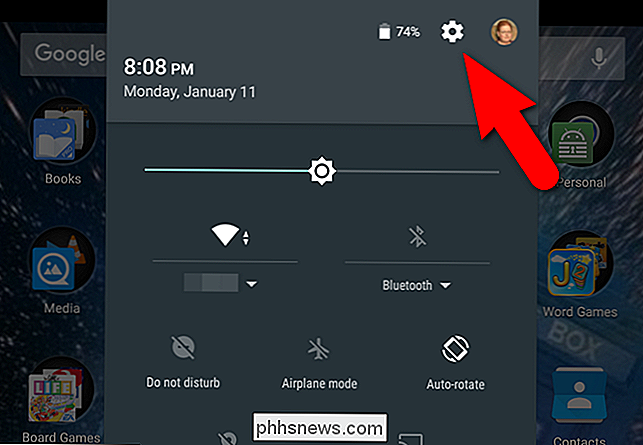
Tryck på "Språk och inmatning" i avsnittet "Personligt" på skärmen "Inställningar".
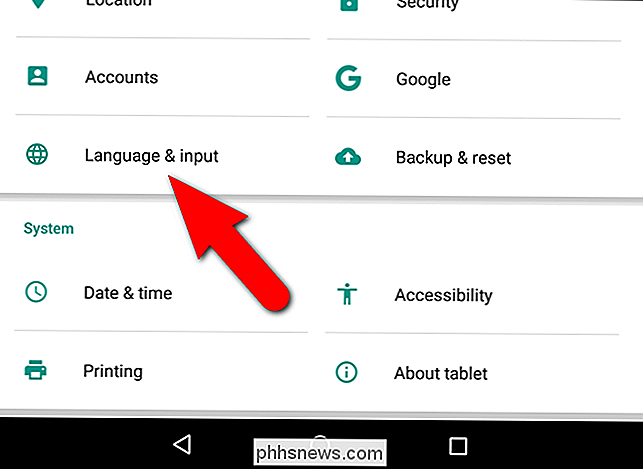
Observera det språk som anges under "Språk och inmatning". I vårt fall är det "engelska (USA)". Tryck på "Personlig ordbok".
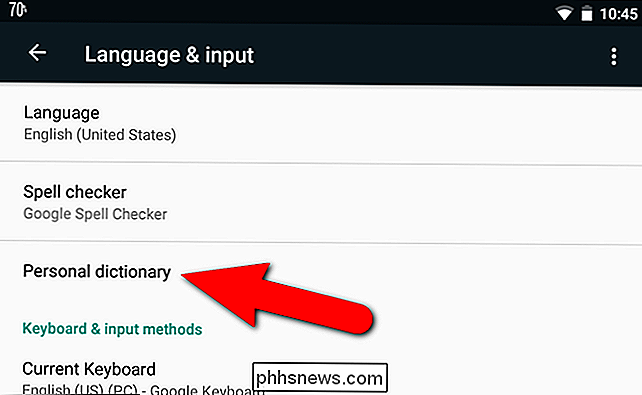
På skärmen "Personlig ordbok" trycker du på det språk du noterade på skärmen "Språk och inmatning".
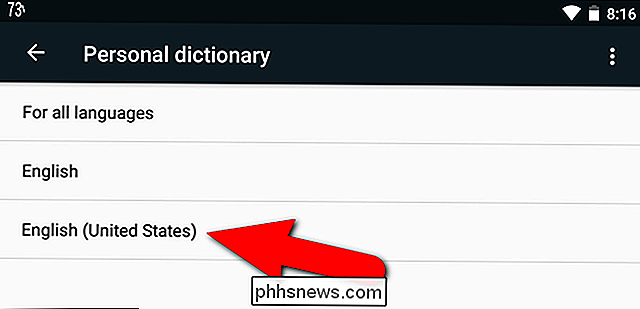
Om du inte har lagt till några ord i "Personlig ordbok" Följande meddelande visas.
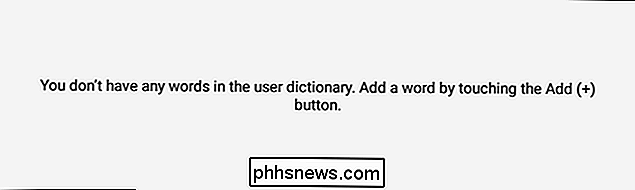
Men i vårt fall har vi redan ett ord i vår ordlista. För att lägga till en annan anpassad term eller fras till "Personlig ordbok" trycker du på "+ Lägg till" i övre högra hörnet.
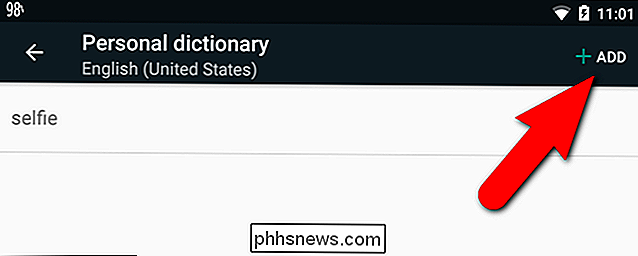
Tryck på första raden där det står "Skriv ett ord" och skriv det ord eller den fras du vill att lägga till i ordlistan.
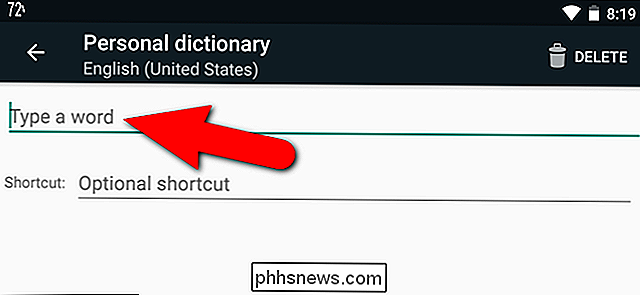
Om allt du vill ha är ett ovanligt eller ordnat ord i din ordlista (t.ex. "hänger"), klicka på tillbaka-knappen och du är klar. Det här ordet kommer inte längre att bli automatiskt korrigerat när du skriver.
Om du vill radera ett ord eller en fras från "Personlig ordbok" trycker du på ordet eller frasen i den här listan och trycker på "Ta bort" höger hörn av skärmen, som bilden ovan. Även om du tar bort ett ord eller en fras i den personliga ordboken har Google fortfarande lärt sig ordet och föreslår det i autokorrigeringsfältet högst upp på Google Tangentbord när du börjar skriva det. Det verkar inte vara något sätt att förhindra att ord föreslås när Google lär dem.
Bonustips: Lägg till genvägar för snabbare skrivning
Den personliga ordboken har en annan praktisk användning: Med den frivilliga "genvägen" kan du skriv ett kortare ord varje gång du vill skriva längre ord eller fras. Låt oss till exempel skapa en genväg för att skriva "How-To Geek". Peka på linjen "Valfri genväg".
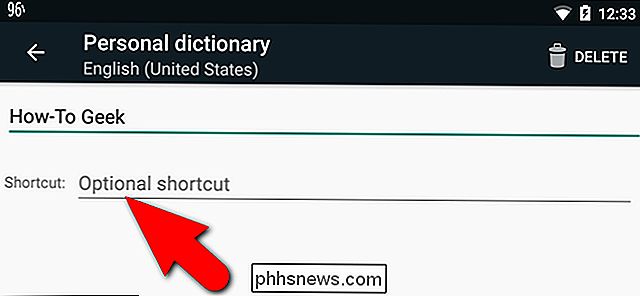
Skriv in genvägen. Till exempel vill vi kunna skriva "htg" varje gång vi vill skriva in "How-To Geek", så vi skrev "htg" som genväg. Tryck på tillbaka pilen för att acceptera dina ändringar och återgå till föregående skärm.
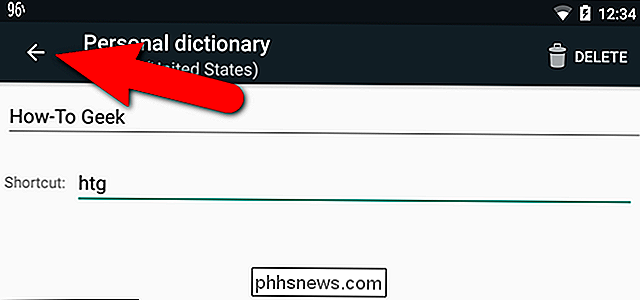
Det anpassade ordet eller frasen läggs till i listan och genvägen du angav är listad under ordet.
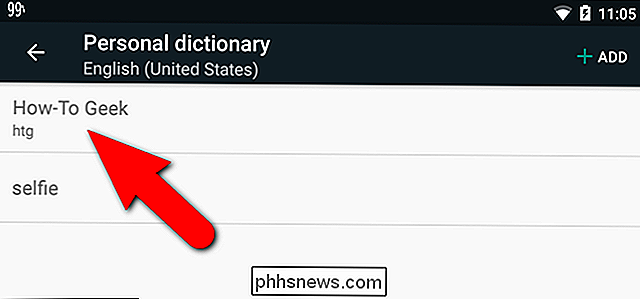
Nu kan vi skriva " htg "i någon app som accepterar text ...
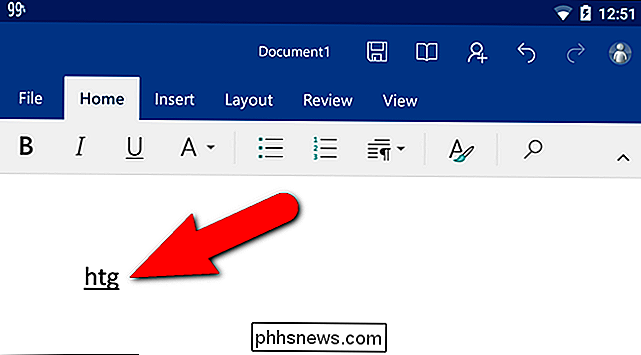
... och autokorrigeringsfältet föreslår" How-To Geek ", den anpassade frasen som vi lagt till i den personliga ordboken. Klicka på det föreslagna ordet.
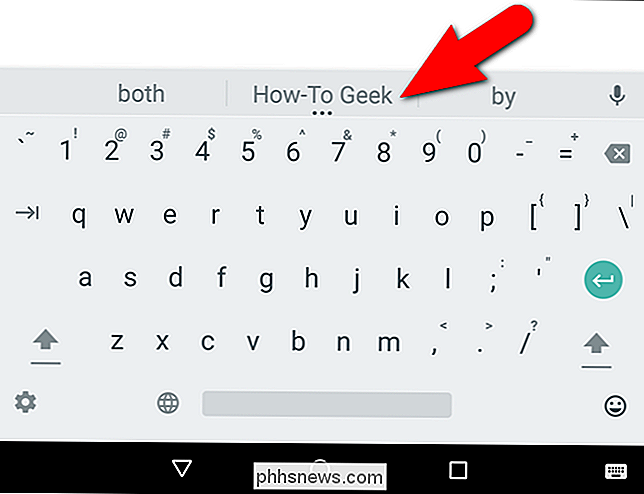
Det anpassade ordet eller frasen läggs in i ditt dokument och ersätter genvägen.
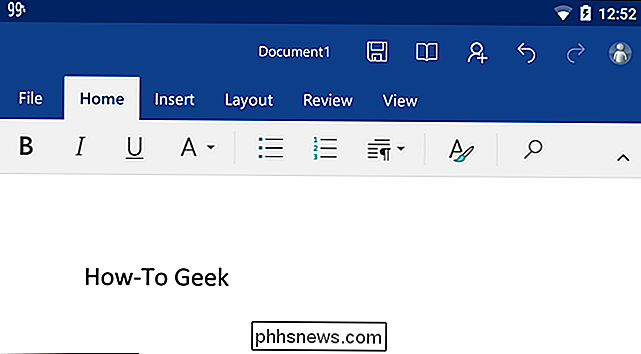
Om du använder ett tangentbord från en annan part, som Swype eller SwiftKey, kan det ha en annan metod för att lägga till och ta bort ord från ordlistan. SwiftKey har till exempel ingen ordbok i inställningarna. Du kan bara lägga till ord genom att länge trycka på dem i textrutan. Du kan också ta bort ord från SwiftKey genom att länge trycka på dem på autokorrigeringsfältet. Så ditt körsträcka kan variera beroende på vilket tangentbord du använder. Men förhoppningsvis kommer det att stoppa några av de autokorrigeringsolyckor!

Varför behöver du installera Windows-uppdateringar automatiskt
ÅTerigen finns det brådskande säkerhetsfläckar som släppts för Windows, och den här gången är problemen som de fixar "potentiellt katastrofala" problem med krypteringsstacken. Det är därför du borde ha Windows-installationsuppdateringar automatiskt. Det är möjligt att du stöter på handling varje gång du ser säkerhetsanmälan, men många människor gör det inte.

Så här ändrar du typen av nummer som används i en numrerad lista i Word
Som standard använder Word arabiska nummer (1, 2, 3, etc.) när du skapar numrerade listor. Du kan dock ändra siffrorna till en annan typ eller till bokstäver. Tecknet efter siffran eller bokstaven kan också ändras. OBS! Vi använde Word 2016 för att illustrera denna funktion, men den här proceduren fungerar också 2013.



